Придбання та списання витратних матеріалів
Витратні матеріали у BJet – це речі, які використовуються в процесі роботи та поступово витрачаються або виходять з ладу. Наприклад, це може бути папір для принтера, картриджі, миючі засоби, канцелярія тощо. Вони не є основними товарами для продажу, а потрібні для забезпечення роботи підприємства.
У BJet облік витратних товарів можна здійснювати двома методами:
- Попереднє оприбуткування на рахунок 209 Інші матеріали з наступним списанням на витрати (наприклад, на рахунок 92)
- Безпосереднє списання на витрати (наприклад, на рахунок 92)
Облік витратних матеріалів через рахунок 209 Інші матеріали
Підготовка Категорії продукту та картки товару
Для початку необхідно створити в системі Категорію продукту, до якої будуть відноситися витратні матеріали. Для цього перейдіть у меню Запаси → Налаштування → Продукти → Категорії продуктів
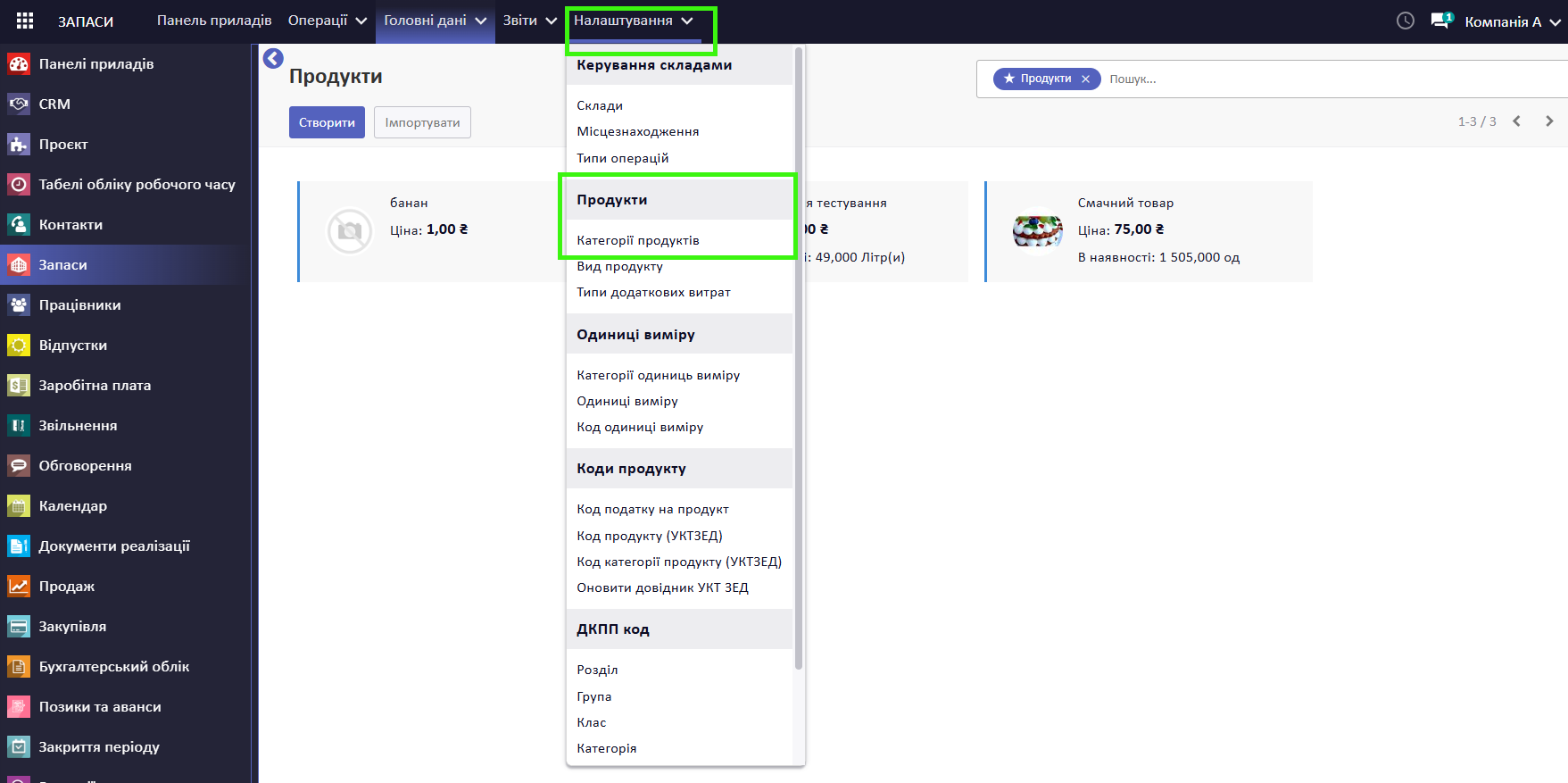
Натисніть Створити. Відкриється картка Категорії продукту, яку необхідно заповнити згідно прикладу

Зверніть увагу! Рекомендується створити окремий журнал, наприклад, Витратні матеріали для коректного обліку.
Після цього створіть картку продукту. Для цього перейдіть з головного меню у меню Запаси → Головні дані → Продукти
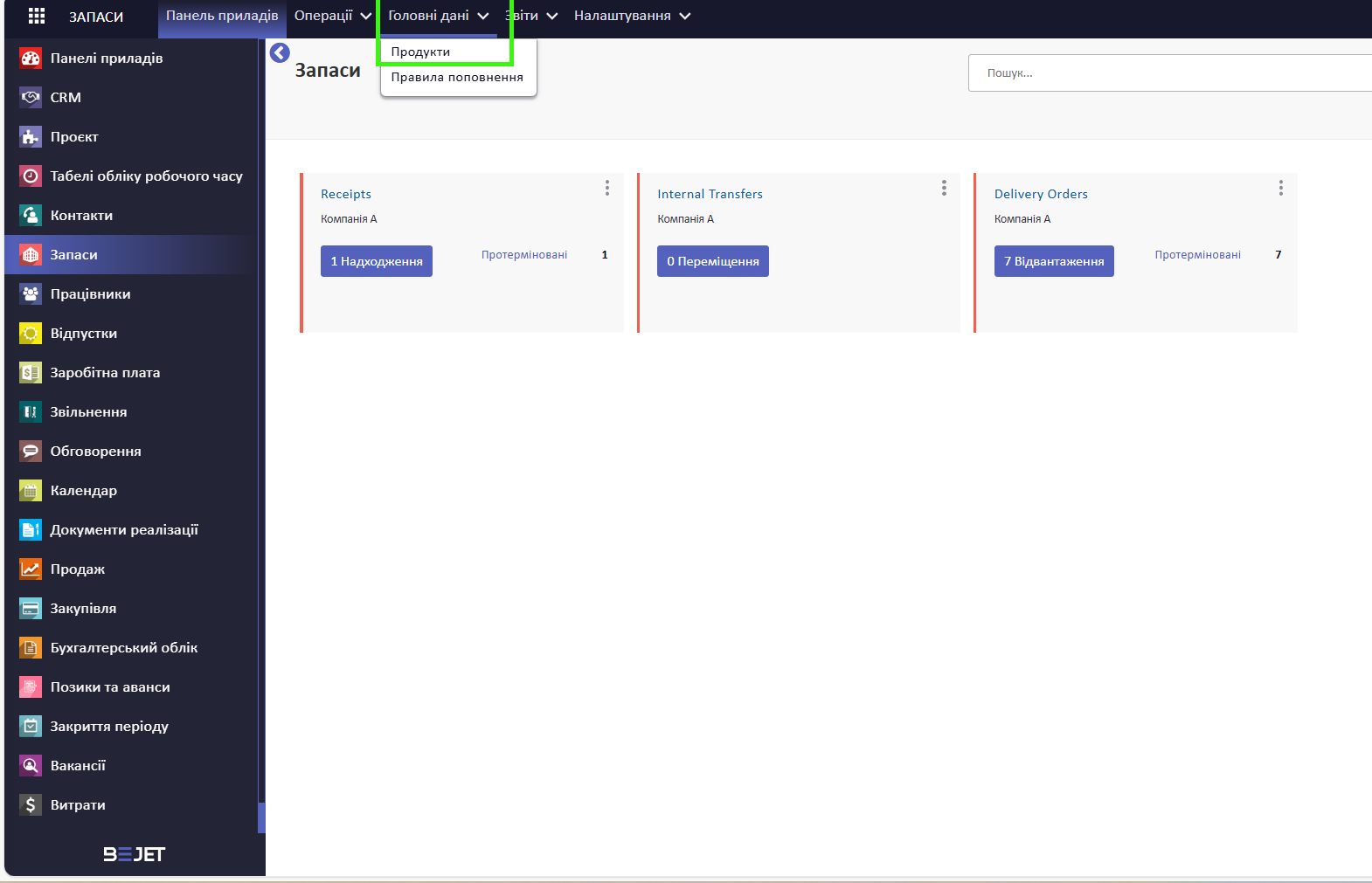
Натисніть Створити
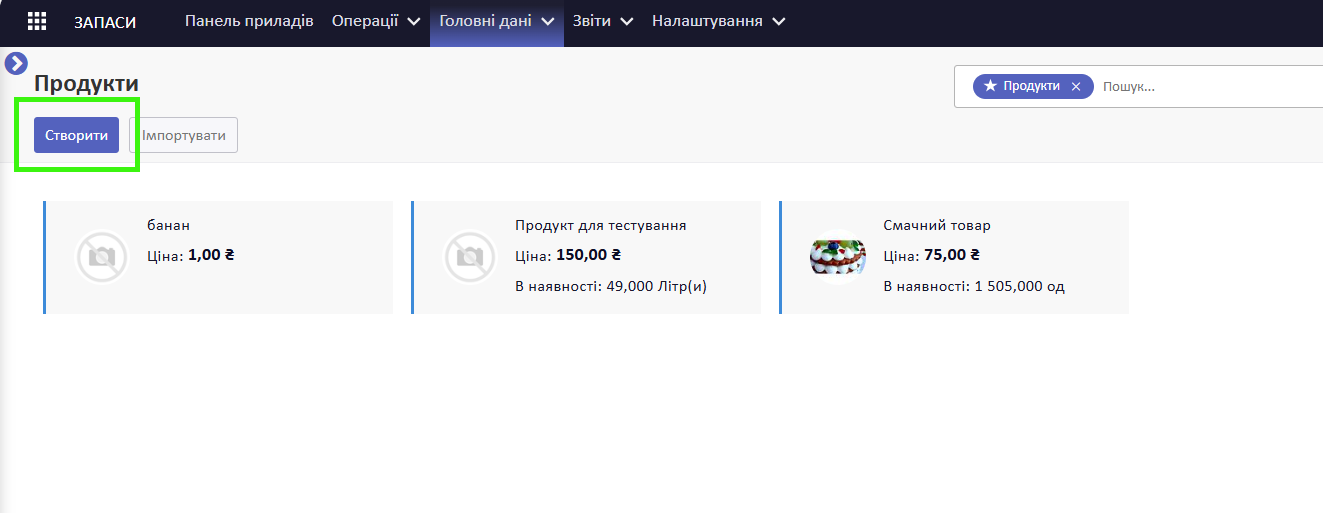
Заповніть обов'язкові поля так, як показано нижче:
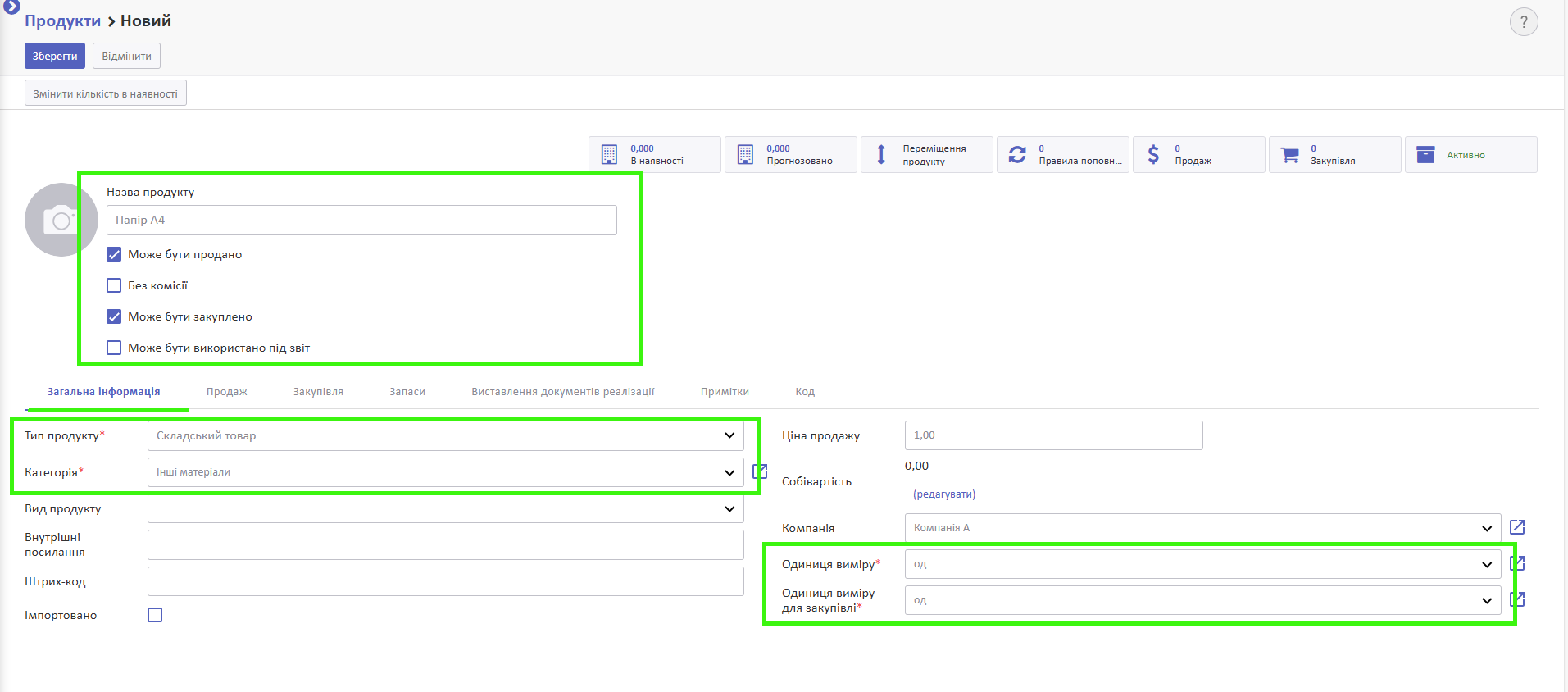
Закупівля продукту
Перейдіть у меню Закупівля → Запит комерційної пропозиції. Натисніть Створити
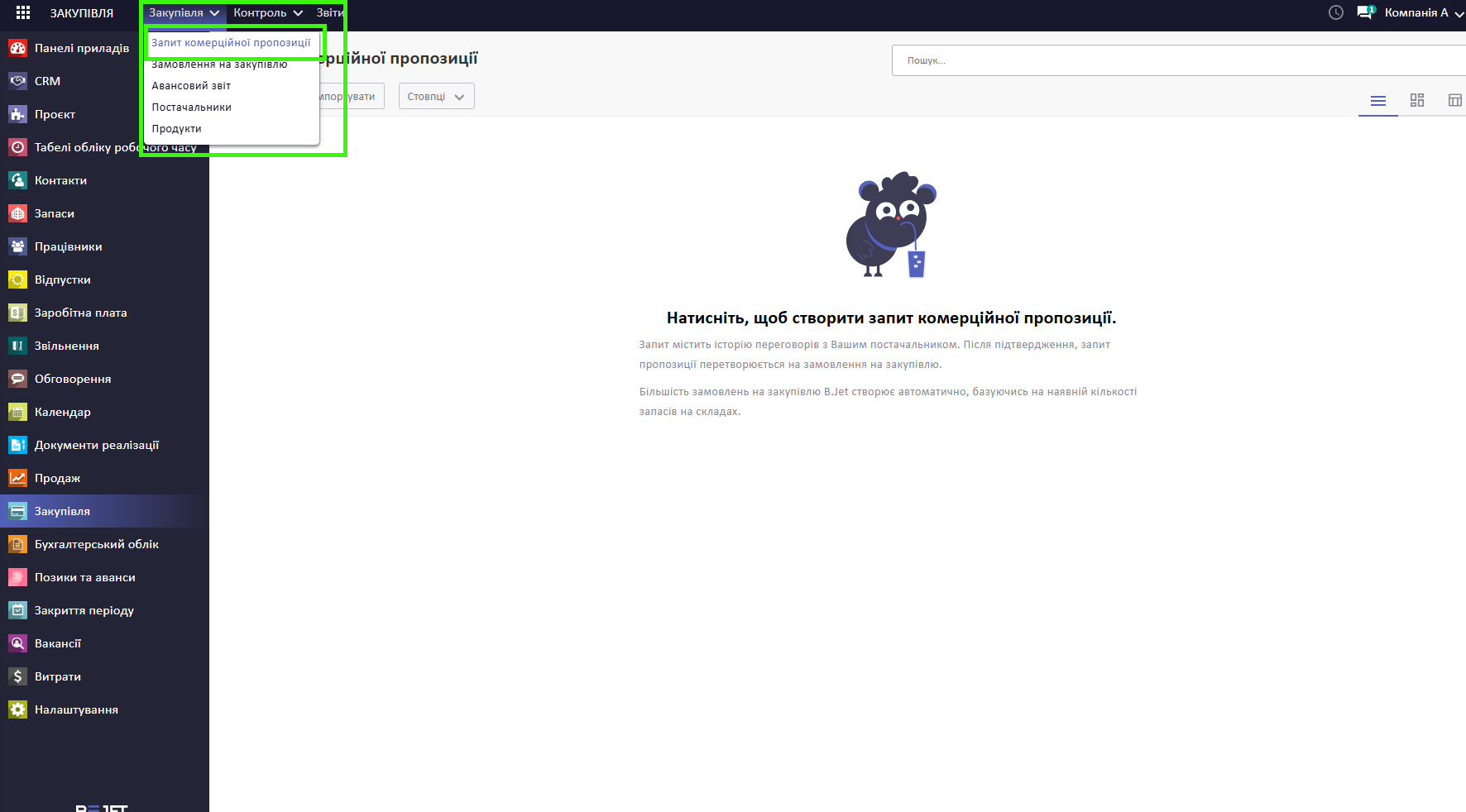
Заповніть необхідні поля:
- Постачальник - оберіть вручну
- Дата - заповняться автоматично, за потреби можна змінити
- Компанія - заповняться автоматично, за потреби можна змінити
- Валюта - заповняться автоматично, за потреби можна змінити
В табличній частині:
- оберіть товар, що закуповується
- введіть кількість
- вартість
- оберіть податок, якщо це необхідно
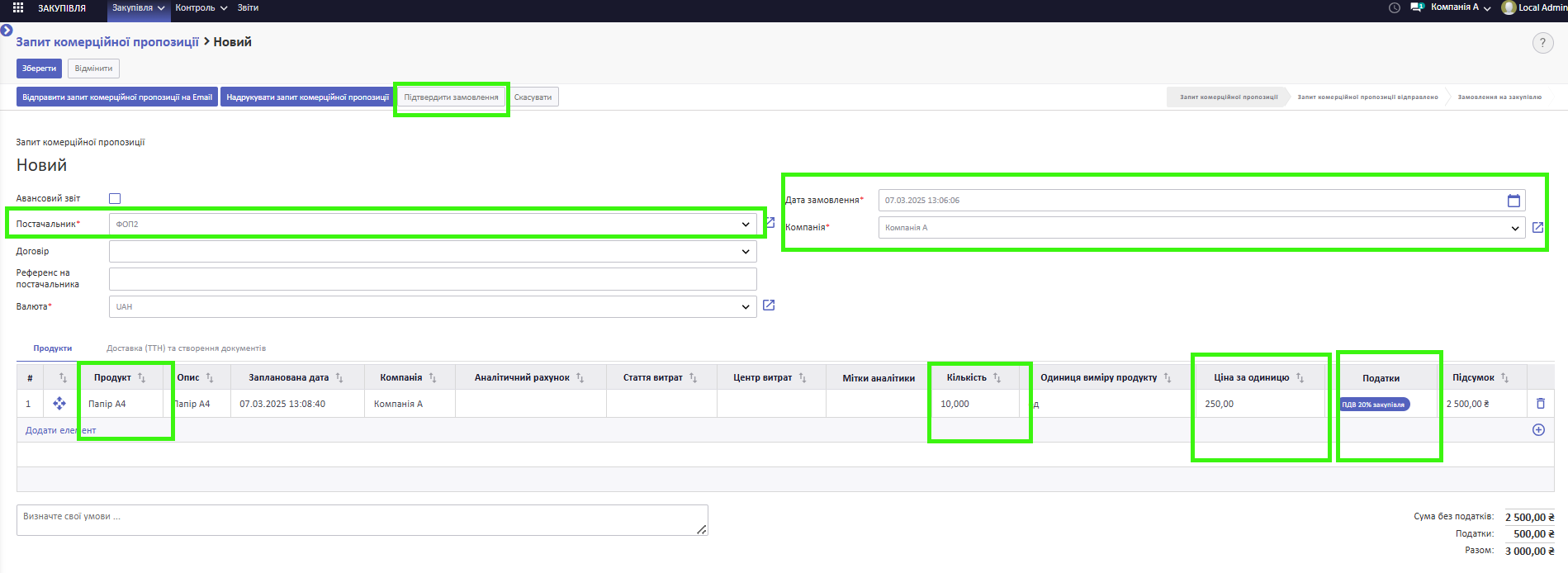
Після заповнення, натисніть кнопку Підтвердити замовлення.
Далі кнопку Отримати продукти
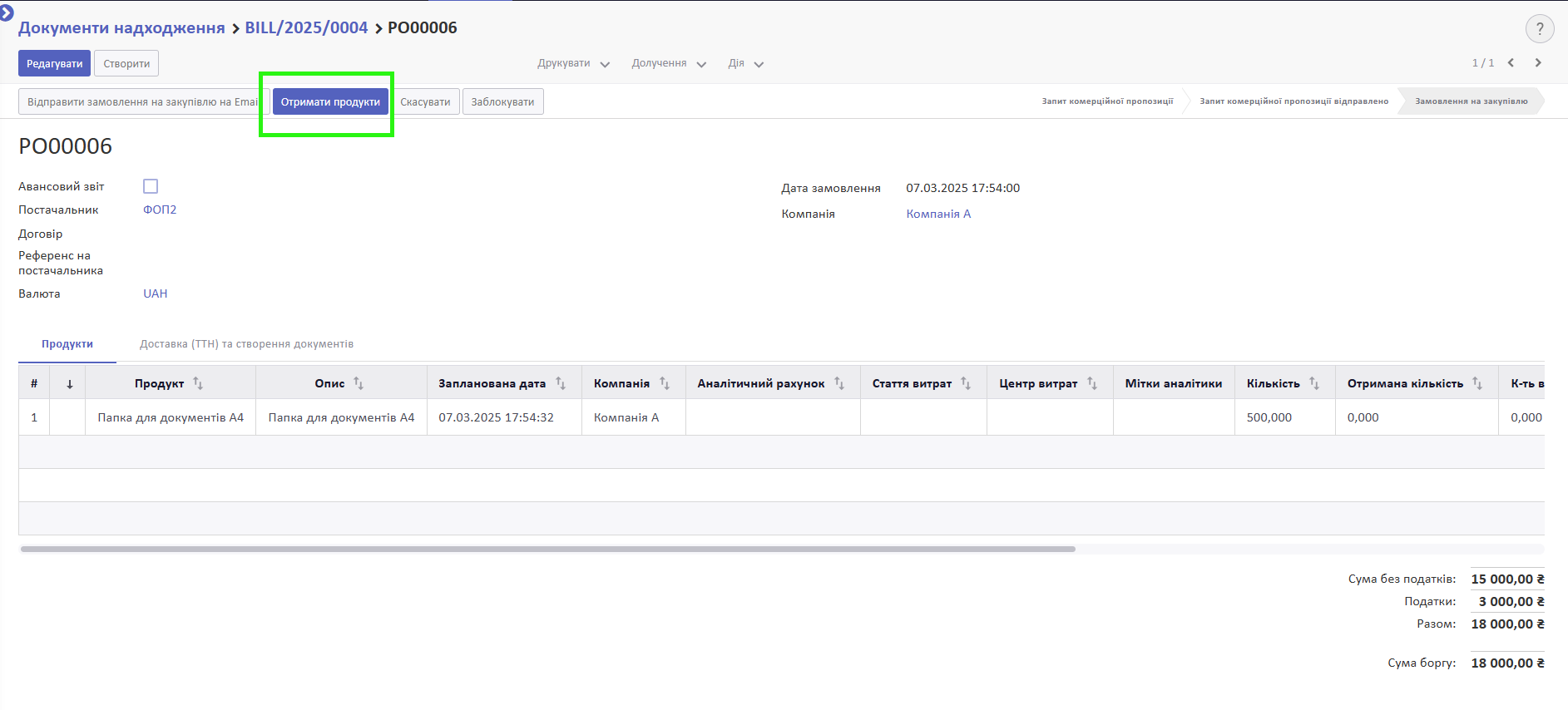
Якщо потрібно, відредагуйте отриману кількість та натисніть кнопку Підтвердити
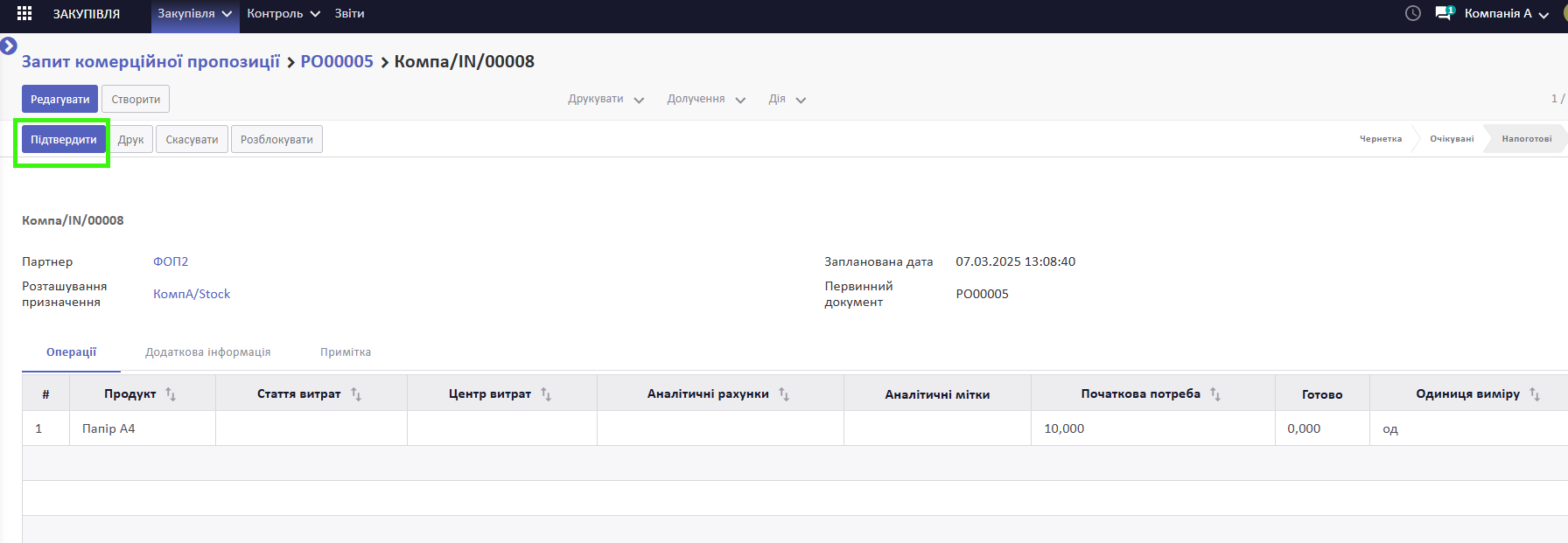
Таким чином відбулася закупівля витратного товару, він з'явився на складі та створилися бухгалтерські проведення. Щоб їх подивитися, перейдіть у меню Закупівля → Закупівля→ Замовлення на закупівлю та оберіть потрібний документ.
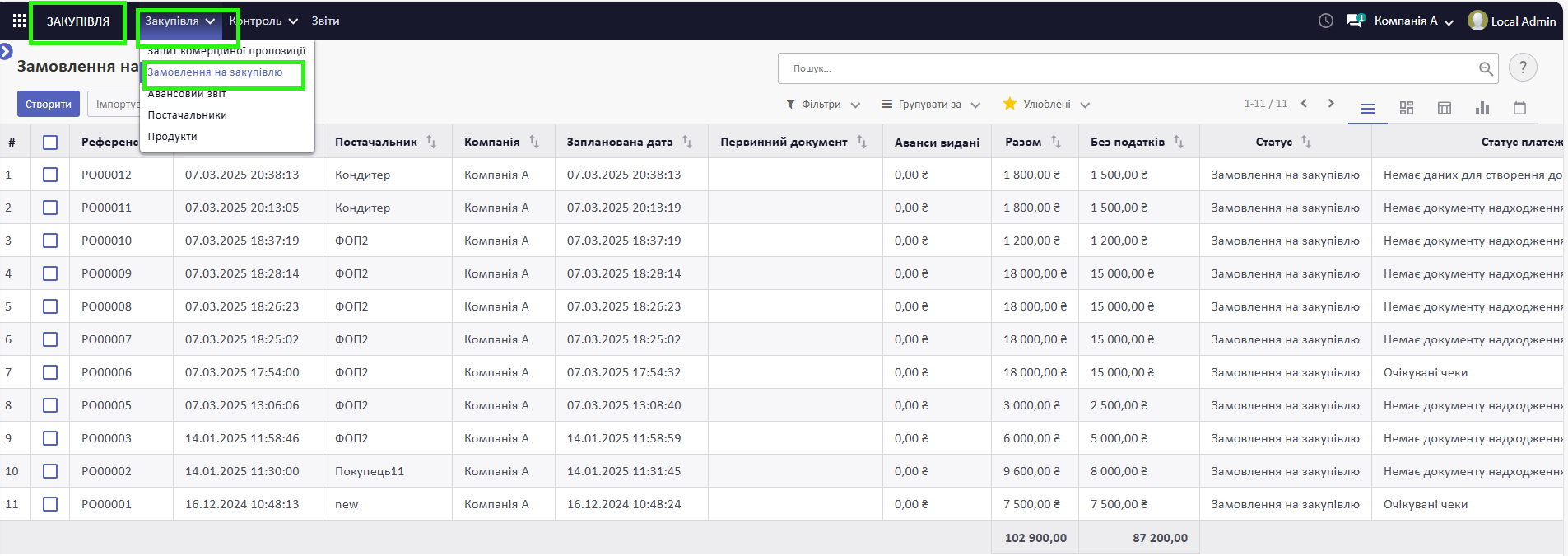
В Замовленні на закупівлю натисніть на смарт кнопу Доставка, відкриється складський документ, в якому необхідно скопіювати назву документу. В даному прикладі це Компа/IN/00008
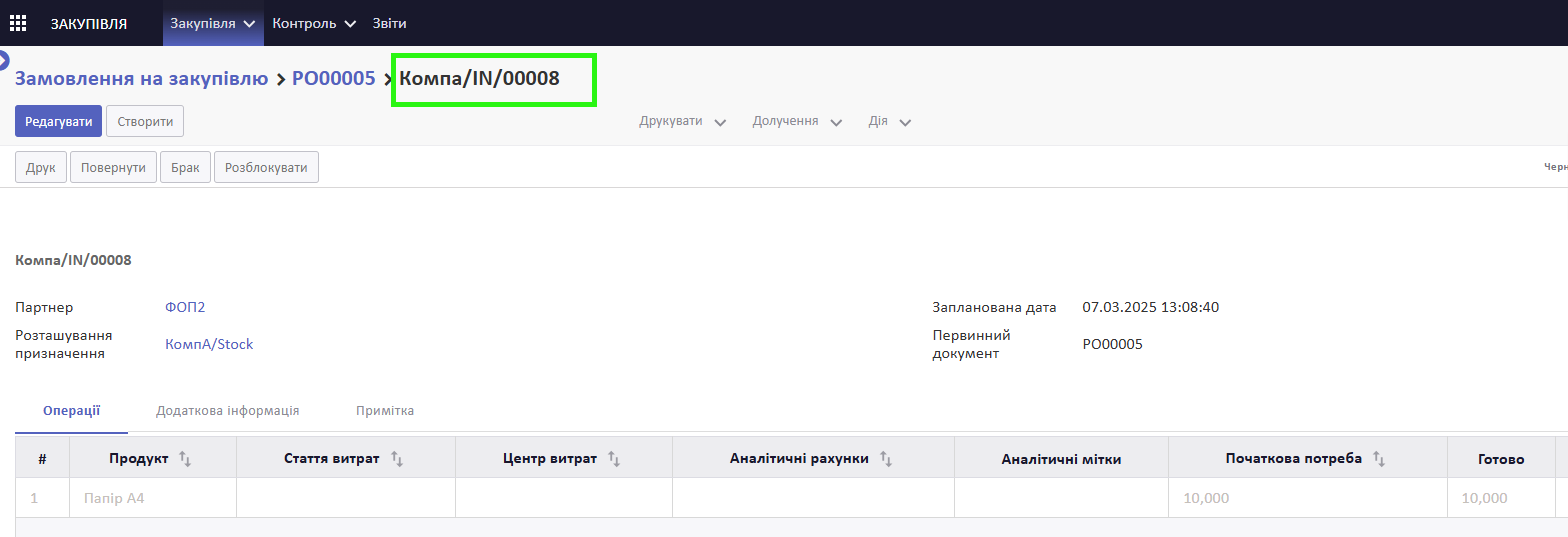
Далі перейдіть у меню Бухгалтерський облік→ Облік → Журнал документів

вставте у пошук назву журналу, який скопіювали, та натисніть на нього після його появи

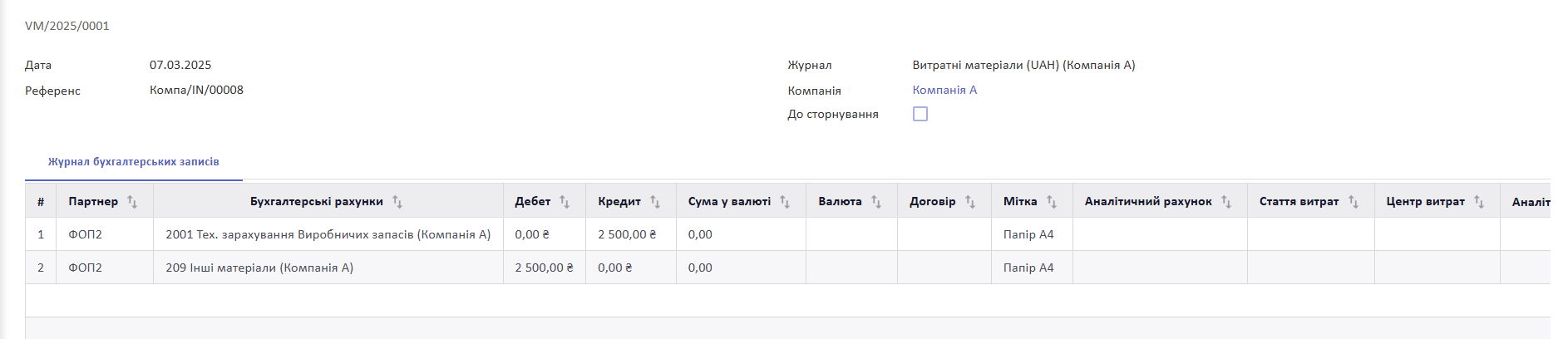
Також з Замовлення на закупівлю створюється Документ надходження. Для цього оберіть необхідне Замовлення і натисніть смарт кнопку Документи надходження
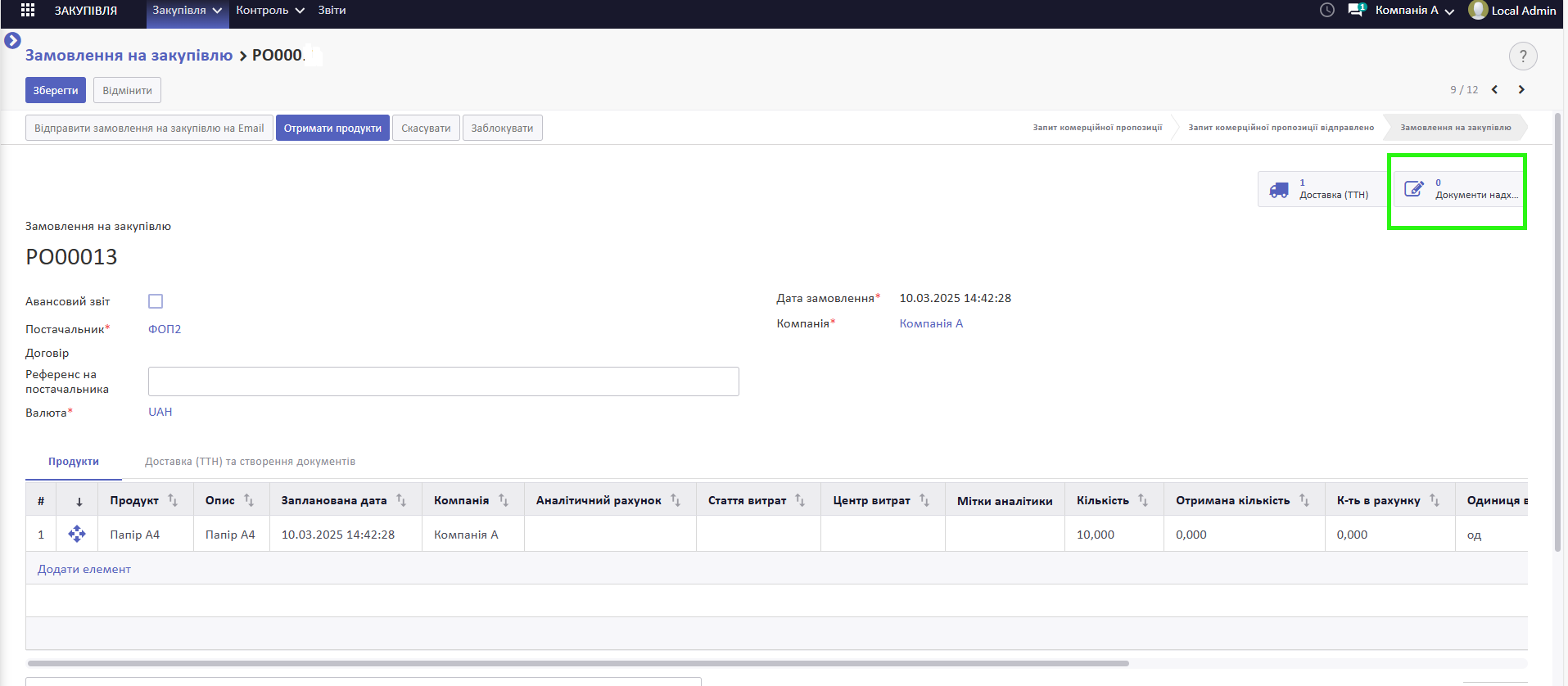
Натисніть Створити. Перевірте заповнення даних та натисніть Підтвердити
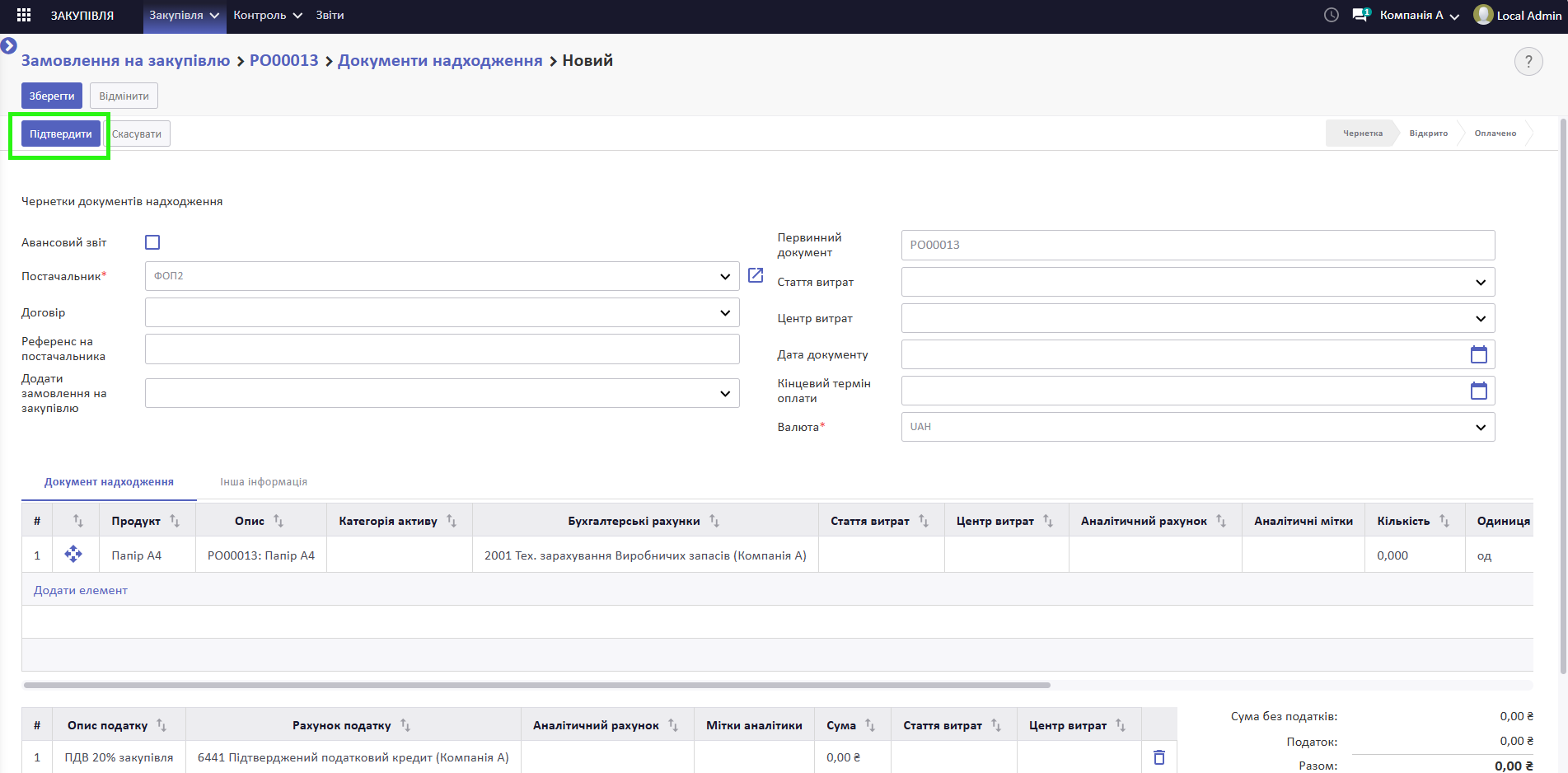
Бухгалтерські проведення, які сформувалися підтвердженням цього документу можна подивитися у Журнал документів у вкладці Інша інформація
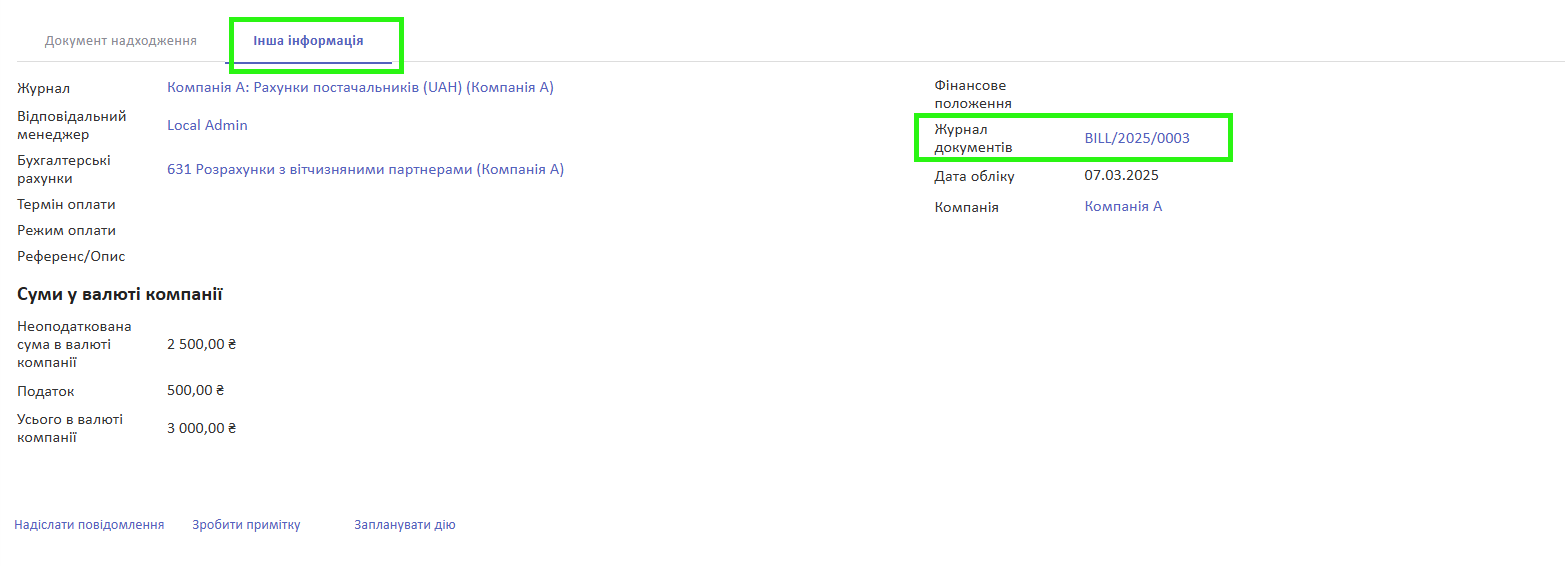
Вони будуть виглядати таким чином
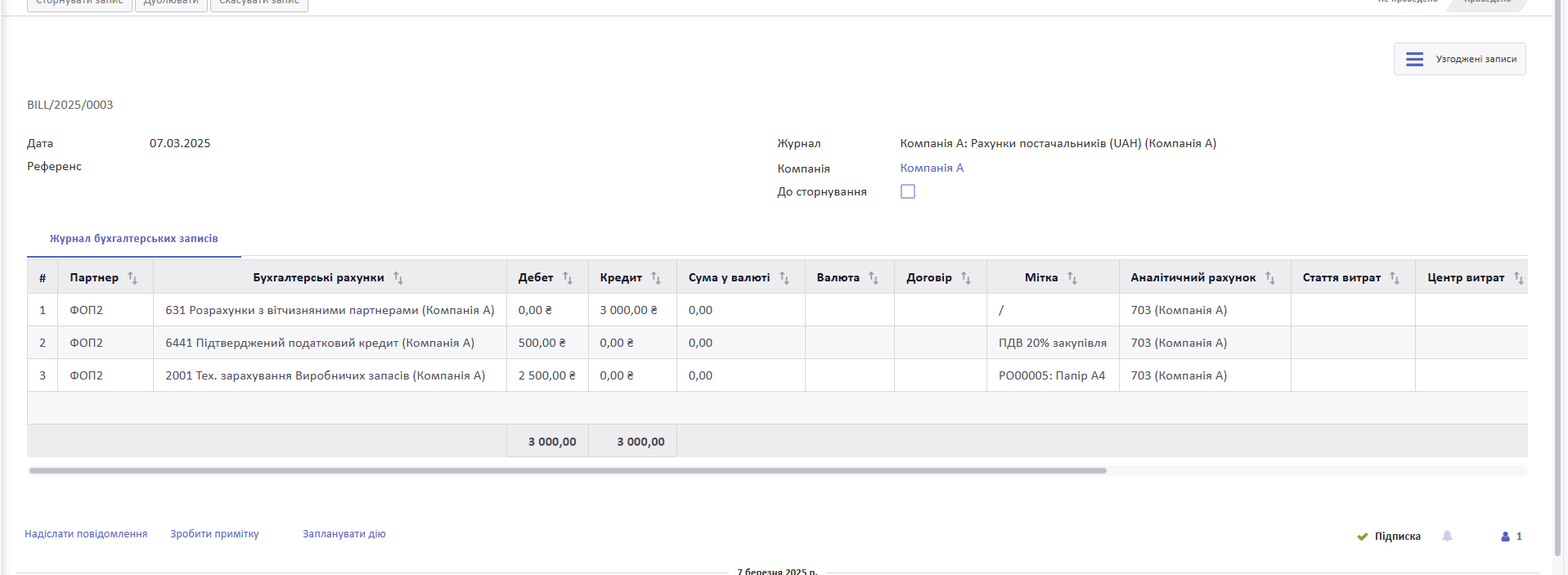
Списання товару
Наступним кроком ви можете його списати. Для цього перейдіть у меню Запаси → Операції → Корегування запасів
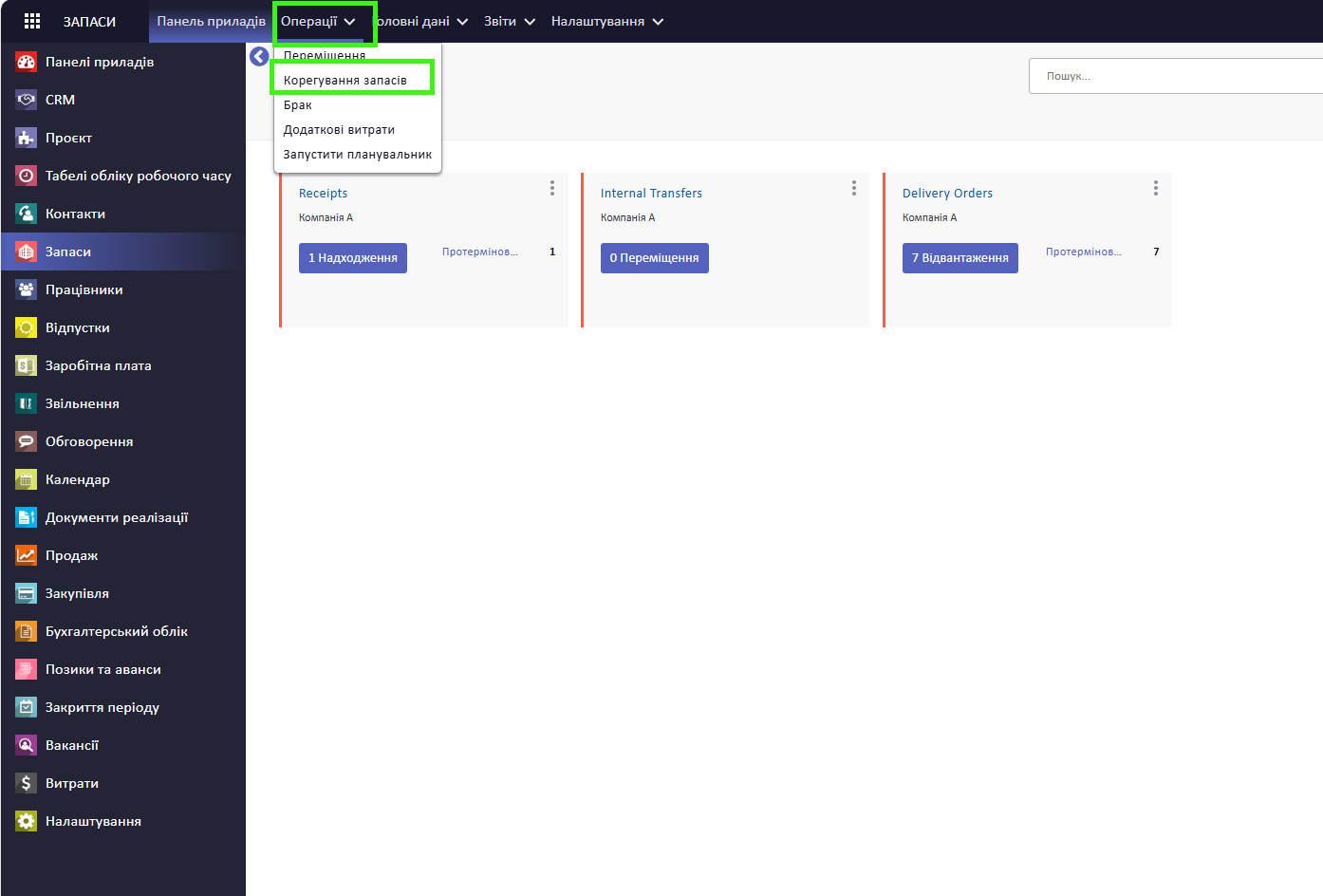
Натисніть кнопку Створити. Відкриється документ для коригування кількості продуктів.
Заповніть поля:
- Референс на запаси - назва (наприклад, Списання витратних матеріалів)
- Корегування - встановіть позначку на Категорії продуктів ( також ви можете обрати іншу позначку, якщо буде тільки один продукт)
- Дата інвентарізації - автоматично встановиться поточна дата
- Застосувати дату обліку - оберіть дату списання
- Компанія - автоматично буде встановлена поточна
- Інвентарізована категорія - оберіть у списку Інші матеріали
Та натисніть Почати інвентарізацію
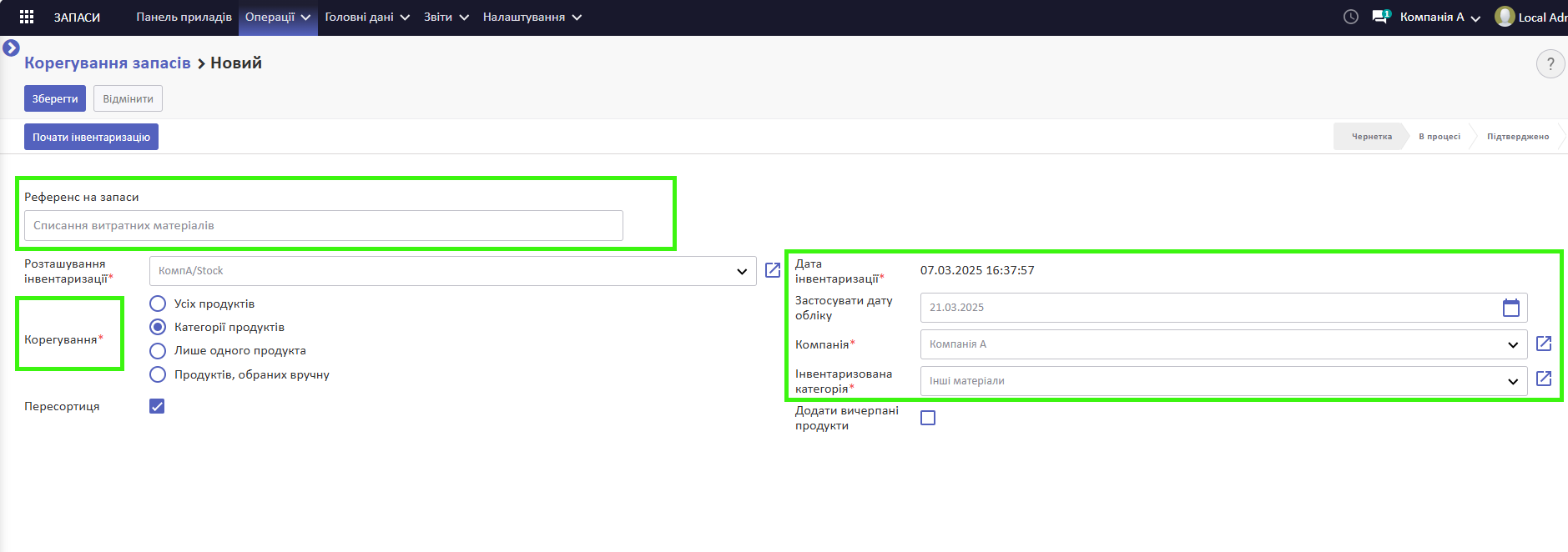
У табличній частині документу система відобразить перелік усіх товарів, які належать до вибраної категорії продукту. Щоб списати потрібну кількість по кожній позиції, натисніть Редагувати
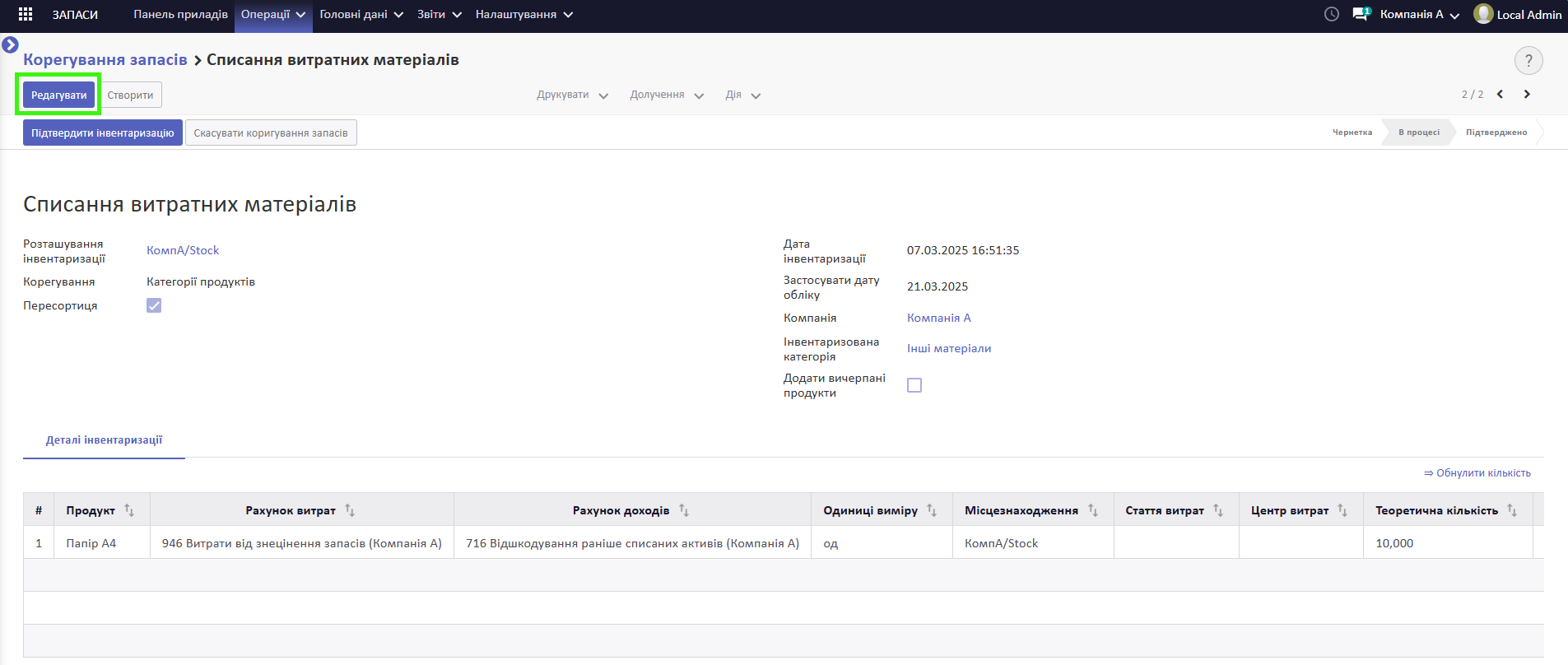
В полі Реальна кількість внесіть ЗАЛИШОК товару після списання. В полі Рахунок витрат з випадного списку оберіть витратний рахунок (наприклад, 92 Адміністративні витрати). Та натисніть кнопку Підтвердити інвентаризацію
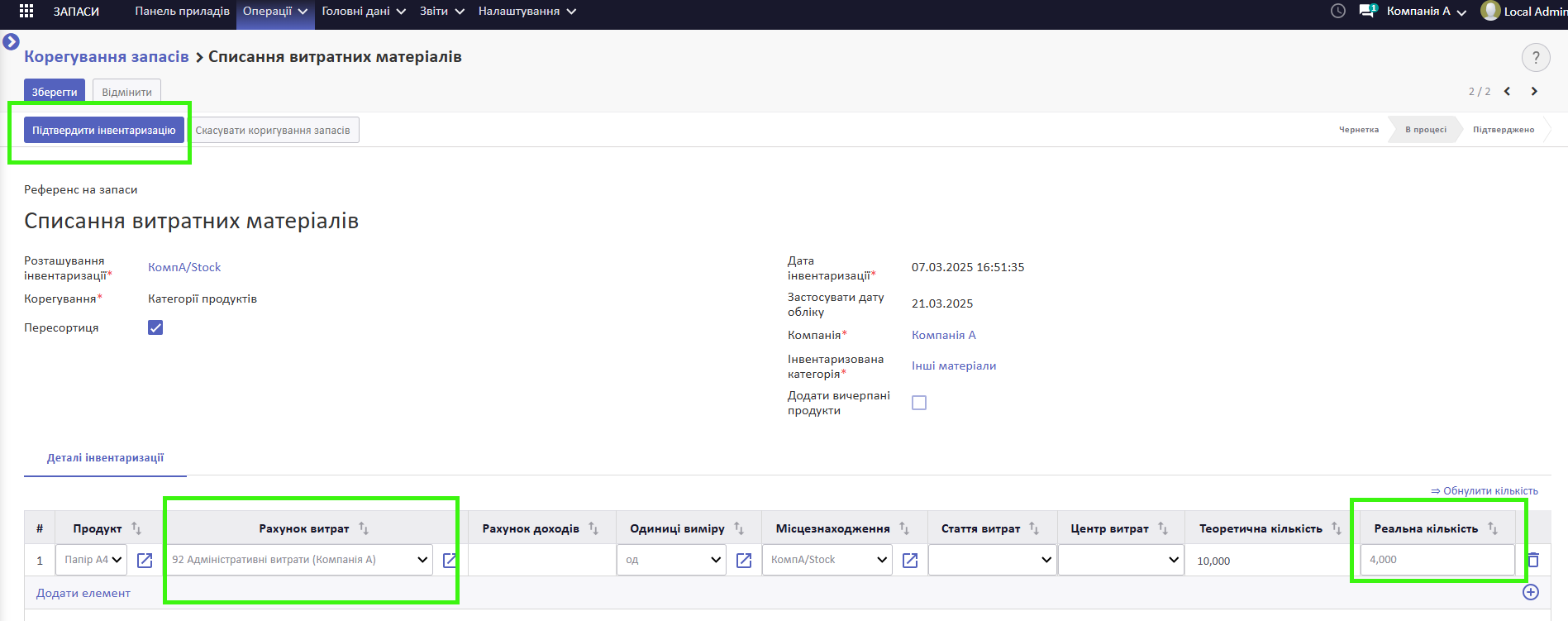
На вкладці Корегування запасів вказана кількість, що списалась
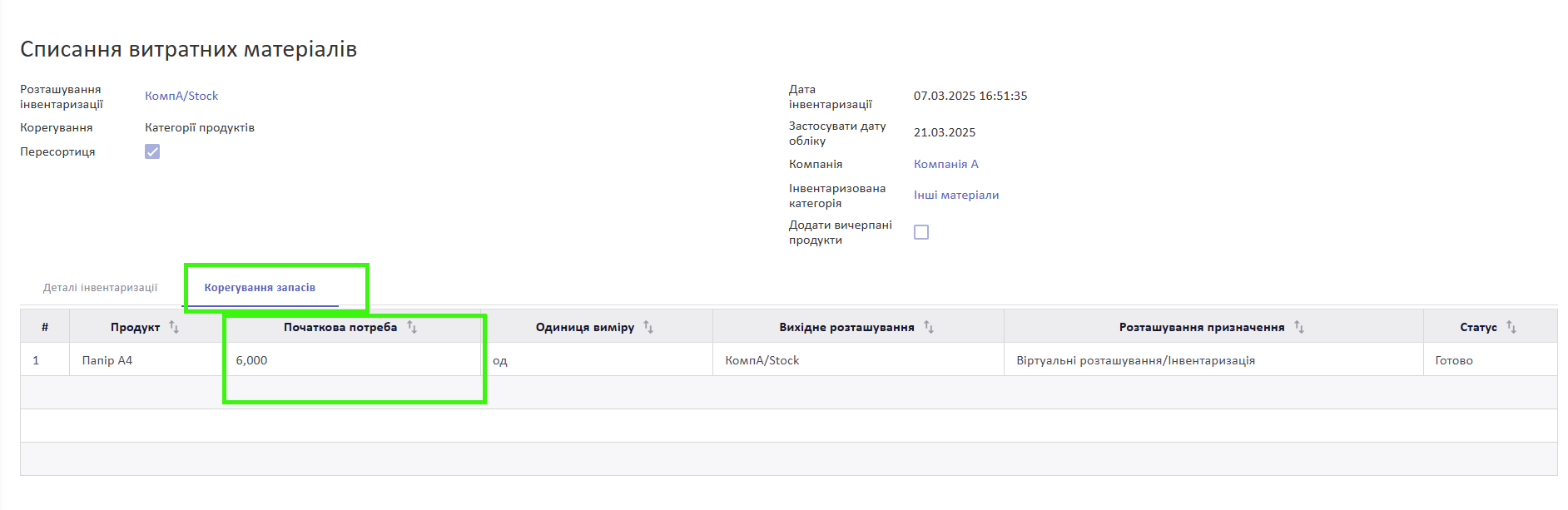
Таким чином, в системі сформувалися наступні проведення
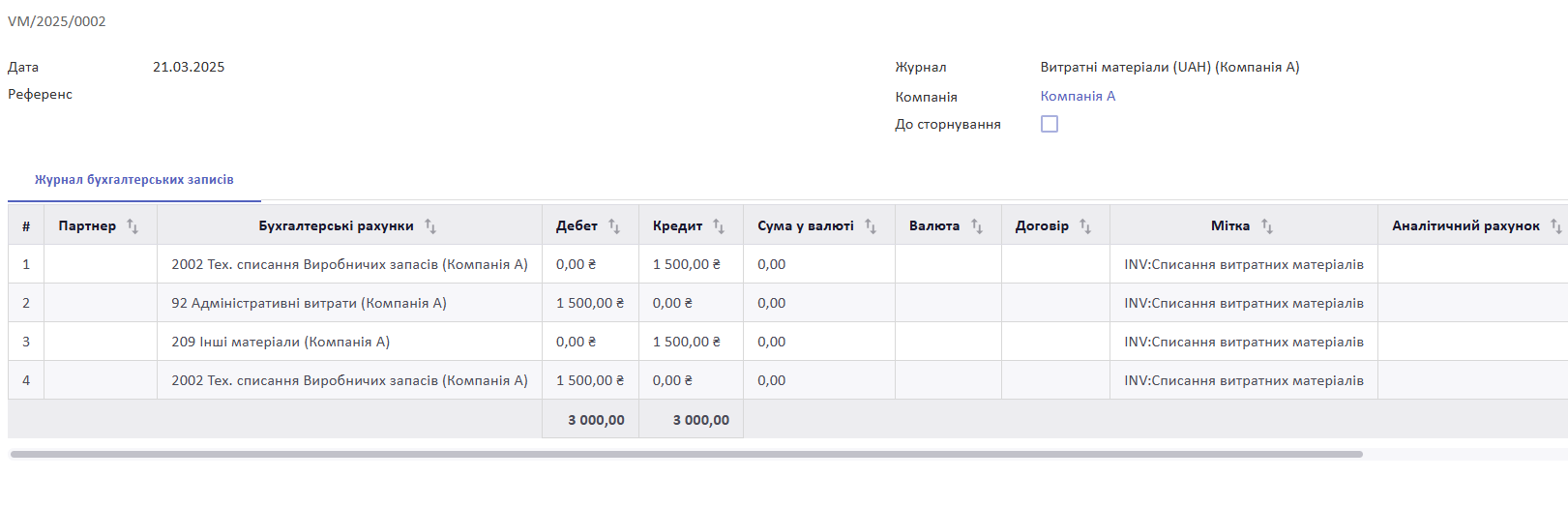
Подивитися ці проведення можна двома шляхами:
1. Натиснути на рядок товару у вкладці Корегування запасів та у спливномі вікні натиснути кнопку Бухгалтерські документи
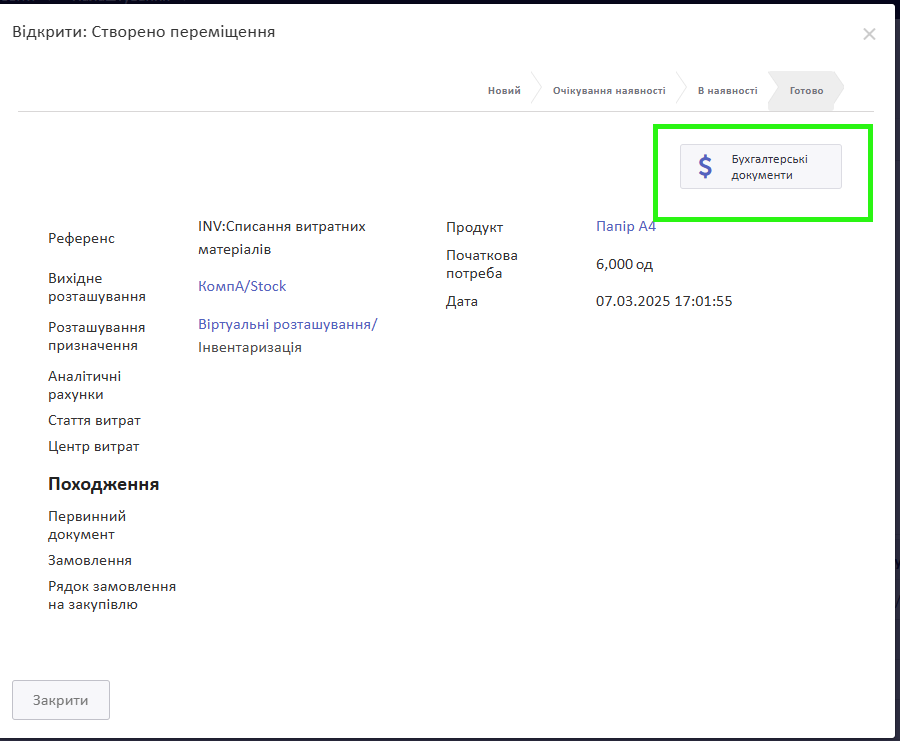
На фоні відкриється Журнал документів, закрийте спливне вікно та оберіть необхідну операцію
2. Меню Бухгалтерський облік → Облік → Бухгалтерські записи → Журнал документів
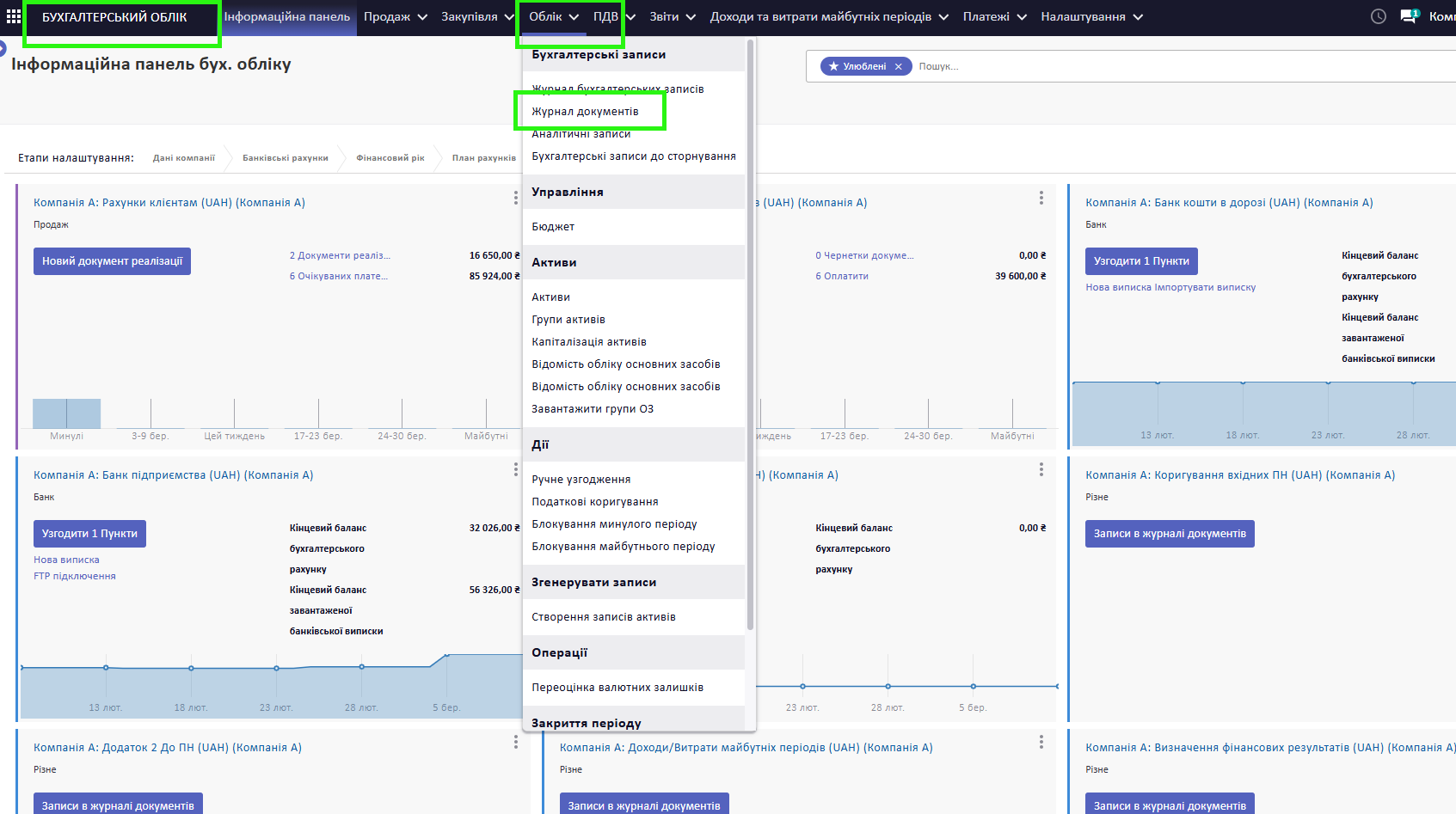
У переліку, що відкриється, згрупуйте дані за ознакою Журнал та оберіть необхідний журнал та операцію
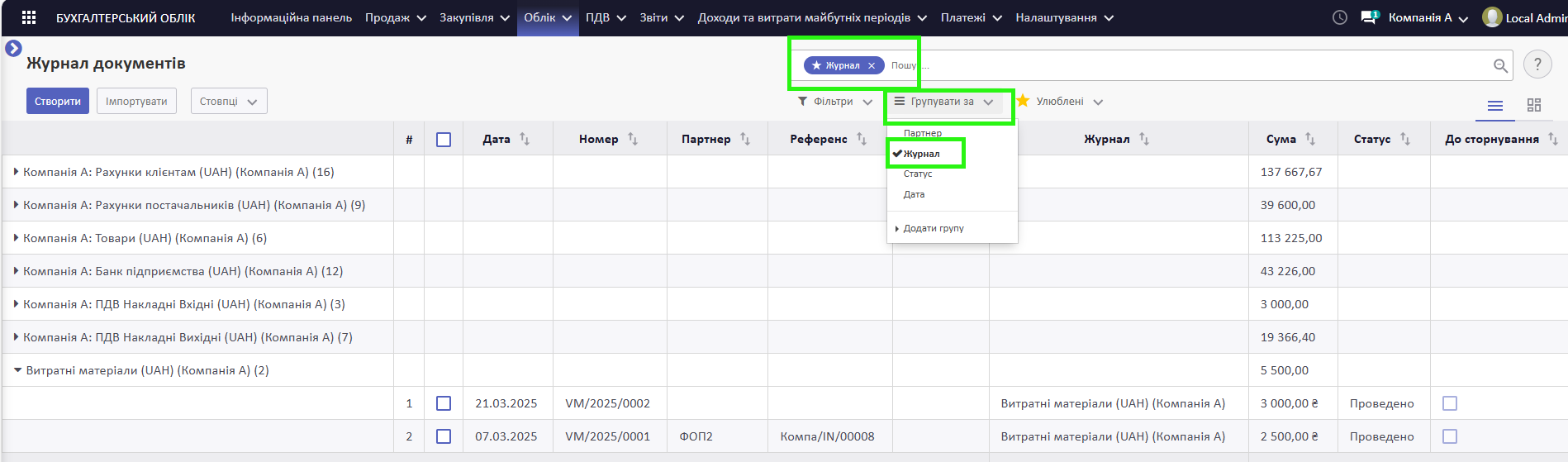
Безпосереднє списання на витрати (наприклад, на рахунок 92)
Створіть картку продукту для подальшого придбаня і списання. Для цього перейдіть з головного меню у меню Запаси → Головні дані → Продукти
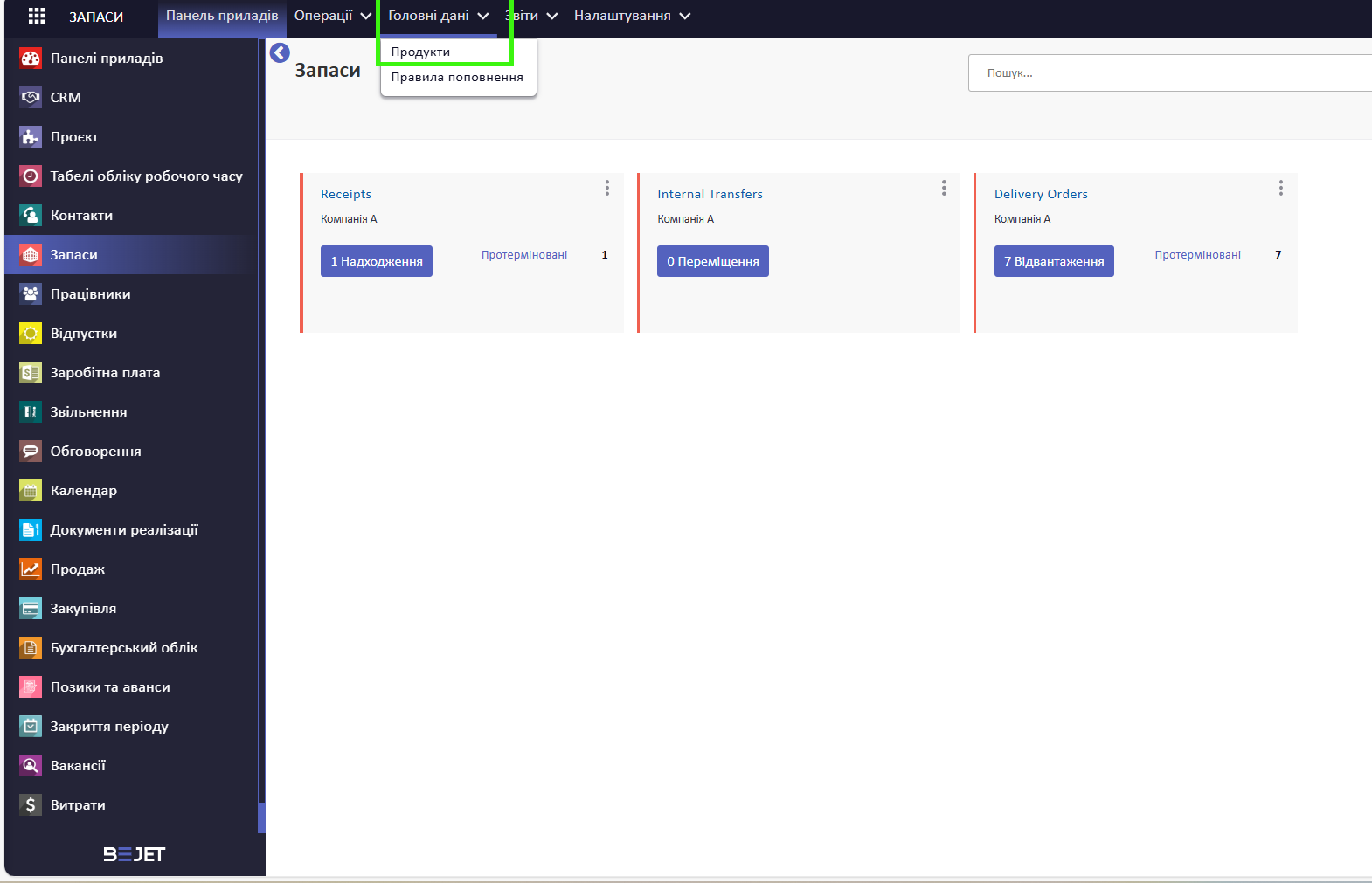
Натисніть Створити
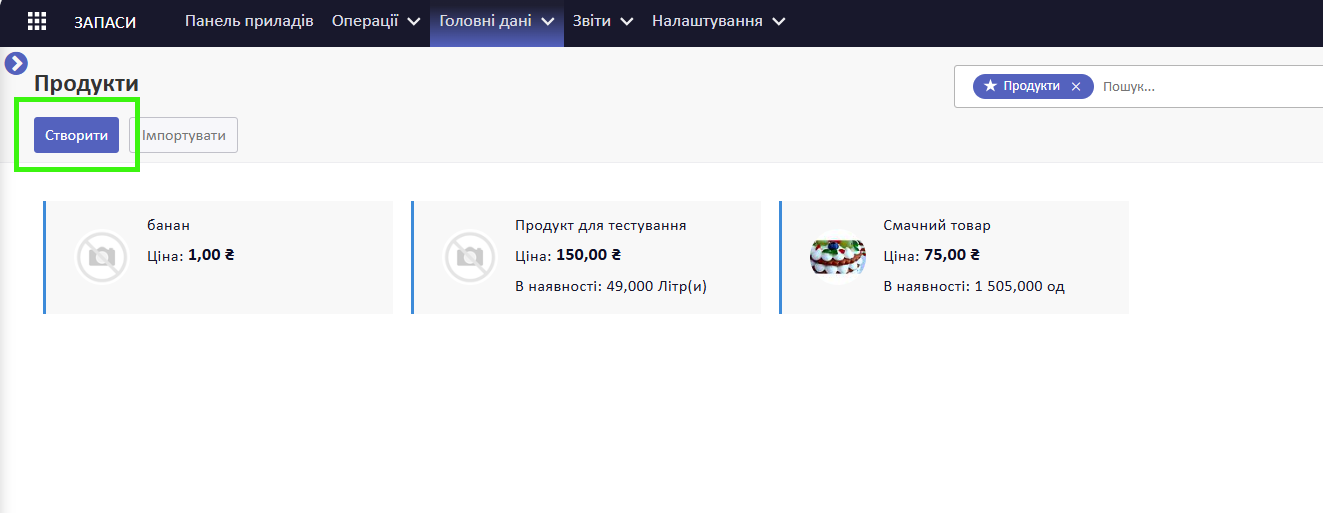
Відкриється картка продукту. Заповніть обов'язкові поля так, як вказано на зображенні нижче
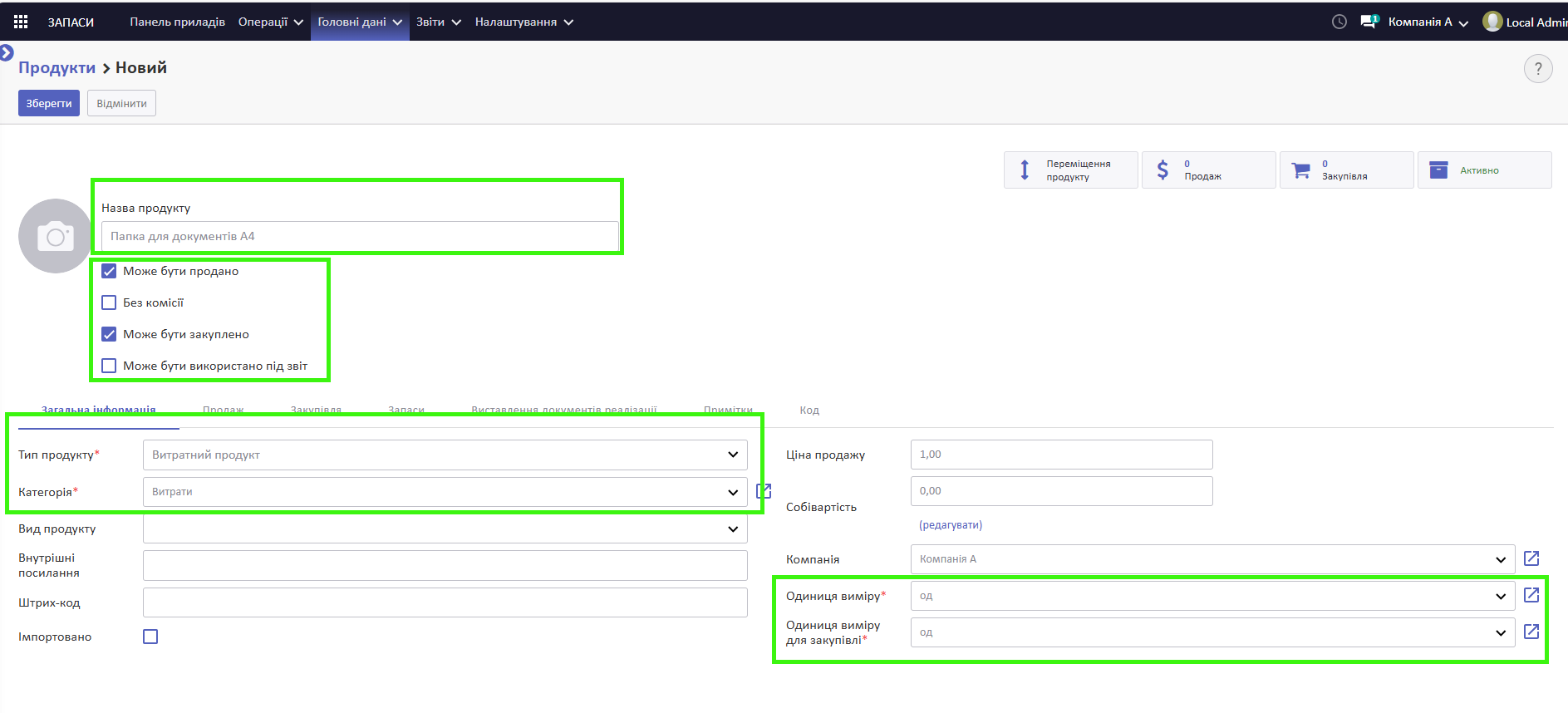
Зверніть увагу! У полі Тип продукту має бути зазначено Витратний продукт, а в полі Категорія – Витрати.
Також у категорії Витрати необхідно вказати коректний рахунок витрат – 92 (Адміністративні витрати)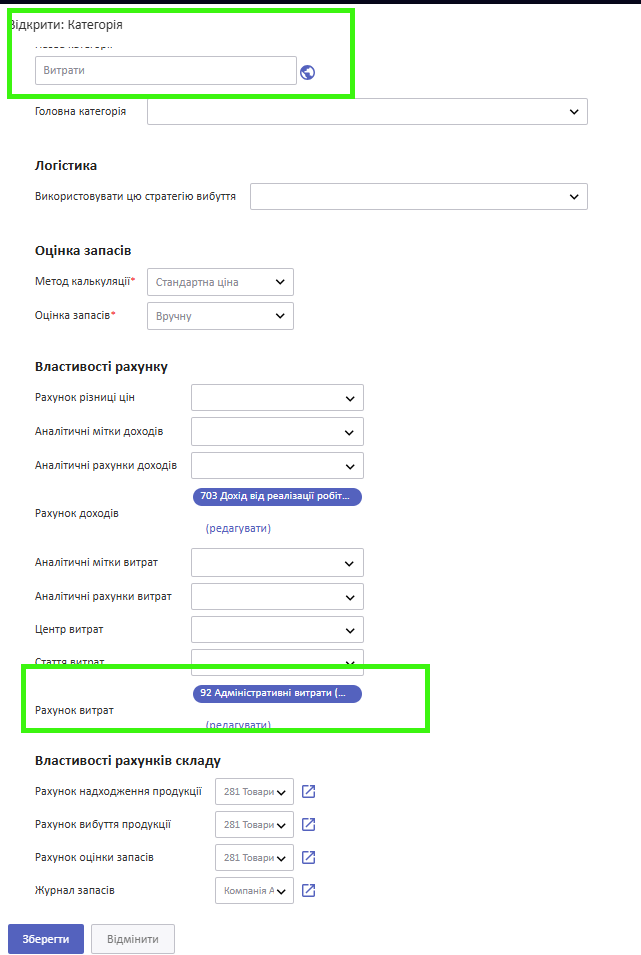 Витратний продукт - продукт, який може бути використаний для забезпечення поточних потреб підприємства. При закупівлі відбувається доставка, але відсутнє оприбуткування на баланс.
Витратний продукт - продукт, який може бути використаний для забезпечення поточних потреб підприємства. При закупівлі відбувається доставка, але відсутнє оприбуткування на баланс.
Після цього потрібно провести стандартну закупівлю товару. Перейдіть у меню Закупівля → Запит комерційної пропозиції. Натисніть Створити
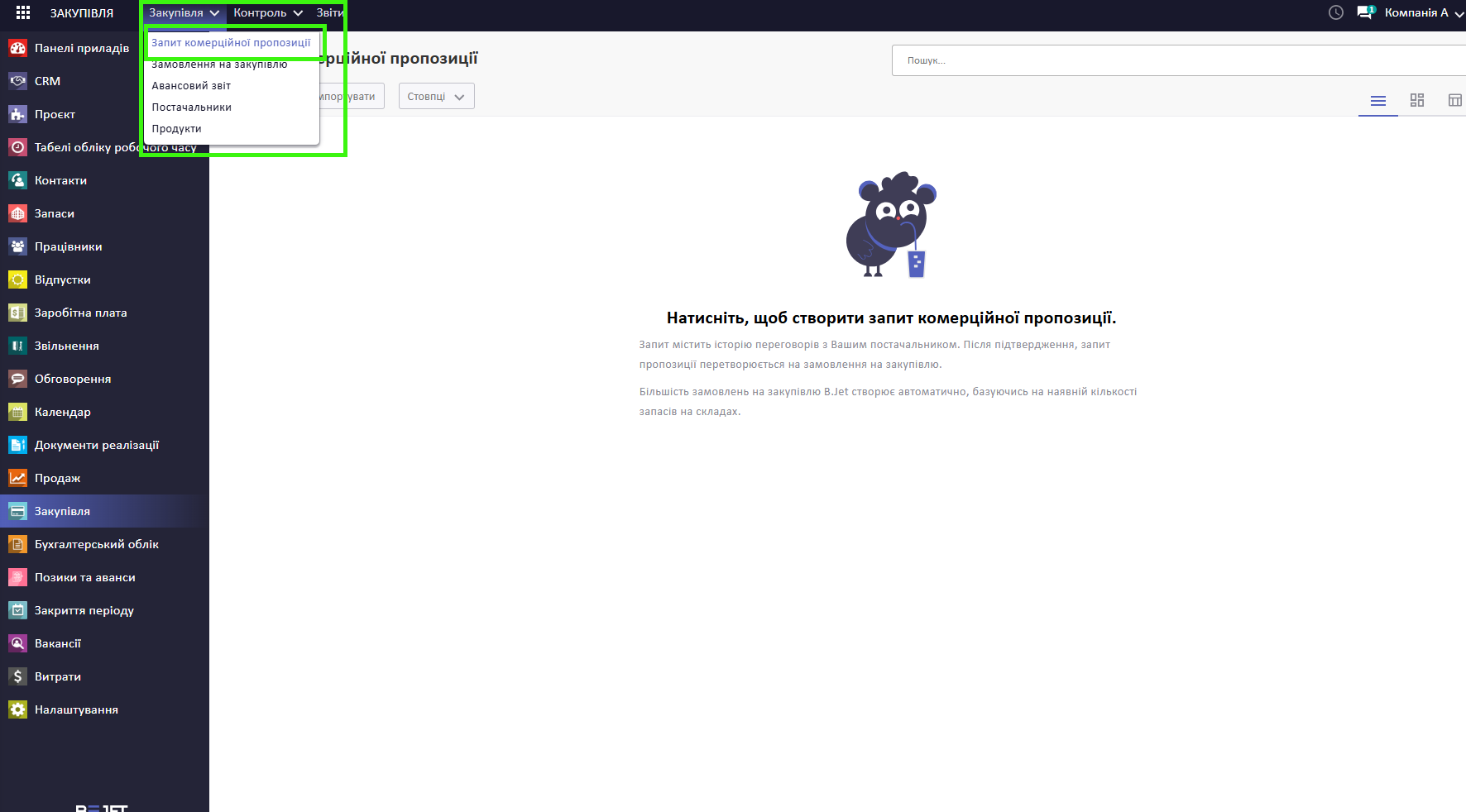
Заповніть необхідні поля:
- Постачальник - оберіть вручну
- Дата - заповняться автоматично, за потреби можна змінити
- Компанія - заповняться автоматично, за потреби можна змінити
- Валюта - заповняться автоматично, за потреби можна змінити
В табличній частині:
- оберіть товар, що закупляється
- введіть кількість
- вартість
- оберіть податок, якщо це необхідно
Натисніть кнопку Підтвердити замовлення
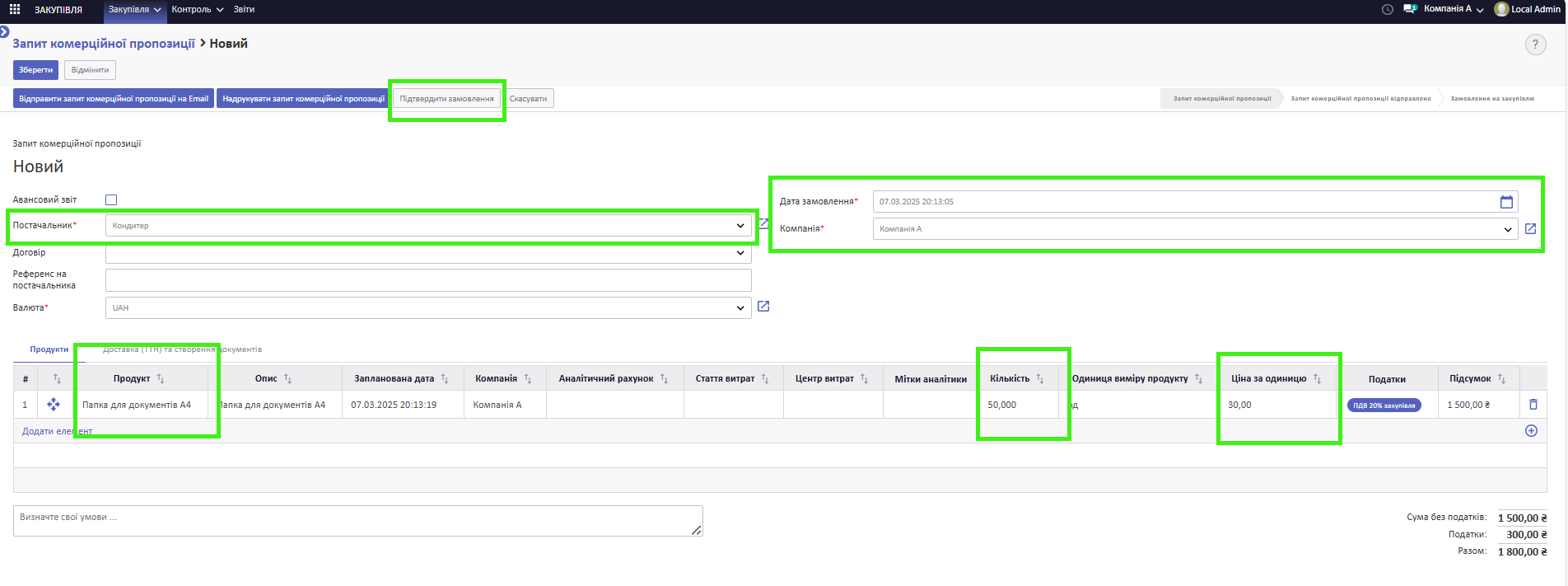
Далі в документі Замовлення на продаж необхідно нажати на кнопку Отримати продукти

Відкриється документ переміщення, натисніть Підтвердити.
Після підтвердження, поверніться в Замовлення на продаж та перейдіть за допомогою смарт кнопки Документи надходження до створення цього документу, далі натисніть Створити
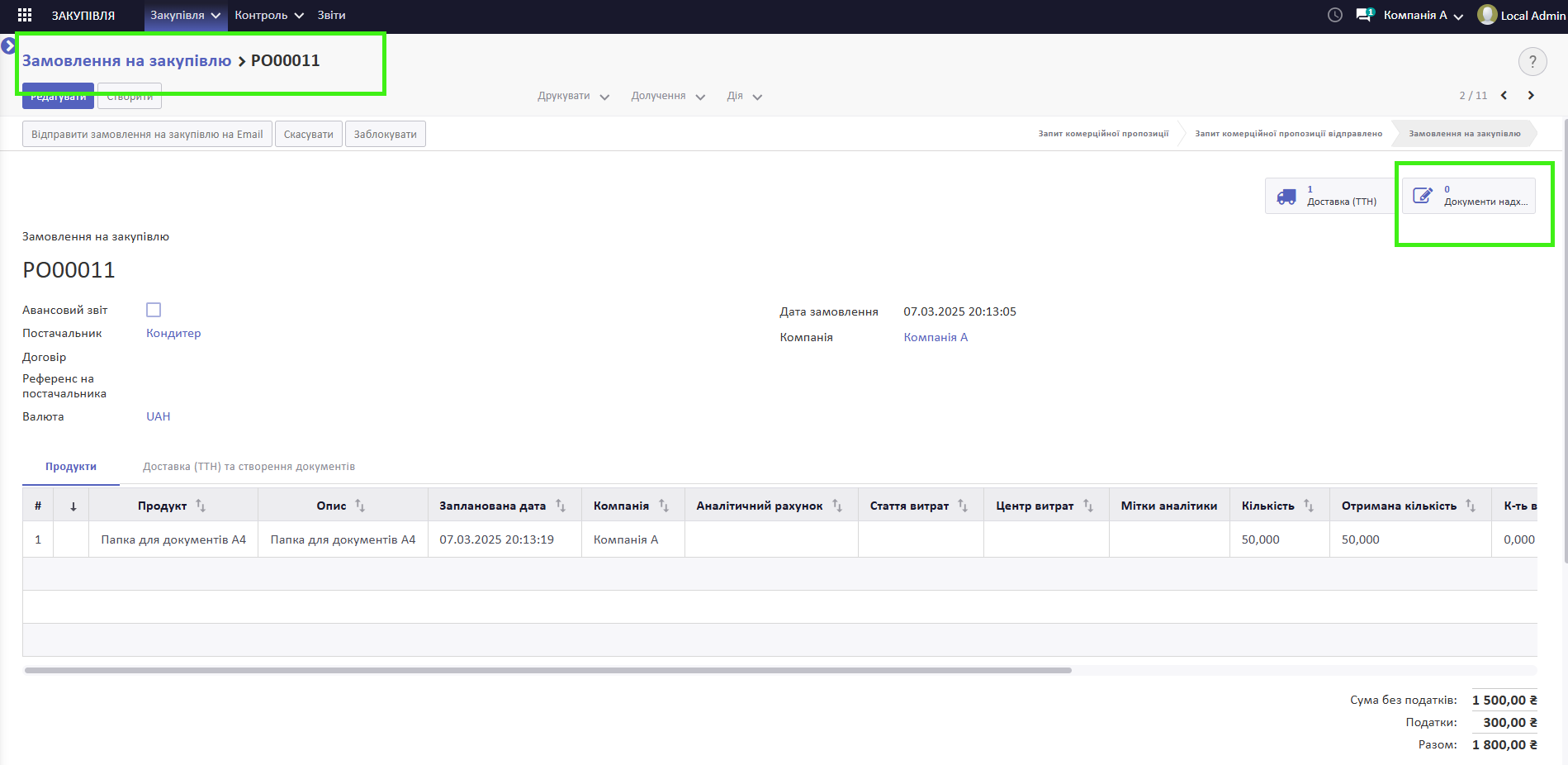 Відкриється чернетка Документу надходження, перевірте всі дані та натисніть Підтвердити
Відкриється чернетка Документу надходження, перевірте всі дані та натисніть Підтвердити
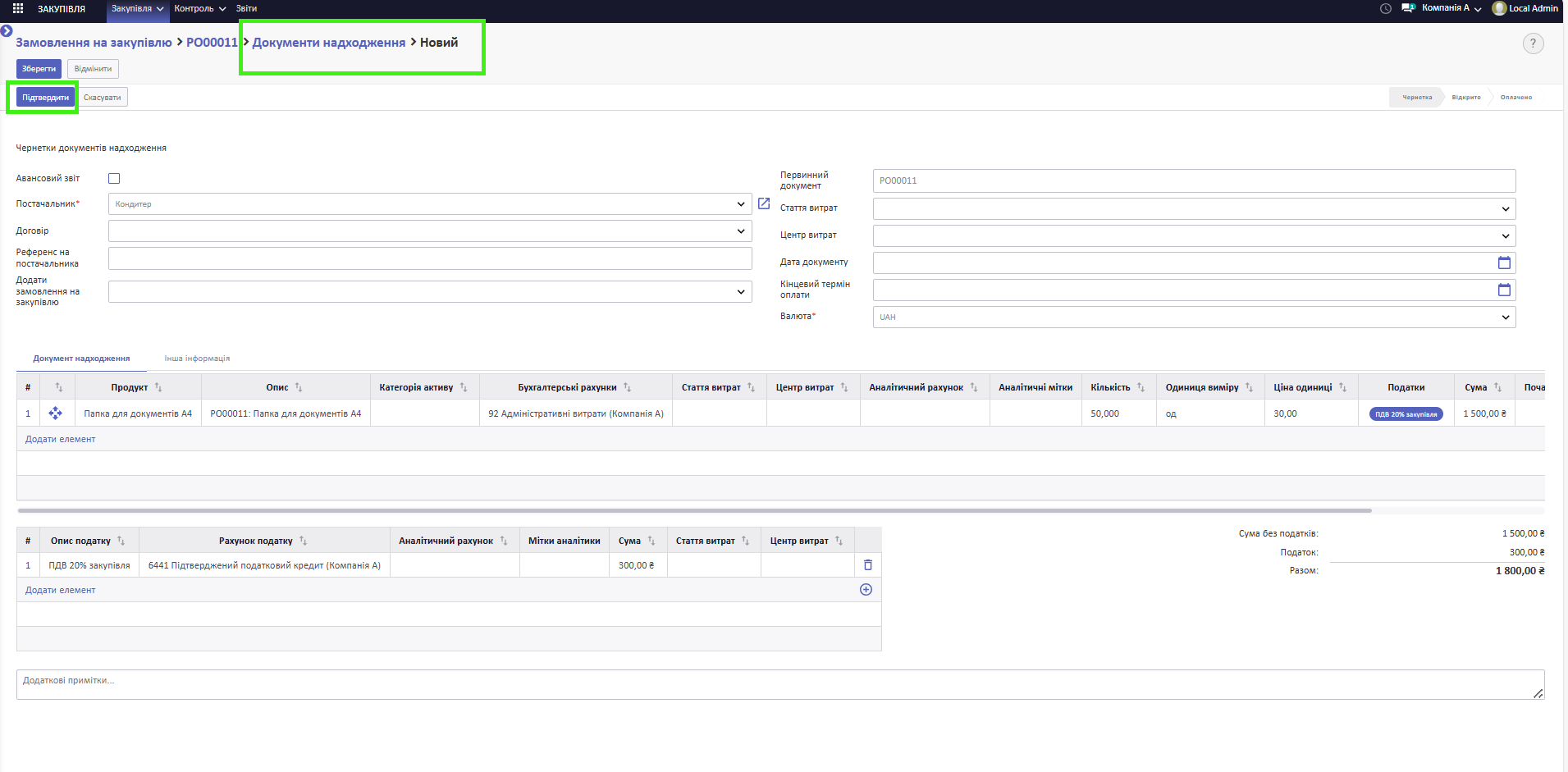
Таким чином система створить усі необхідні проведення. Перегялянути їх можна у вкладці Інша інформація, натиснувши на Журнал документів
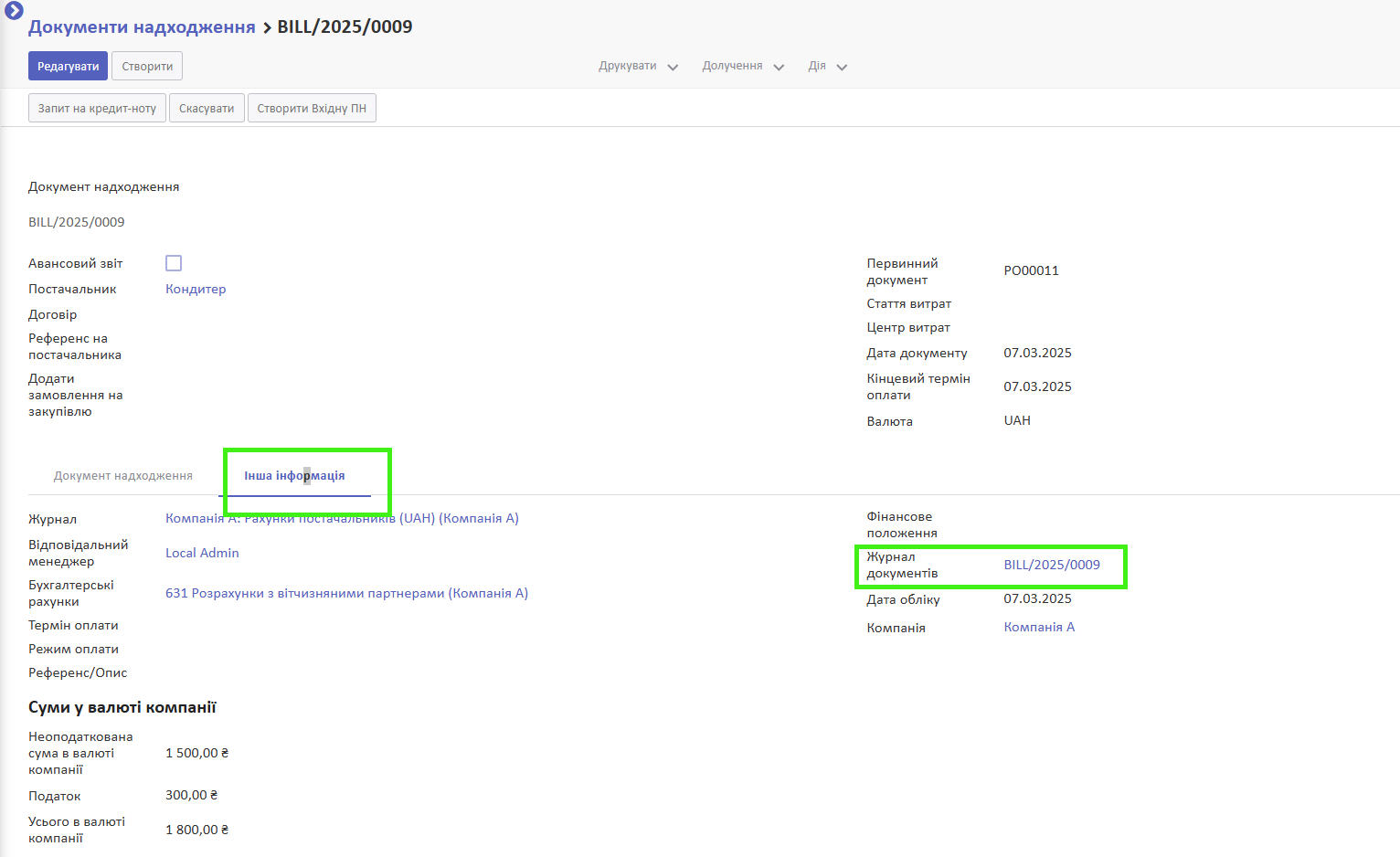
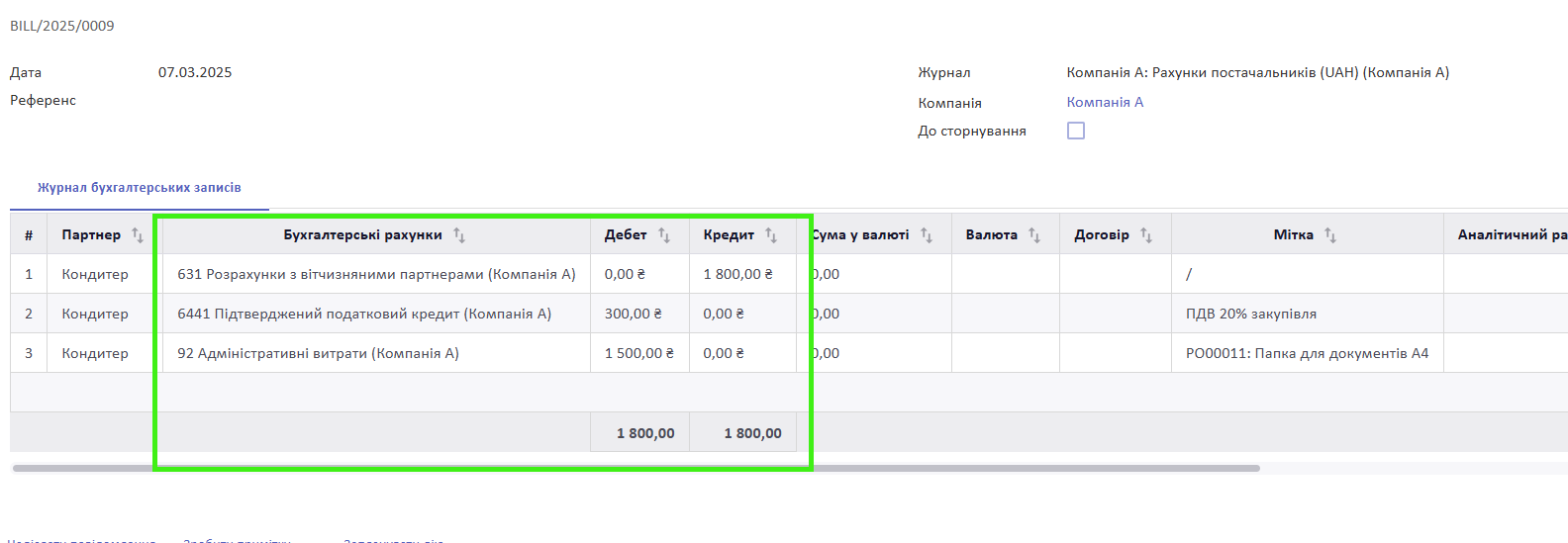
Дивіться також: