Закупівля
Створюйте запити комерційних пропозицій та замовлення на закупівлю, підтверджуйте доставку та створюйте документи надходження у меню Закупівля.
Перед тим, як створювати запит комерційної пропозиції створіть постачальника або переконайтеся, що він наявний у системі.
Детальніше: Як створити контрагента
Запит комерційної пропозиції
Закупівлю товарів чи послуг можна ініціювати за допомогою запиту на комерційну пропозицію до постачальників. Усі запити зберігаються у меню Закупівля > Закупівля > Запит комерційної пропозиції.
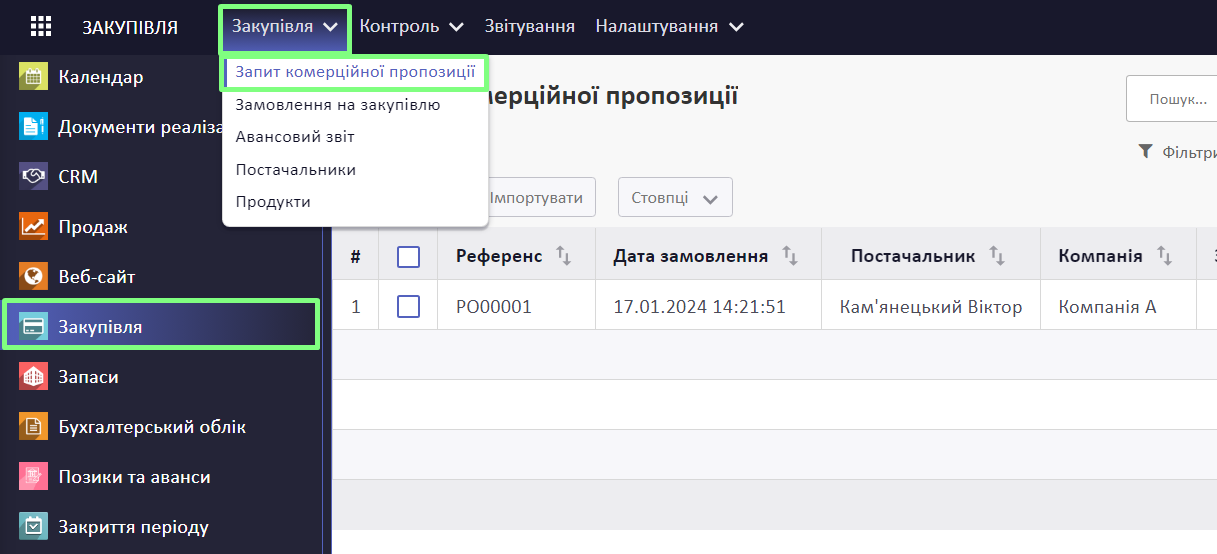
Щоб створити запит комерційної пропозиції, натисніть Створити.
Галочка Авансовий звіт обмежує список контрагентів у полі Постачальник працівниками, що мають статус підзвітних осіб. Використовується тільки під час проведення розрахунків з підзвітними особами.
Оберіть Постачальника, у якого плануєте закупити товар.
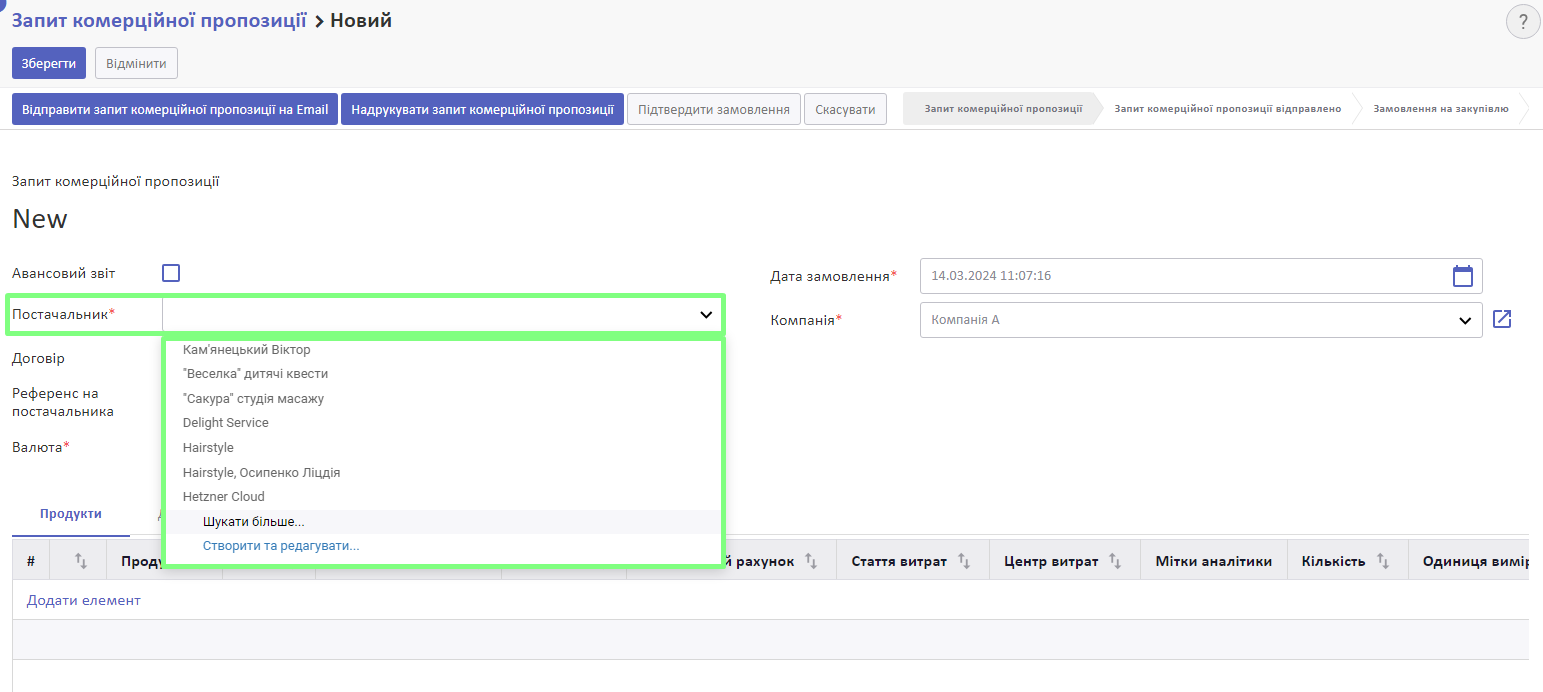
Валюта автоматично заповнюється з налаштувань контакта. Якщо валюта контакта не заповнена, вона заповниться з налаштувань вашої компанії. За потреби можна змінити.
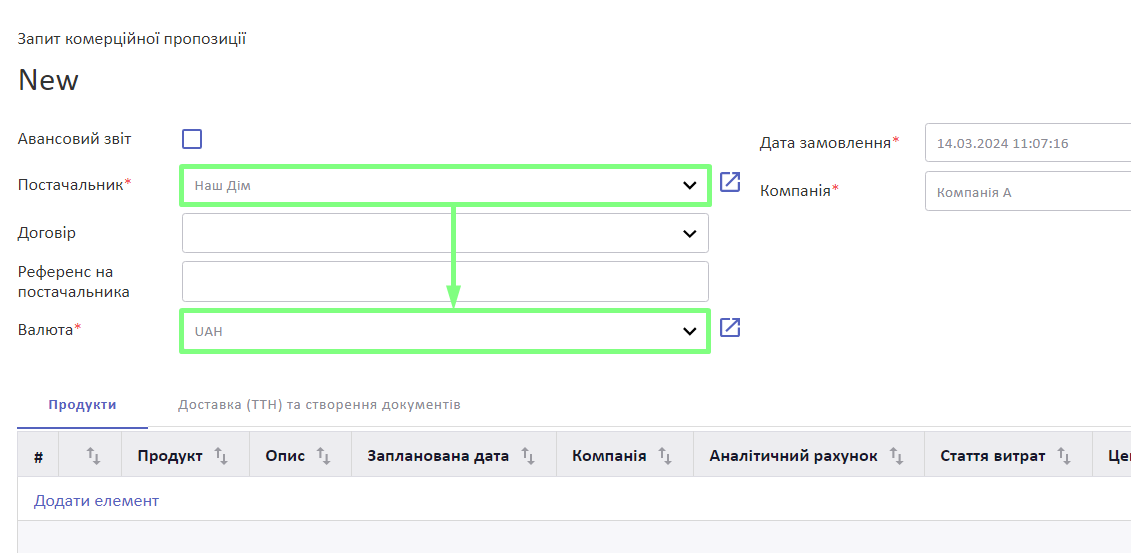
Вкажіть Договір, за яким буде проводитися закупівля.
За потреби можна додати Референс на постачальника.
У полі Дата замовлення вкажіть дату, коли запит комерційної пропозиції повинен бути підтверджений постачальником та переведений у статус Замовлення на закупівлю. За замовчуванням система заповнює дату згідно з поточною, але її можна змінити.
Компанія встановлюється автоматично відповідно до вашої поточної компанії.
У вкладці Продукти додайте перелік товарів чи послуг, які плануєте закупити. етальніше про типи продуктів у системі: Продукти
Автоматично з продукту заповняться поля: Опис та Одиниця виміру продукту.
Якщо у продукті наявні дані по термінам доставки продукту від постачальника, згідно з ними заповниться Запланована дата. У іншому випадку буде вказана поточна дата, яку ви можете за потреби змінити.
За наявності у продукті або на його категорії заповняться наступні дані:
- Аналітичний рахунок,
- Стаття витрат
- Центр витрат
- Аналітичні мітки.
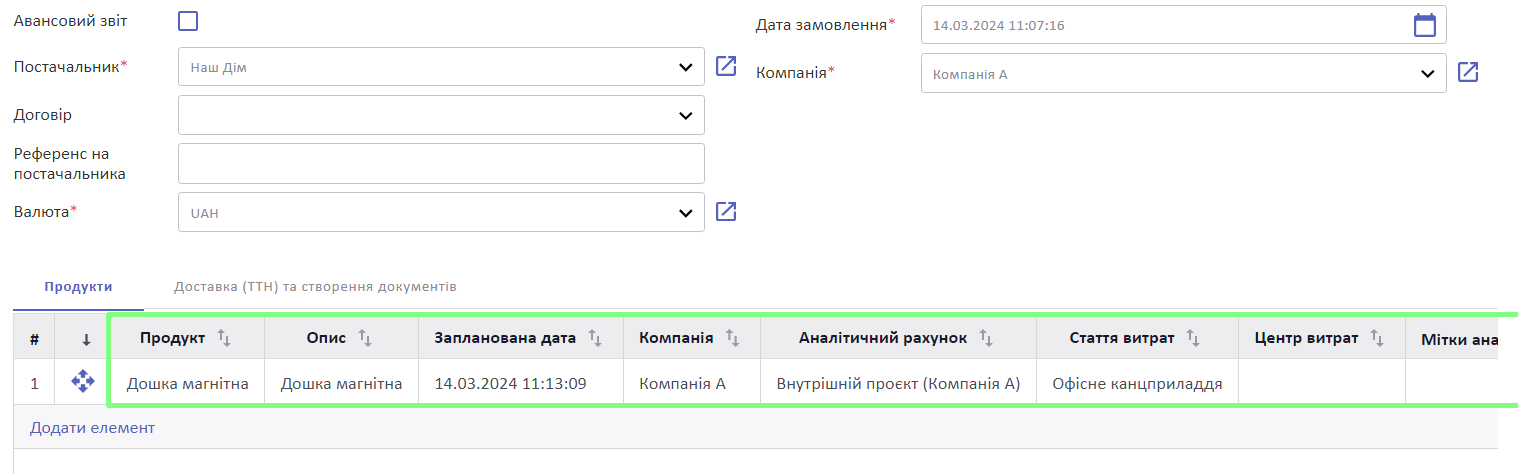
Вкажіть Замовлену кількість.
Ціна за одиницю підтягується з карточки продукту, за потреби можна змінити.
Після внесення даних автоматично розрахується Підсумок.
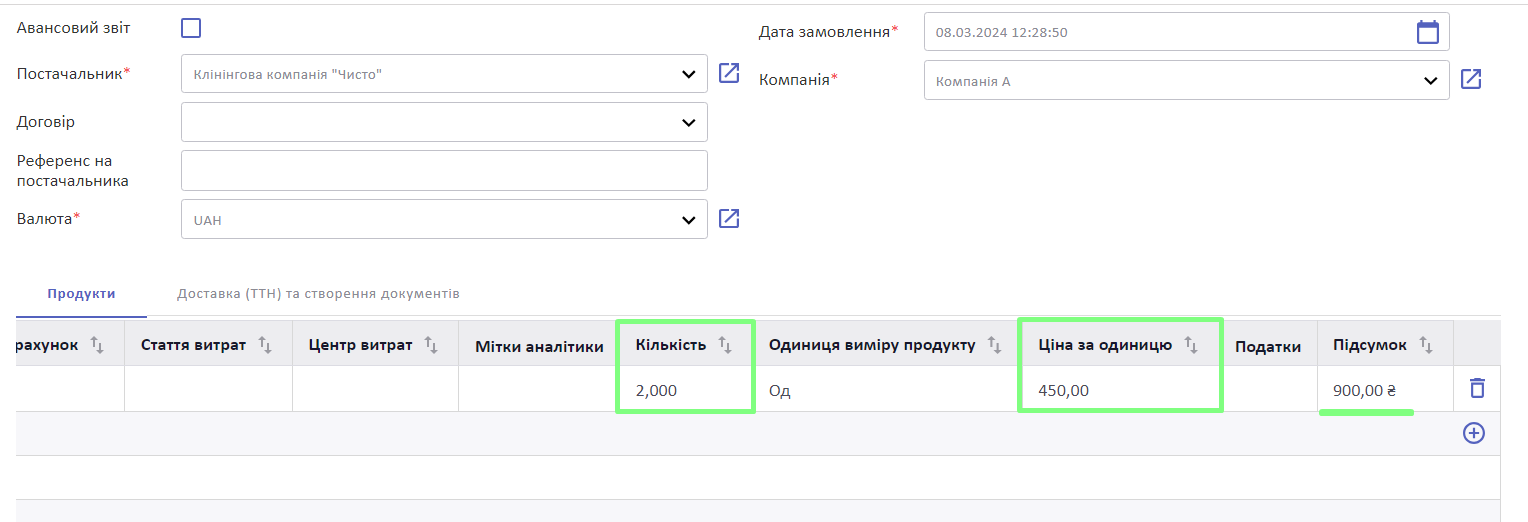
У вкладці Доставка (ТТН) та створення документів можна додатково вказати Заплановану дату доставки, Міжнародні комерційні умови (Інкотермс), очікуваний Термін оплати (детальніше: Терміни оплати) за договором та Фіскальну позицію.
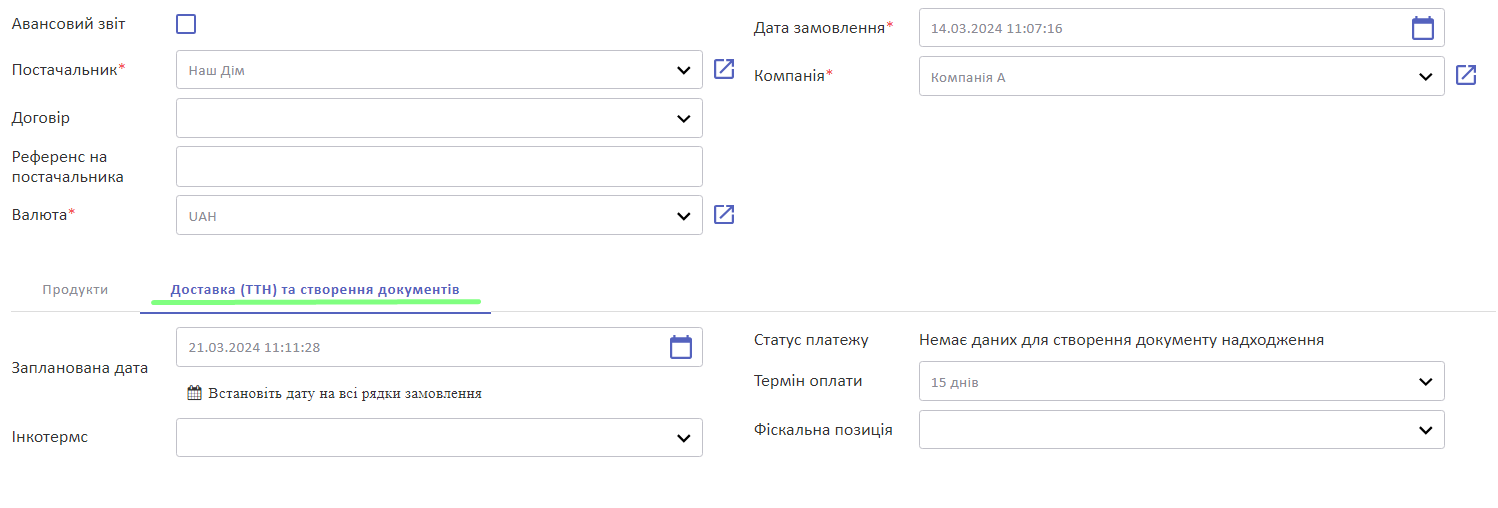
За потреби, якщо ви ведете кореспонденцію з постачальниками онлайн, можна Надрукувати запит комерційної пропозиції та надіслати постачальнику. Після натискання на цю кнопку на ваш пристрій буде завантажено pdf-файл з даними з комерційної пропозиції.
Зверніть увагу, мова друк-форми залежить від налаштувань мови контакту. Детальніше: Як створити контрагента
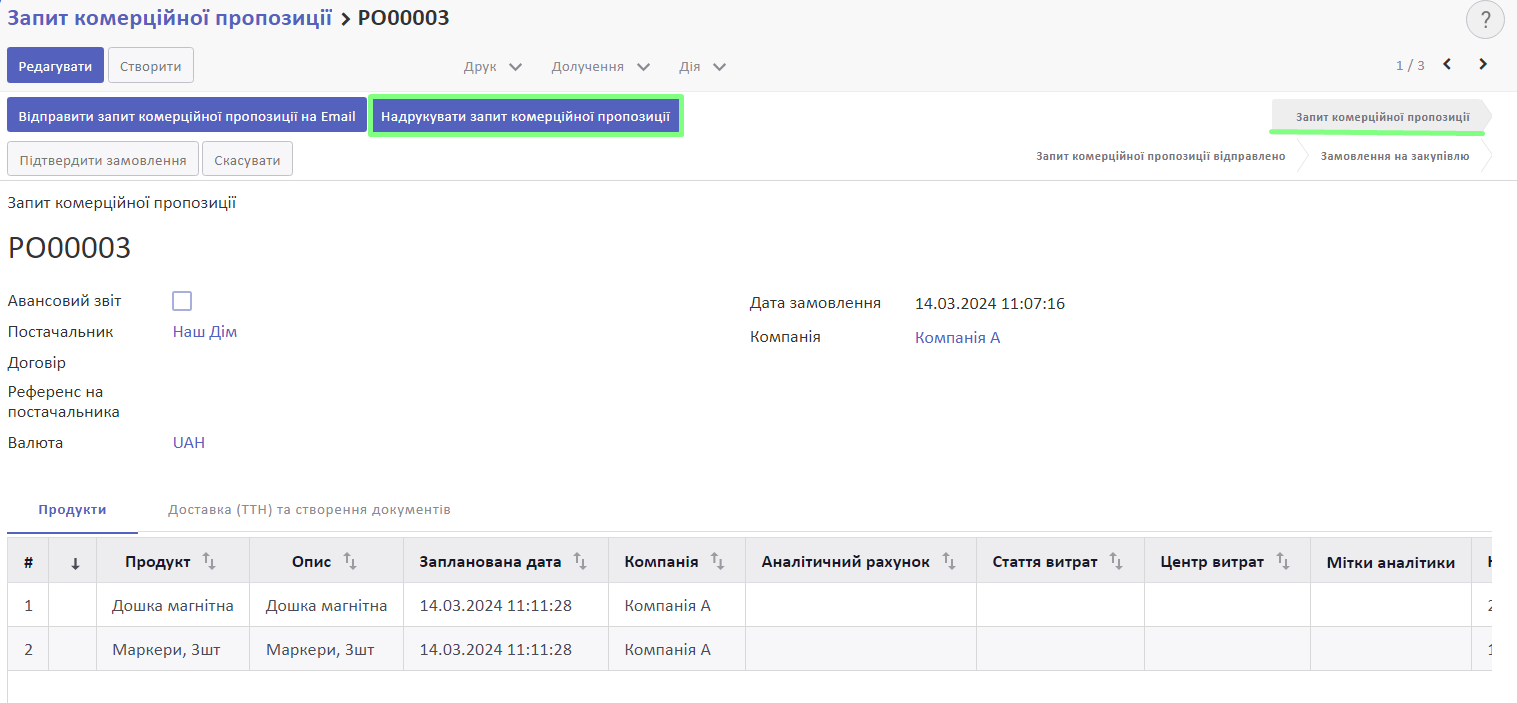
Пізніше запит можна відразу перевести у статус замовлення, натиснувши Підтвердити замовлення, та за потреби прикріпити відповідний файл у меню Дія.
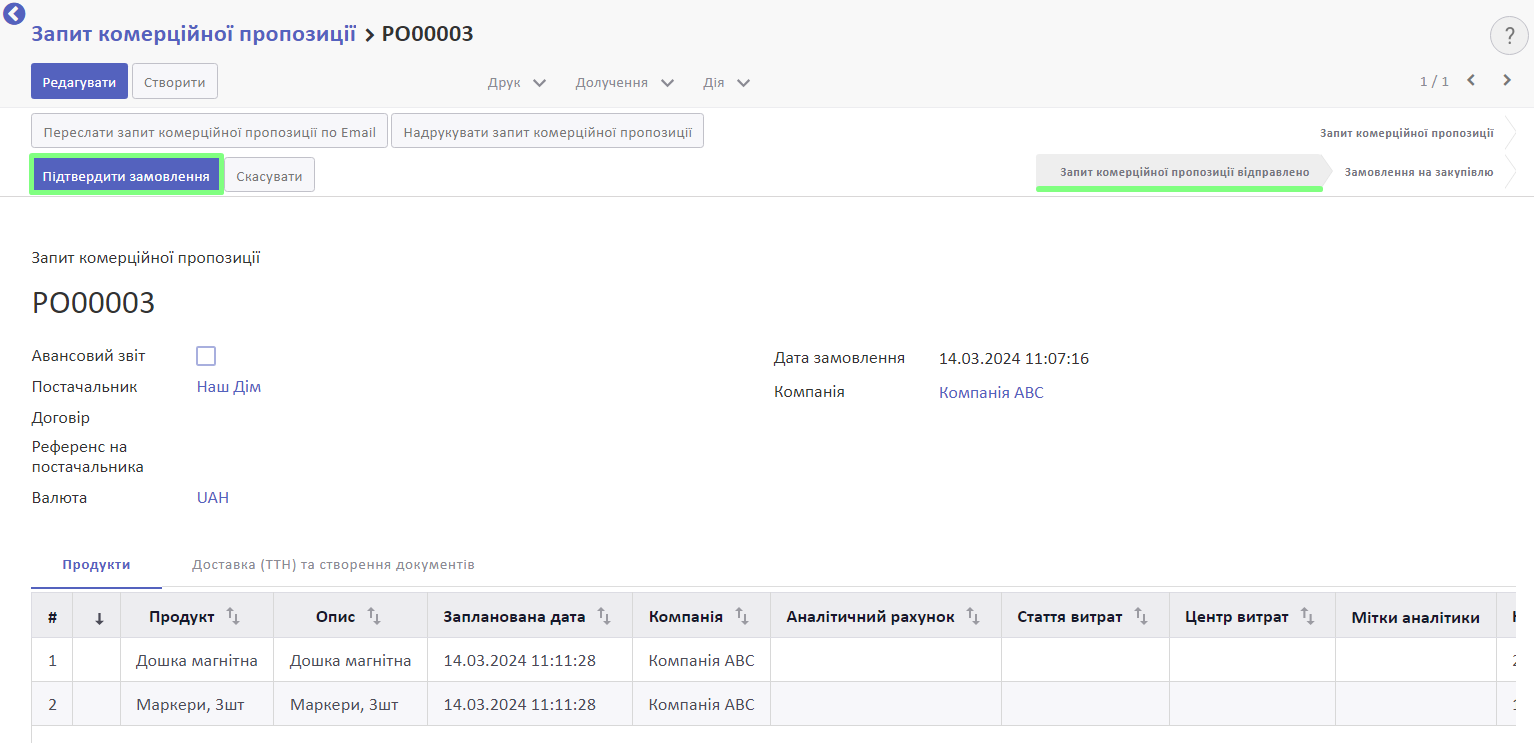
Після підтвердження запит комерційної пропозиції перейде у статус Замовлення на закупівлю. Тепер він зберігатиметься не у розділі Запитів комерційної пропозиції, а у меню Замовлення на закупівлю.
Також з'являться додаткові кнопки для отримання товарів (тільки для продуктів з типом Складський товар та Витратний продукт): кнопка Отримати продукти та смарт-кнопка Доставка (ТТН).
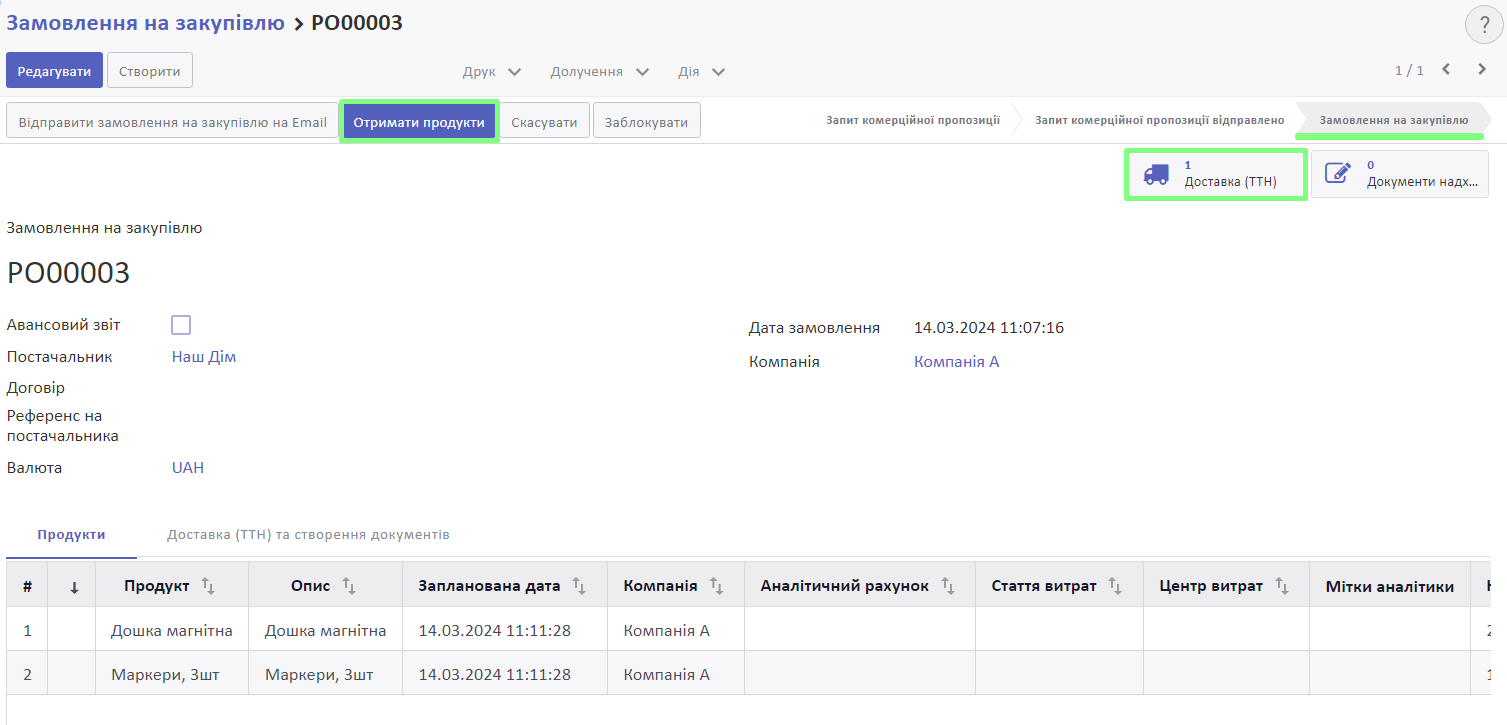
Якщо ви закуповуєте послуги, які не потребують доставки, ви можете перейти одразу до Створення документа надходження з замовлення на закупівлю, скориставшись відповідною смарт-кнопкою.
Замовлення на закупівлю
Управління створеними замовленнями на закупівлю здійснюється через меню Закупівля > Закупівля > Замовлення на закупівлю.
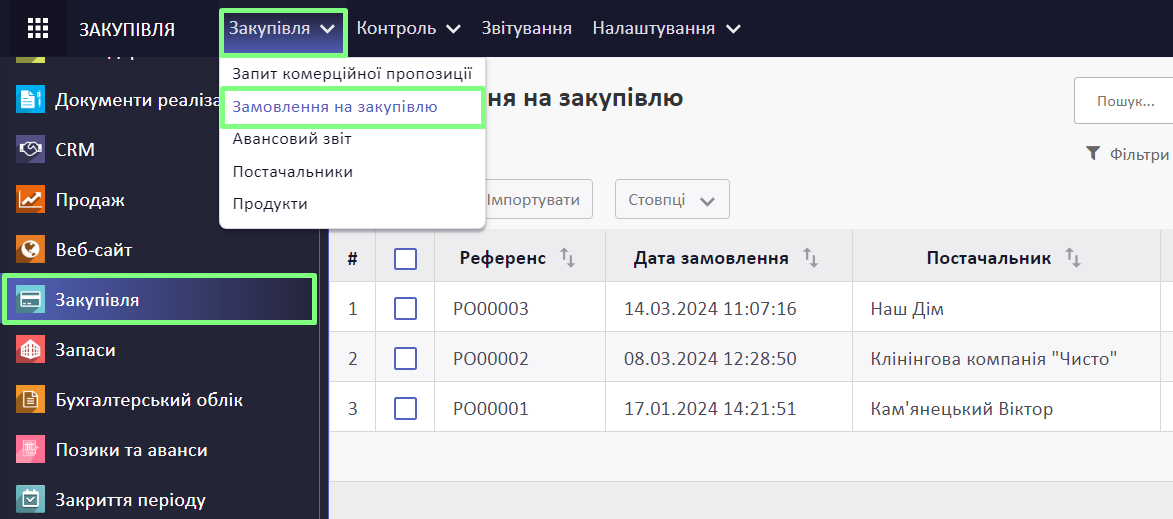
У цьому меню знаходяться замовлення, які очікують на доставку та по яких потім можна створювати документ надходження.
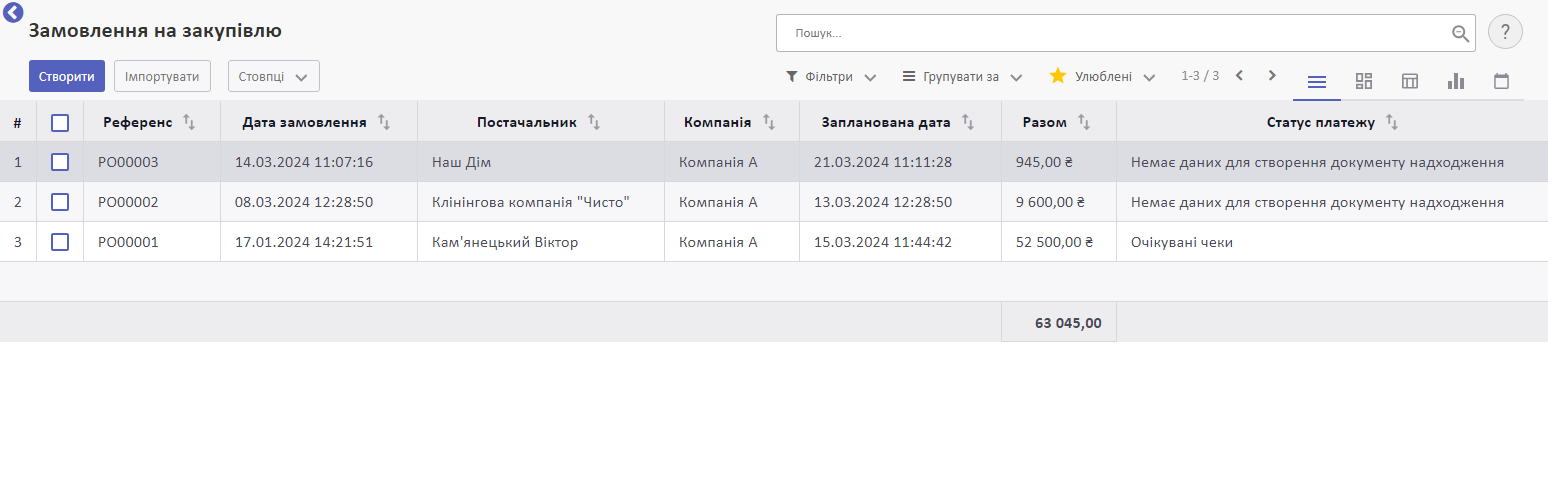
Якщо у вас вже наявна інформація від постачальника про продукти, їх ціну та умови доставки, ви можете не створювати запит комерційної пропозиції, а одразу створити замовлення на закупівлю. Поля для заповнення та дії є аналогічними.
Доставка товару на склад
Якщо ви закуповуєте продукти з типом Складський товар або Витратний продукт, тоді ви зможете підтвердити їх отримання у меню Закупівля > Закупівля > Замовлення на закупівлю.
Оберіть замовлення, по якому надійшли товари.
Натисніть Отримати продукти або смарт-кнопку Доставка (ТТН), щоб перейти на сторінку операції з запасами.
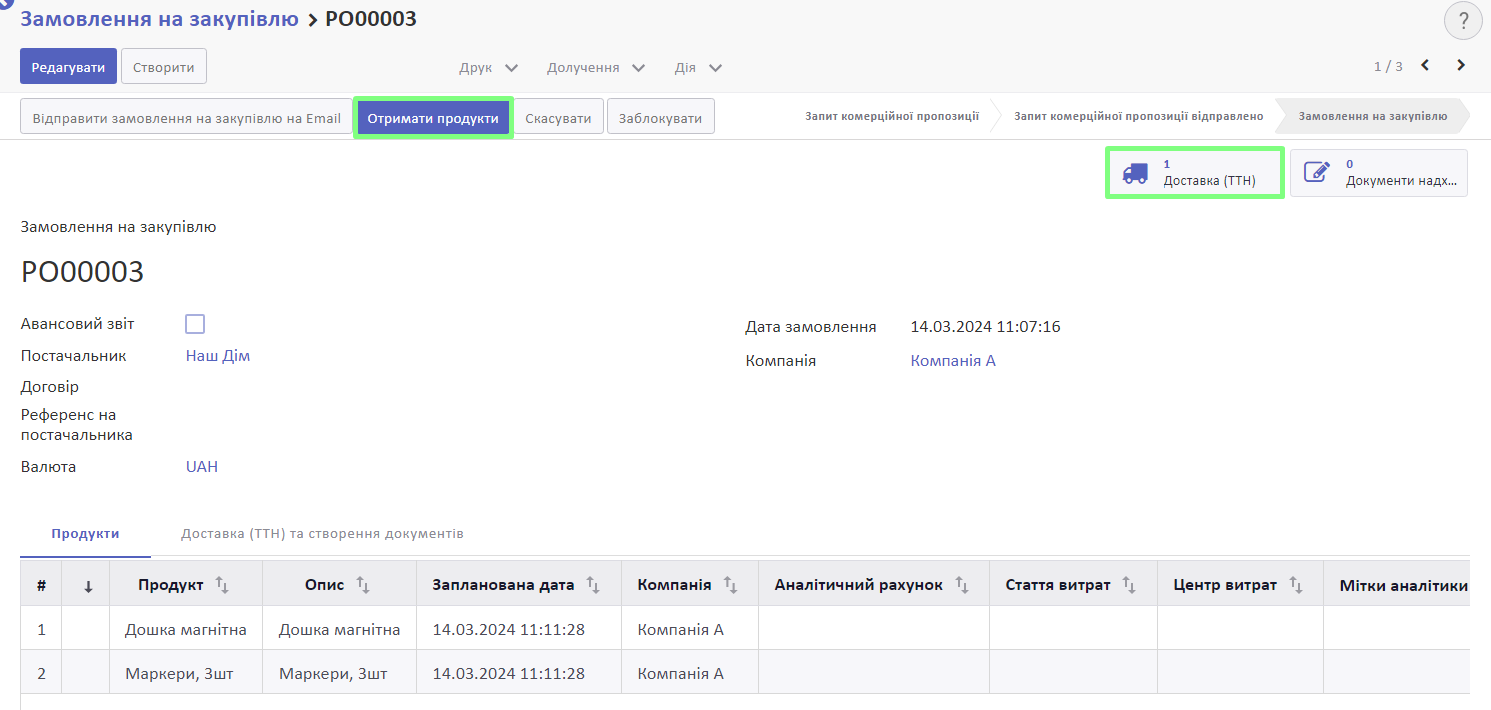
Ви також можете перейти на сторінку підтвердження доставки через меню Запаси > Операції > Переміщення.
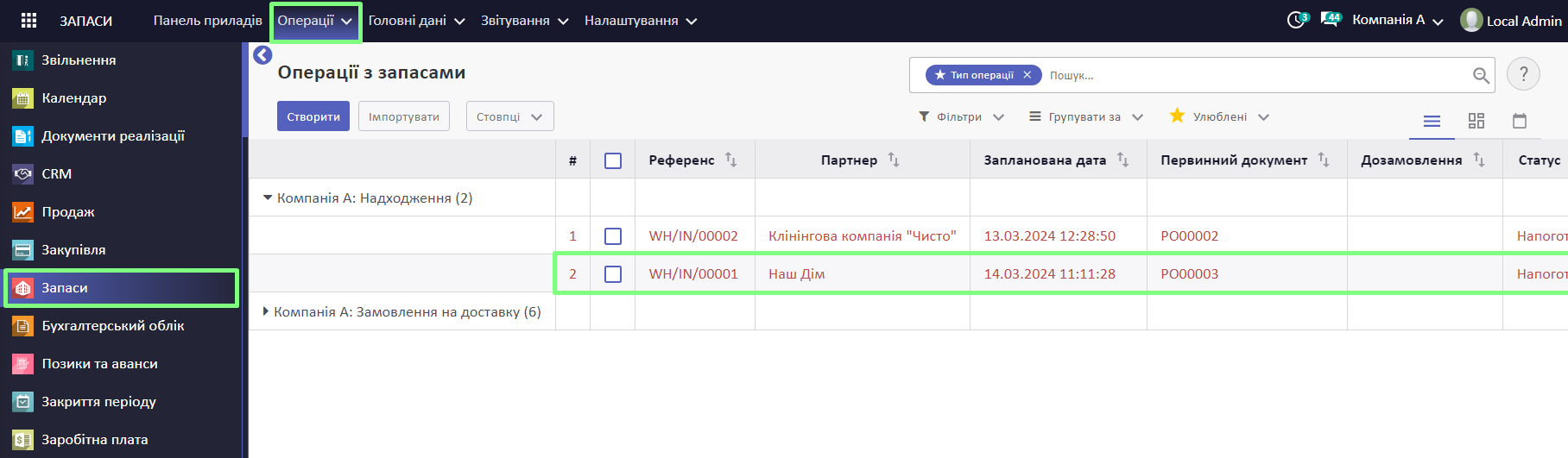
У вкладці Операції вкажіть кількість отриманих одиниць товару у стовпчику Готово.
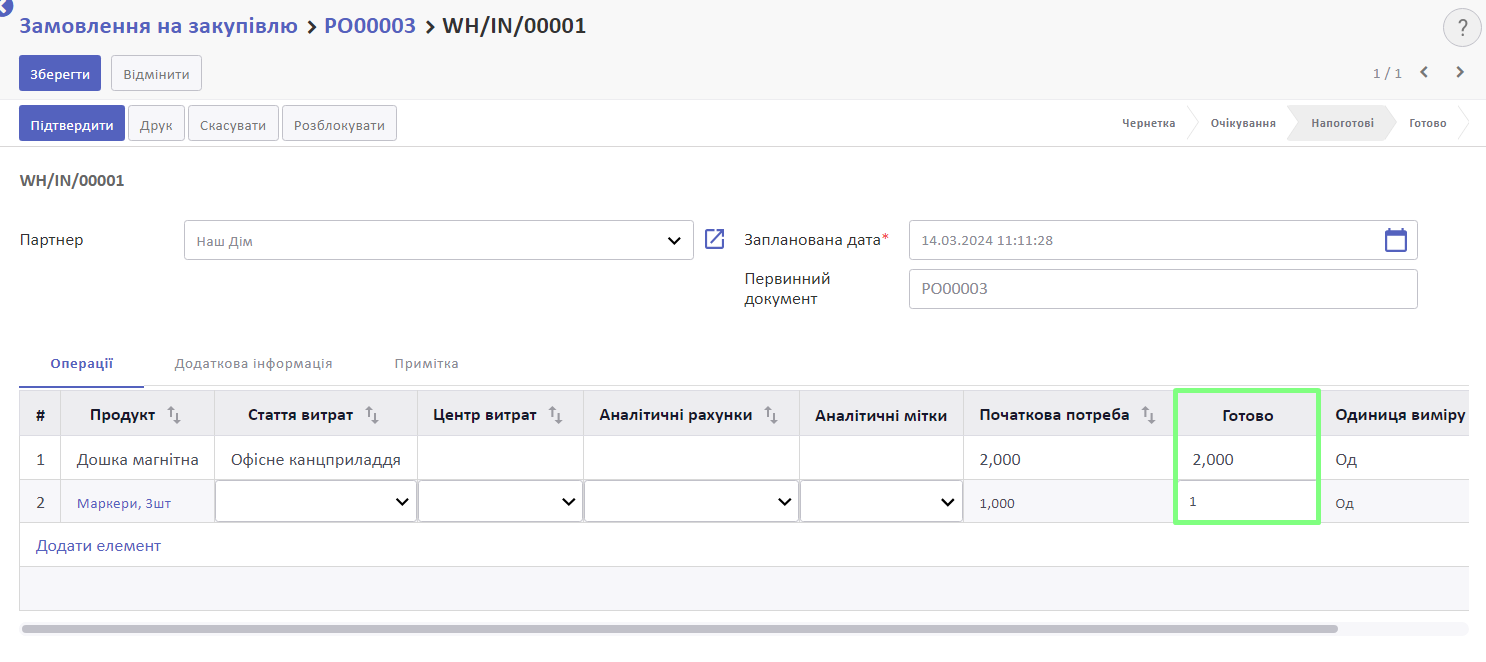
Якщо цього не зробити, система автоматично оброблятиме кількість початкової потреби, вказану у замовленні на закупівлю.
Якщо ж, наприклад, ви отримали меншу кількість товару, ніж було вказано у замовленні, то пізніше можна створити запит на дозамовлення чи сплатити постачальнику ціну лише за отриману кількість.
Збережіть зміни та натисніть Підтвердити. Запит на доставку перейде у статус Готово, а рядки з продуктами стануть сірими, що означатиме що отримання товарів завершене.
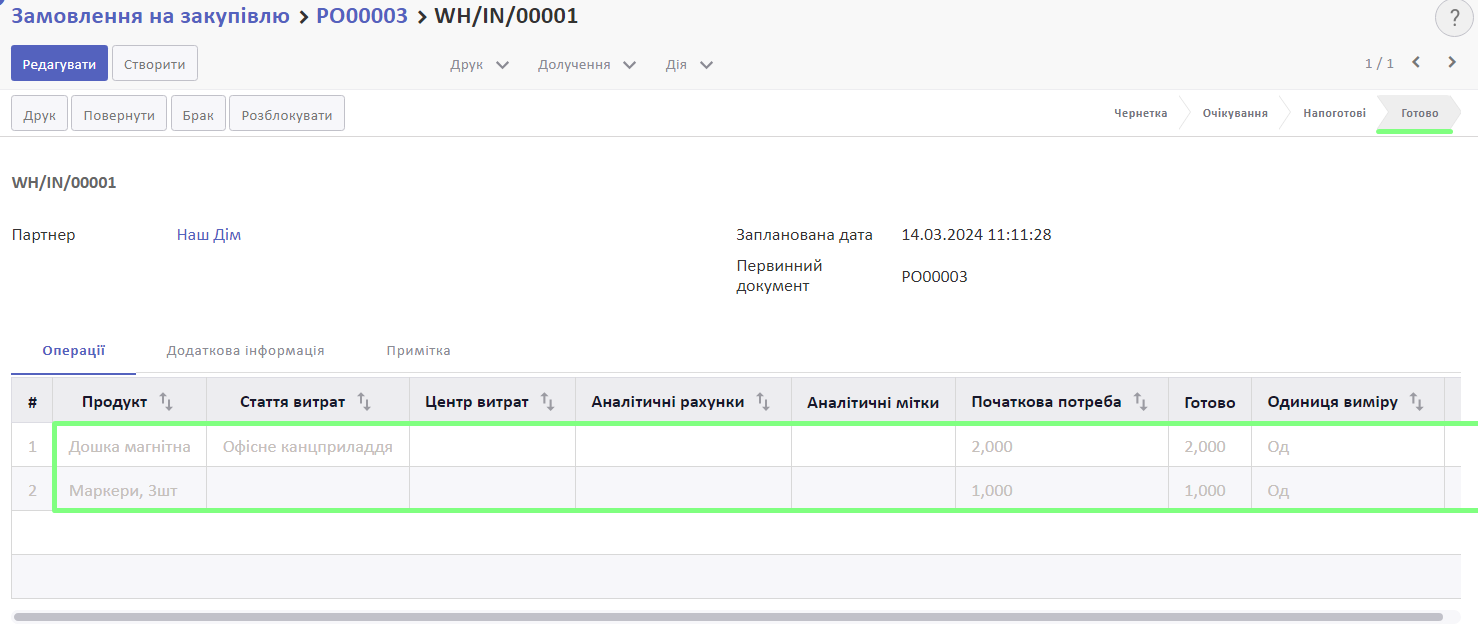
Система створить наступні бухгалтерські записи у розділі Журнал документів:
- дебет (Рахунок надходження продукції у продукті або його категорії, зазвичай 2801 Тех. зарахування Товарів на складі)
- кредит (Рахунок оцінки запасів, у продукті або його категорії, зазвичай 281 Товари на складі)
Зверніть увагу! Бухгалтерський рахунок 2801 “Тех. зарахування Товарів на складі” використовується через те, що доставка ще не оплачена.
Зверніть увагу! Для товарів з типом Витратний продукт буде створено документ доставки, але бухгалтерські проведення при отриманні цих товарів створені не будуть, оскільки витратний продукт не потребує оприбуткування на баланс.
Створення документа надходження з замовлення на закупівлю
Після отримання товарів чи послуг, необхідно створити документ надходження, згідно з яким пізніше будуть сплачуватися рахунки постачальнику.
Щоб створити документ надходження, у меню Закупівля > Закупівля > Замовлення на закупівлю оберіть замовлення, по якому вже підтверджена доставка або отримані послуги.
Натисніть на смарт-кнопку Документи надходження.
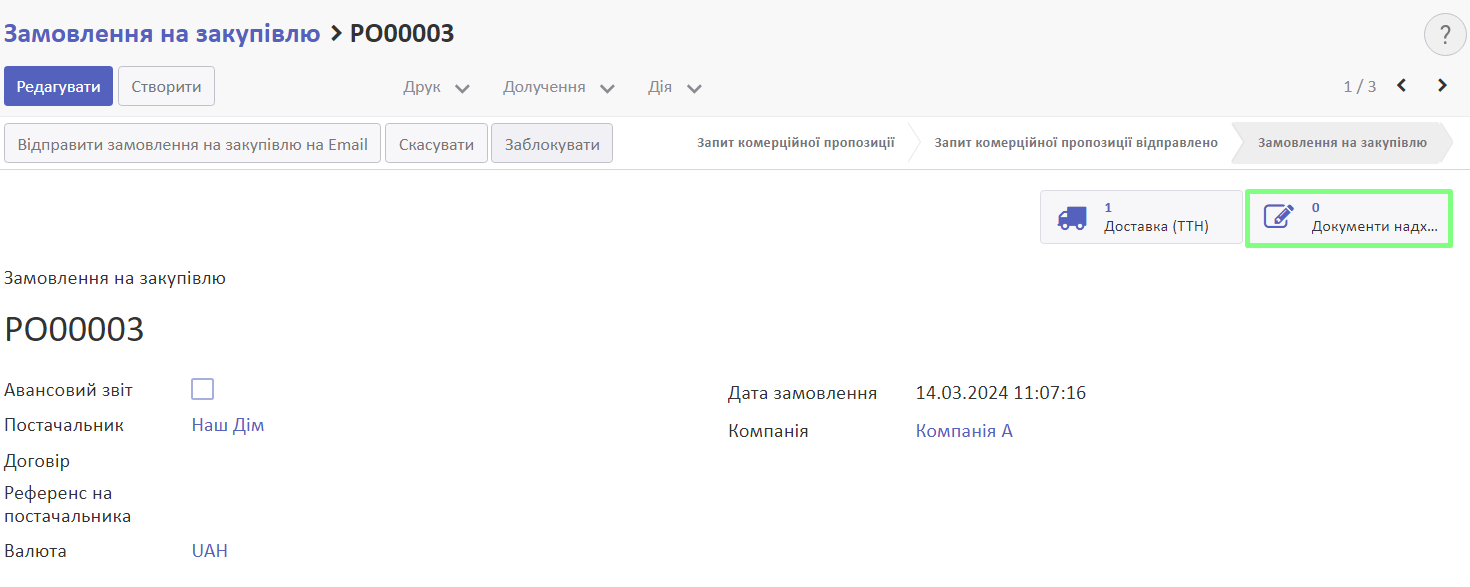
Ви потрапите у меню, де зберігатимуться документи надходження по цьому замовленню. Якщо документів ще не було, ви побачите пусте меню. У ньому натисніть Створити.
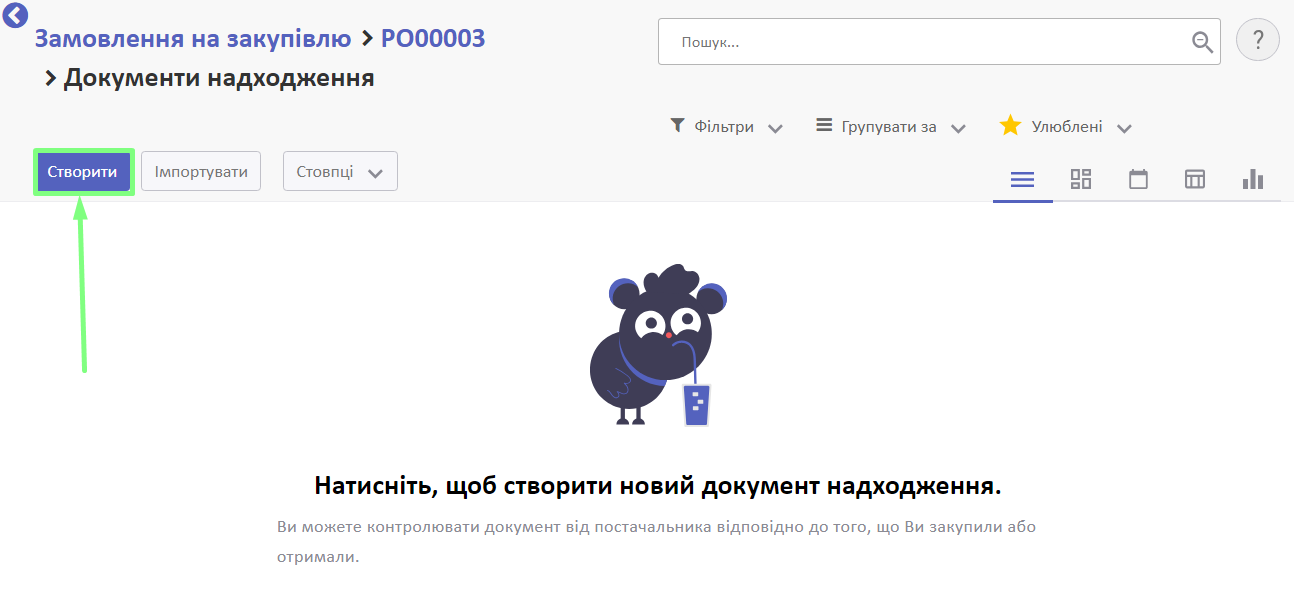
Буде створено чернетку документа надходження, в якій буде відображено наступні дані:
- Постачальник
- Договір
- Референс на постачальника
- Додати замовлення на закупівлю (якщо документ надходження створено на підставі декількох замовлень на закупівлю від цього постачальника; якщо ви оберете тут ще одне замовлення, продукти з нього додадуться до загального списку, а також номер замовлення буде відображено у полі Первинний документ)
- Первинний документ
- Стаття витрат
- Центр витрат
- Дата документу
- Кінцевий термін оплати
- Валюта
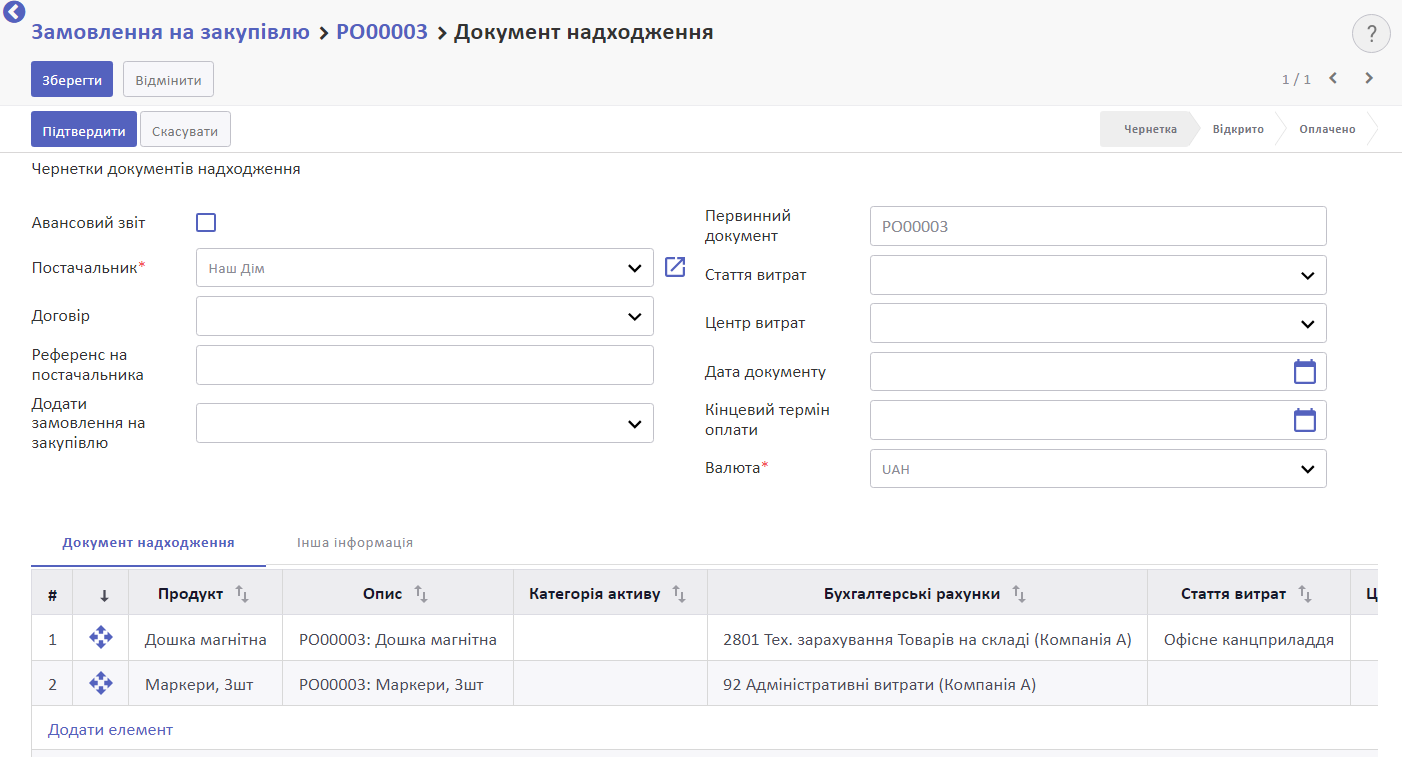
Ці дані за наявності заповнюються автоматично з замовлення на продаж, з налаштувань контрагента або поточної компанії. За потреби їх можна змінити.
У вкладці Документ надходження буде додано перелік отриманих продуктів.
У вкладці Інша Інформація можна переглянути бухгалтерську інформацію: журнал, бухгалтерський та банківський рахунок, обчислені суми замовлення у валюті компанії тощо. На цій вкладці розташовані переважно технічні або інформативні поля, які при правильному попередньому налаштуванні системи заповнюються автоматично з налаштувань продукту, контрагента та компанії.
Дані з полів Банківський рахунок та Банківські реквізити використовуються у друк-формах документа реалізації. Детальніше: Друк-форми
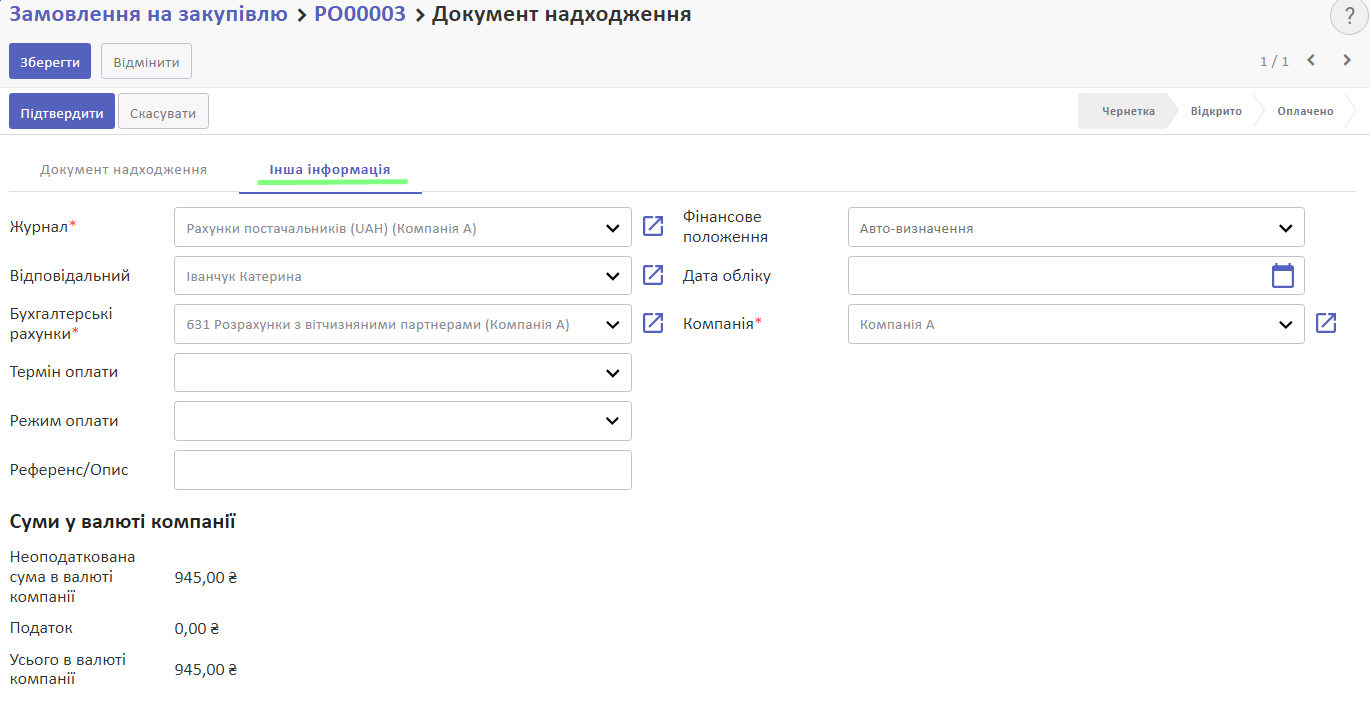
Зверніть увагу! Якщо ви змінюєте Журнал, у документі автоматично змінюється Валюта, відповідно до журналу.
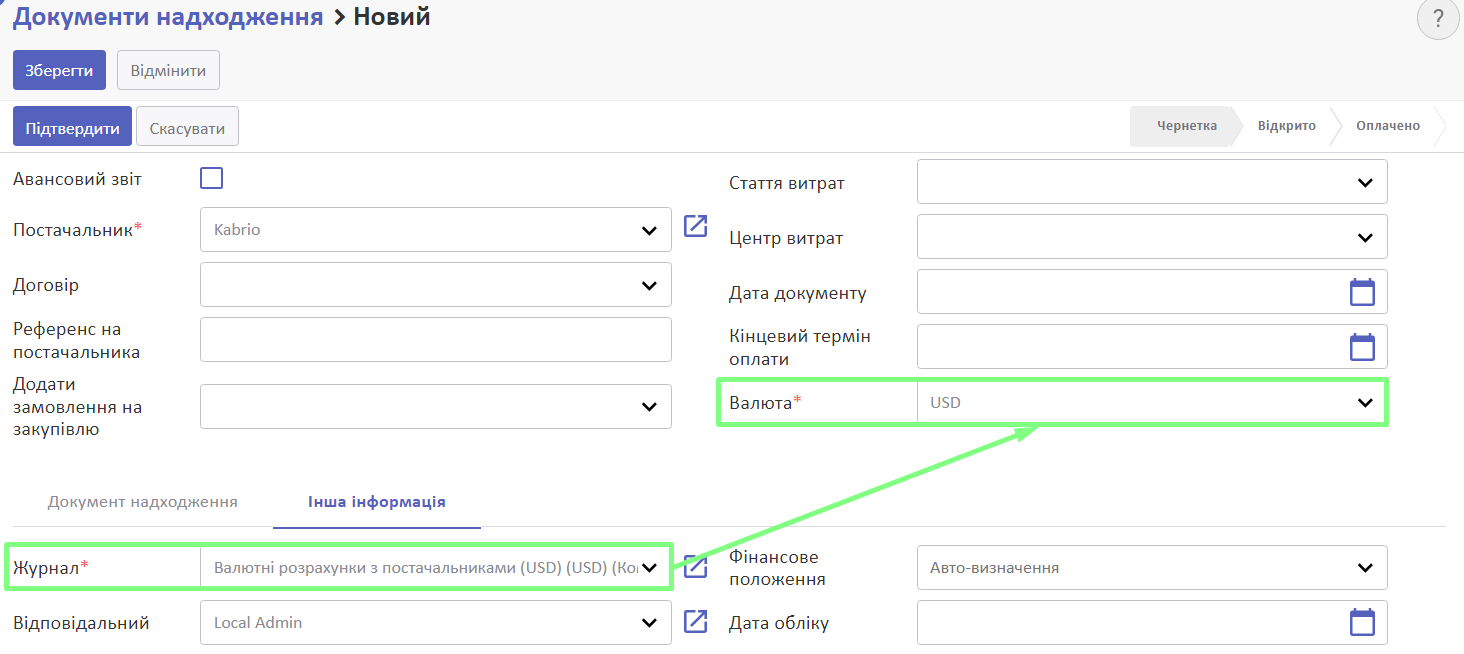
Коли усі дані перевірені, натисніть Підтвердити.
Документ надходження буде збережено у статусі Відкрито.
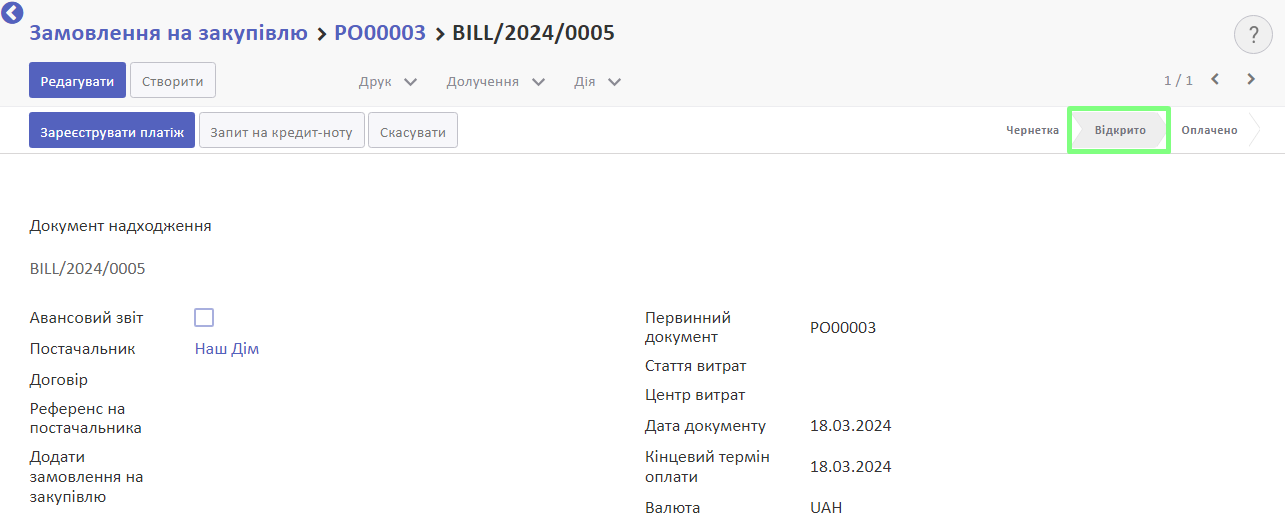
Також будуть сформовані бухгалтерські записи, що відповідатимуть налаштуванням на продукті та контрагенті. Щоб переглянути їх у вкладці Інша інформація натисніть на поле Журнал документів.
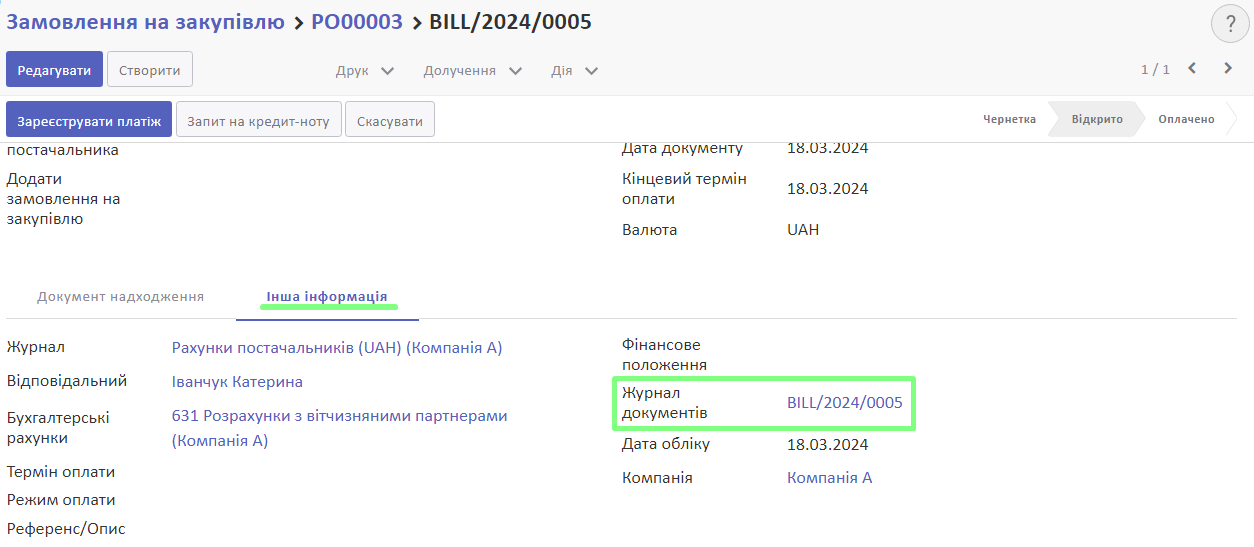
У вкладці Журнал бухгалтерських записів будуть сформовані проведення.
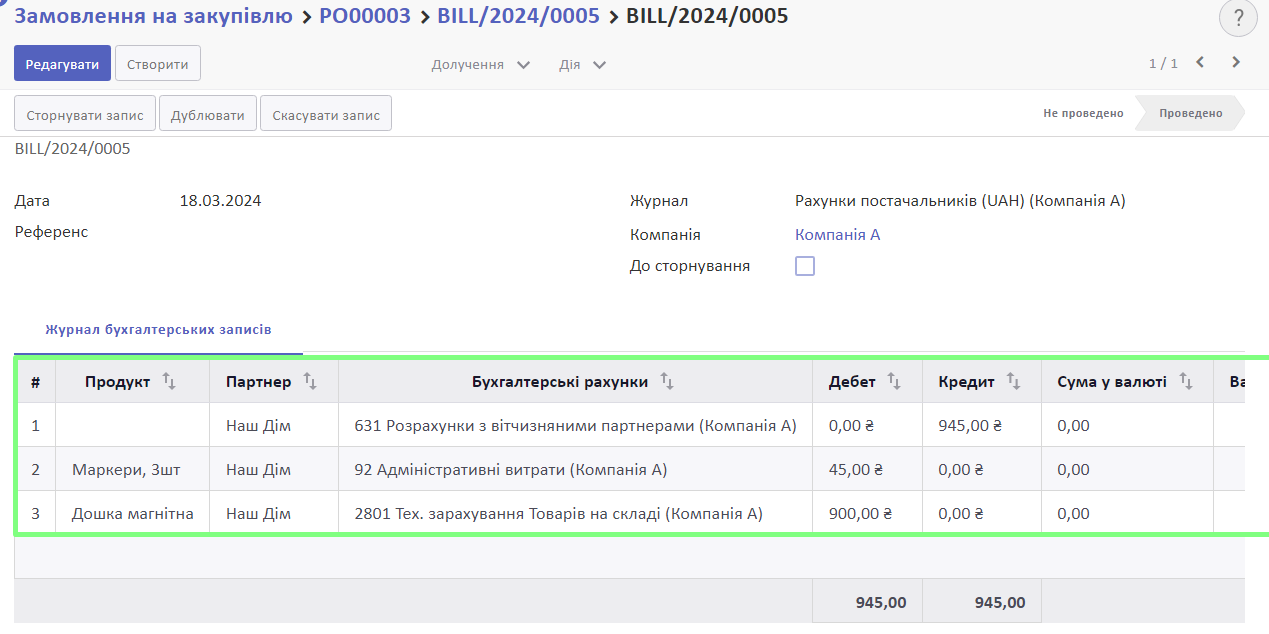
Бухгалтерські проведення формуються наступним чином:
- дебет (для витратних продуктів - Рахунок витрат, вказаний на продукті або його категорії, наприклад 92 “Адміністративні витрати”; для складських товарів Рахунок надходження продукції, наприклад 2801 “Тех. зарахування Товарів на складі”);
- кредит (рахунок, вказаний у полі Кредиторська заборгованість на картці контрагента у меню Контакти, наприклад, 631 “Розрахунки з вітчизняними партнерами”).
Далі можна роздрукувати документ реалізації у вигляді однієї з друк-форм. Для цього натисніть Друк та оберіть одну з наявних друк-форм.
Коли рахунок буде оплачений, ви зможете узгодити документ з оплатою за допомогою банківської виписки.
Зверніть увагу! В системі є можливість створювати обліковувати аванси виданих постачальнику. Більш детально з цим функціоналом Ви можете ознайомитися : Аванси видані
Якщо Компанія є платником ПДВ, для неї доступний також функціонал створення Подакових накладних : Вхідна податкова накладна
Зверніть увагу! Якщо ви використовуєте функціонал авансів, тоді для коректного бухгалтерського обліку платежів розбивайте великі оплати на частини відповідно до сум, вказаних в документах надходження та інших документах.
Зверніть увагу! Детальніше про закупівлю витратних матеріалів ви можете прочитати Придбання та списання витратних матеріалів
Дивіться також
- Як зареєструвати новий контакт
- Створення нового продукту
- Розрахунки з підзвітними особами
- Розподіл накладних витрат на собівартість запасів
- Терміни оплати
- Друк-форми
- Банківська виписка
- Документи надходження
- Вхідна податкова накладна
- Розрахунок коригування (РК) до ВХІДНОЇ податкової накладної
- Налаштування бази BJET для ведення ПДВ
- Аванси видані
- Придбання та списання витратних матеріалів