Графіки роботи
BJet дає можливість легко налаштувати та управляти загальними та спеціальними робочими графіками для працівників вашої компанії.
Усі види графіків знаходять у розділі Заробітна плата > Налаштування > Графіки роботи.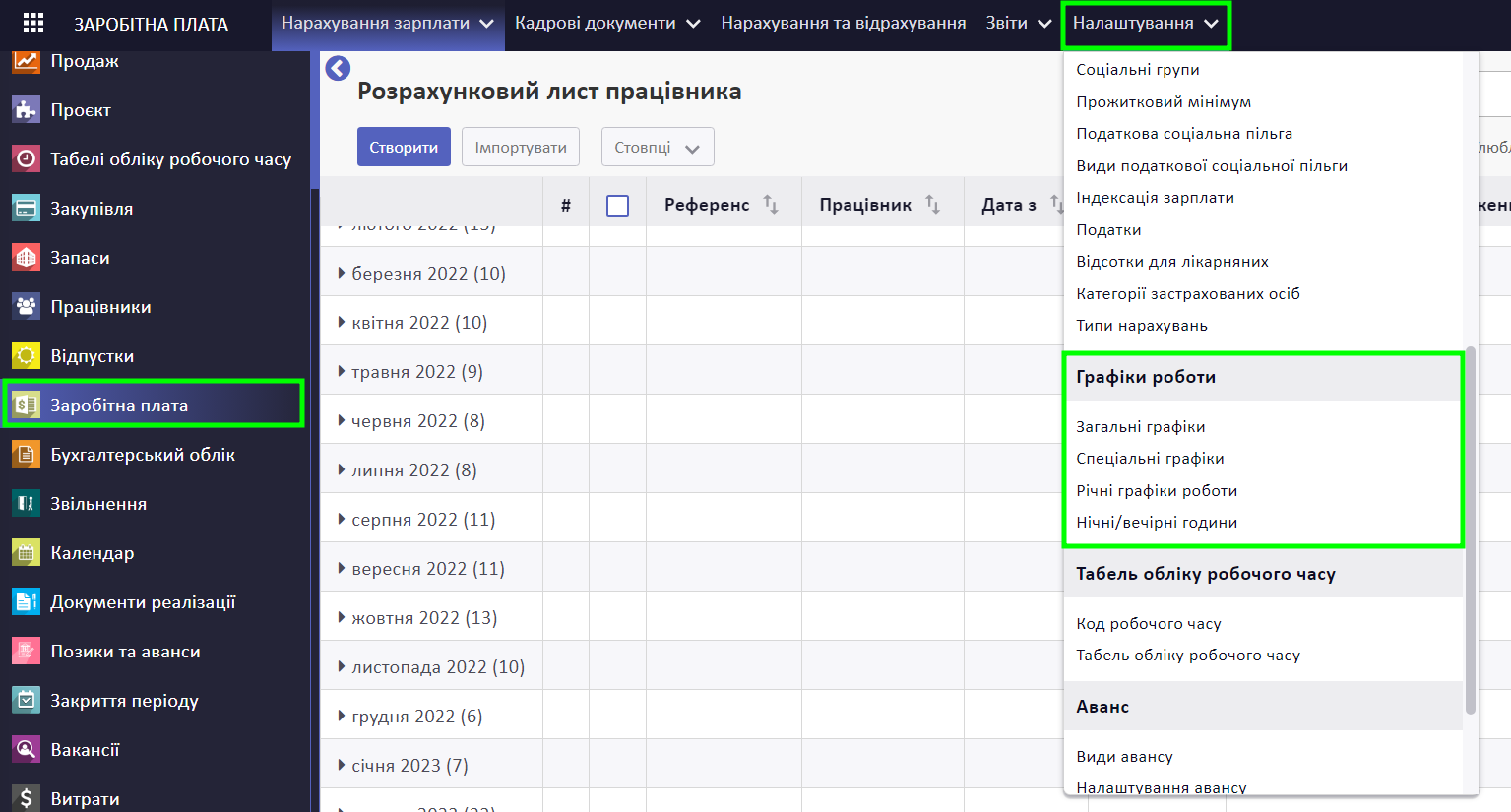
Загальні графіки роботи
На сторінці Загальні графіки містяться наступні графіки:
- 40 годин/тиждень – п'ятиденний робочий тиждень із восьмигодинним робочим днем
- 38 годин/тиждень – п'ятиденний робочий тиждень з робочим днем у 7 годині 36 хвилин
- 35 годин/тиждень – п'ятиденний робочий тиждень із семигодинним робочим днем
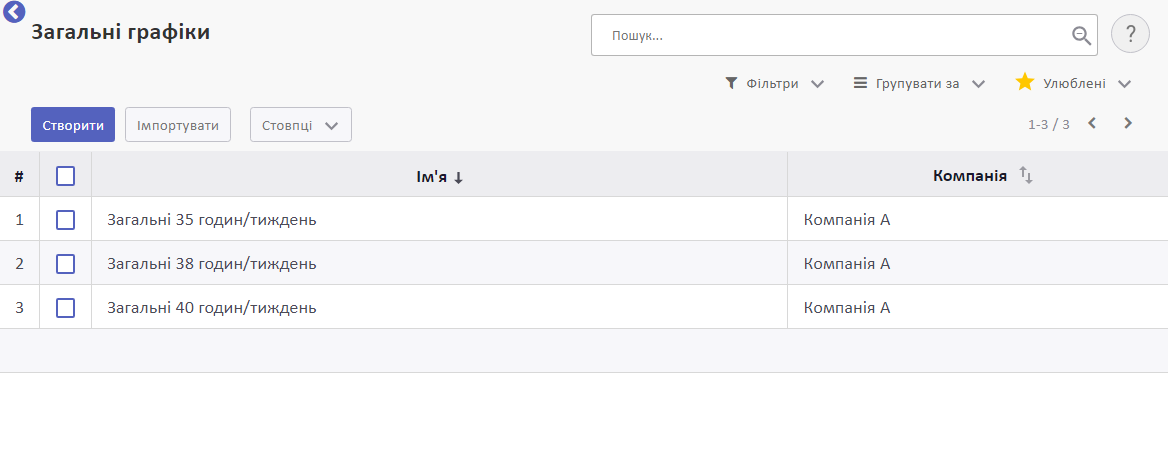
У режимі загального перегляду відображено назву графіка та компанію, до якої він застосовується.
Щоб переглянути детальну інформацію та налаштувати стандартний графік відповідно до особливостей вашої компанії, відкрийте сторінку відповідного графіка, оберіть на його назву у списку та натисніть Редагувати. У режимі редагування зазначте такі поля:
- Назва
- Компанія (якщо активовано режим мультикомпанії)
- Частковий робочий час
- Виключити свята (якщо обрано, святкові дні не будуть враховуватися у графіку)
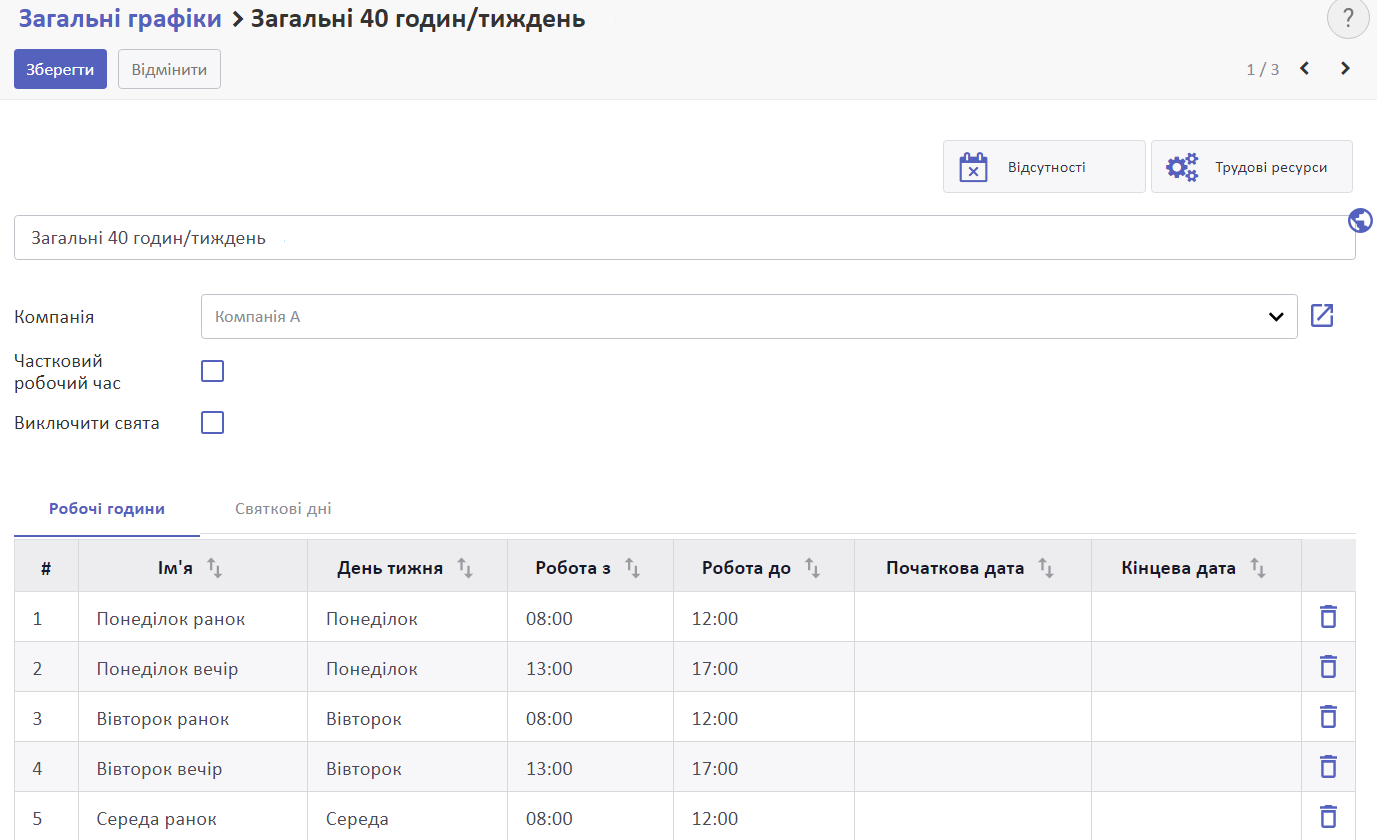
У вкладці Робочі години налаштуйте стандартні робочі години (за замовчуванням, системою створено 10 записів для ранкових та вечірніх робочих годин з понеділка по п'ятницю).
Щоб змінити робочі години:
- Натисніть рядок запису, який хочете змінити.
- Вкажіть назву робочих годин.
- Оберіть день тижня, для якого встановлюються робочі години.
- Вкажіть час початку та закінчення роботи у відповідних колонках.
Зауважте! Ви можете встановити особливі робочі години для певного періоду, вказавши його початкову та кінцеву дату у відповідних колонках. Якщо ж залишити ці поля пустими, то встановлені робочі години будуть застосовуватись до всіх тижнів у вибраному календарному році незалежно від конкретних дат.
5. Додайте нові робочі години або видаліть зайві та збережіть зміни.
У вкладці Святкові Дні вкажіть ті дні у році, які вважатимуться вихідними.
Вкажіть назву свята, з нагоди якого у компанії запроваджується вихідний, а також дату та час, що вважатиметься не робочим.
Якщо ви вносите у графік кілька святкових днів поспіль, не обов'язково створювати окремі записи для кожного з них. Достатньо лише вказати початкову на кінцеву дати у відповідних колонках. 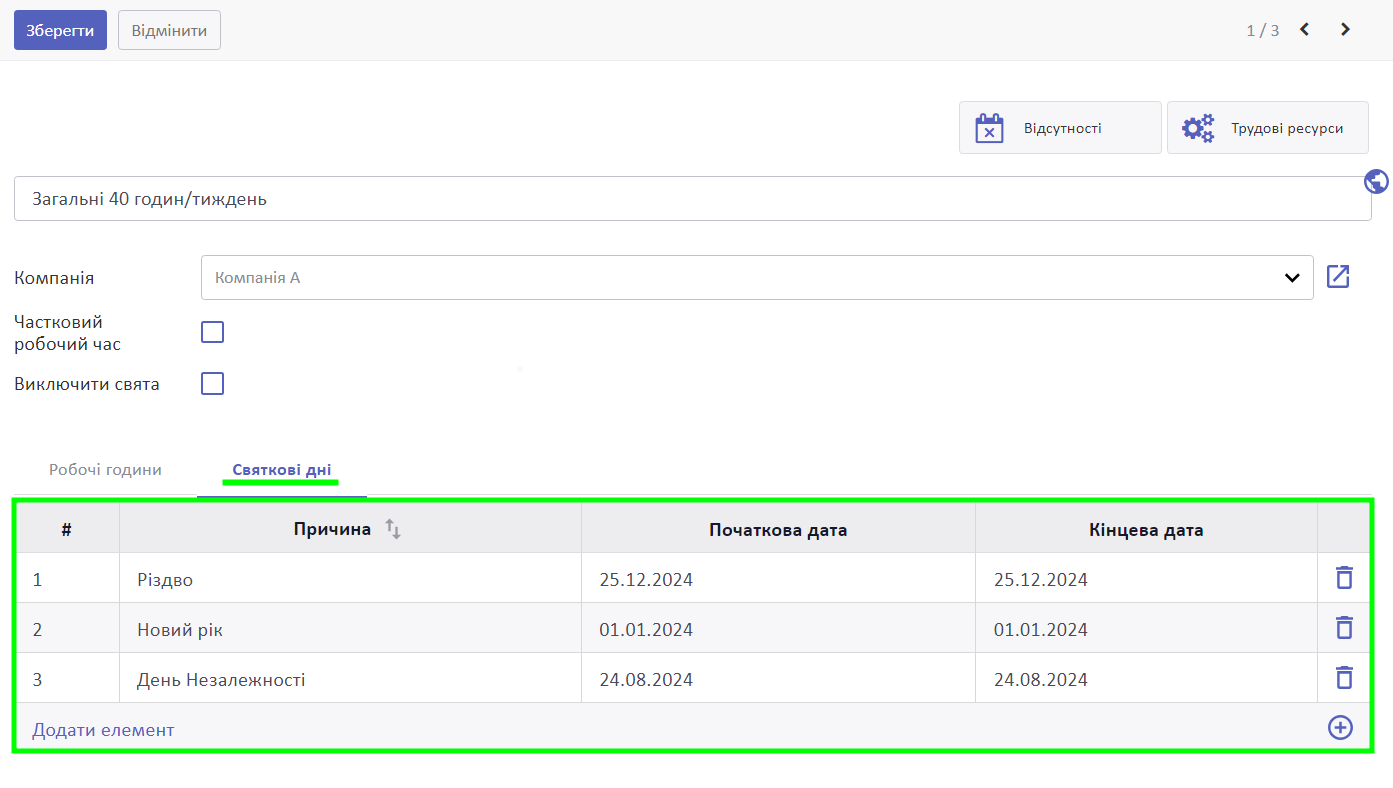
Спеціальні графіки роботи
У розділі Заробітна плата > Налаштування > Спеціальні графіки можна налаштувати робочі періоди, які залежать не від днів тижня, а від послідовності днів.

У базі уже створені кілька найбільш розповсюджених спеціальних графіків, таких як день через два та день через три.
У режимі загального перегляду відображено назву графіка, його код та компанію, до якої застосовується цей графік.
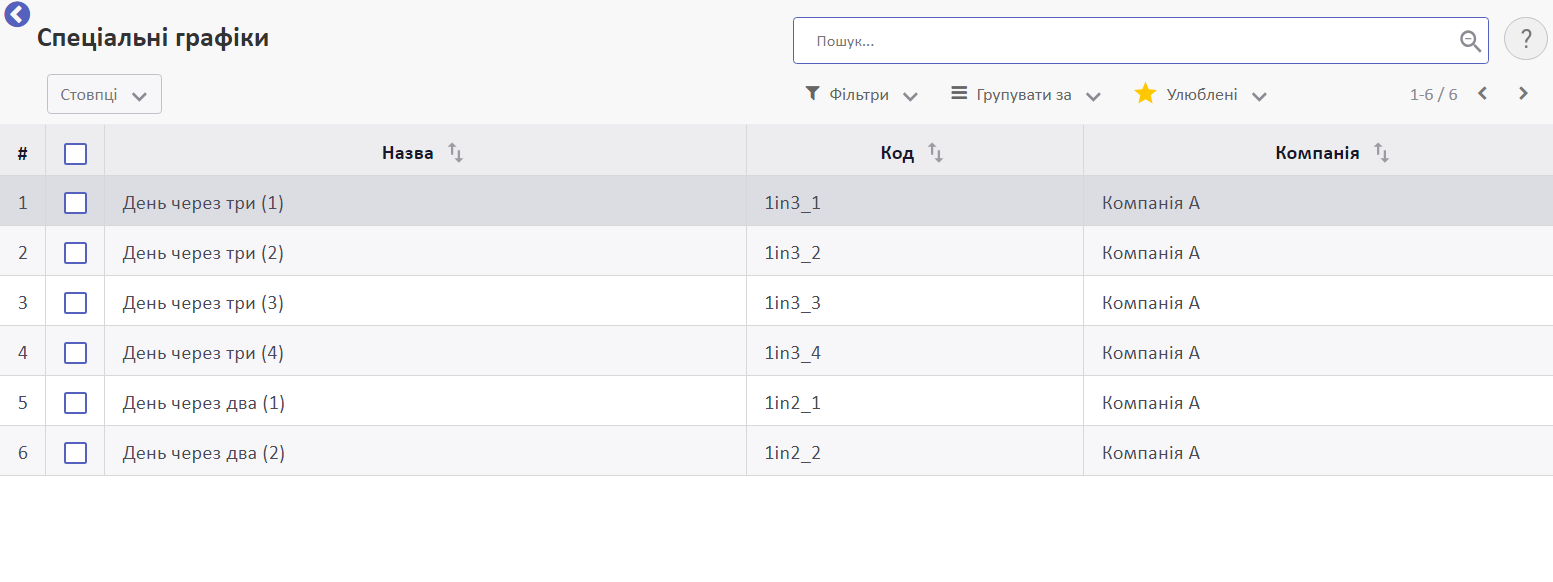
Щоб переглянути детальний графік по годинах та скоригувати робочі години, перейдіть у його картку та активуйте режим редагування.
У вкладці Робочі Години заповніть години початку та кінця роботи. Якщо такі години роботи впроваджуються на певний період, позначте це, вказавши відповідні початкову та кінцеву дати.
Зауважте! На відміну від загальних графіків, у спеціальних немає прив'язки до днів тижня. Натомість у вкладці Робочі години з'являється колонка Кількість годин. Так, заповнивши початковий та кінцевий час робочих годин, ви зможете контролювати загальну кількість робочих годин за період.
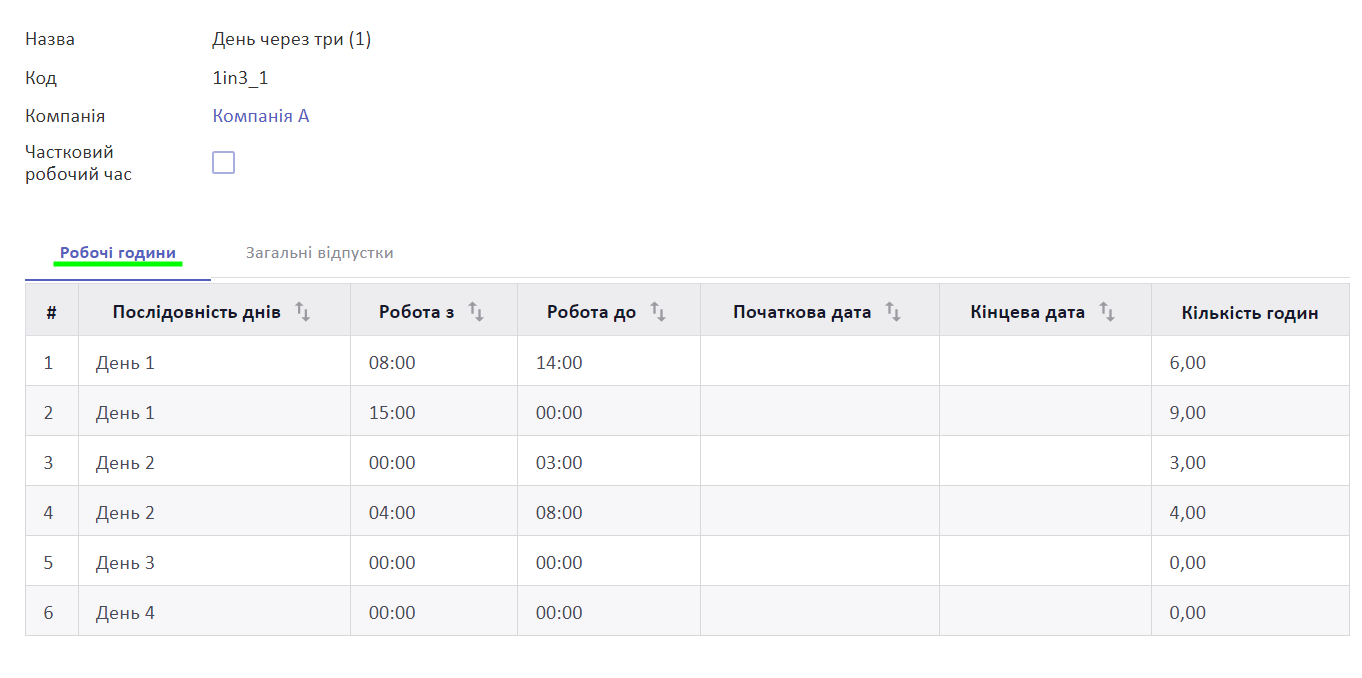
У вкладці Загальні відпустки заповніть дні, які вважатимуться неробочими та збережіть зміни.
За потреби, ви можете Створити додаткові спеціальні графіки роботи для вашої компанії.
Річні графіки роботи
Щоб налаштувати річні графіки роботи, перейдіть у Заробітна плата > Налаштування > Річні графіки роботи та натисніть Створити та заповніть обов'язкові поля:
- Фінансовий рік
- Тип графіку роботи
- Загальний (спеціальний) графік
- Позначити святкові дні (якщо обрано, святкові дні будуть відображені на графіку)
- Робота у передсвіткові дні (оберіть, чи змінюється графік у ці дні)
- Компанія
Зауважте! Назва річного графіка генерується автоматично на основі обраних фінансового року та графіка роботи.
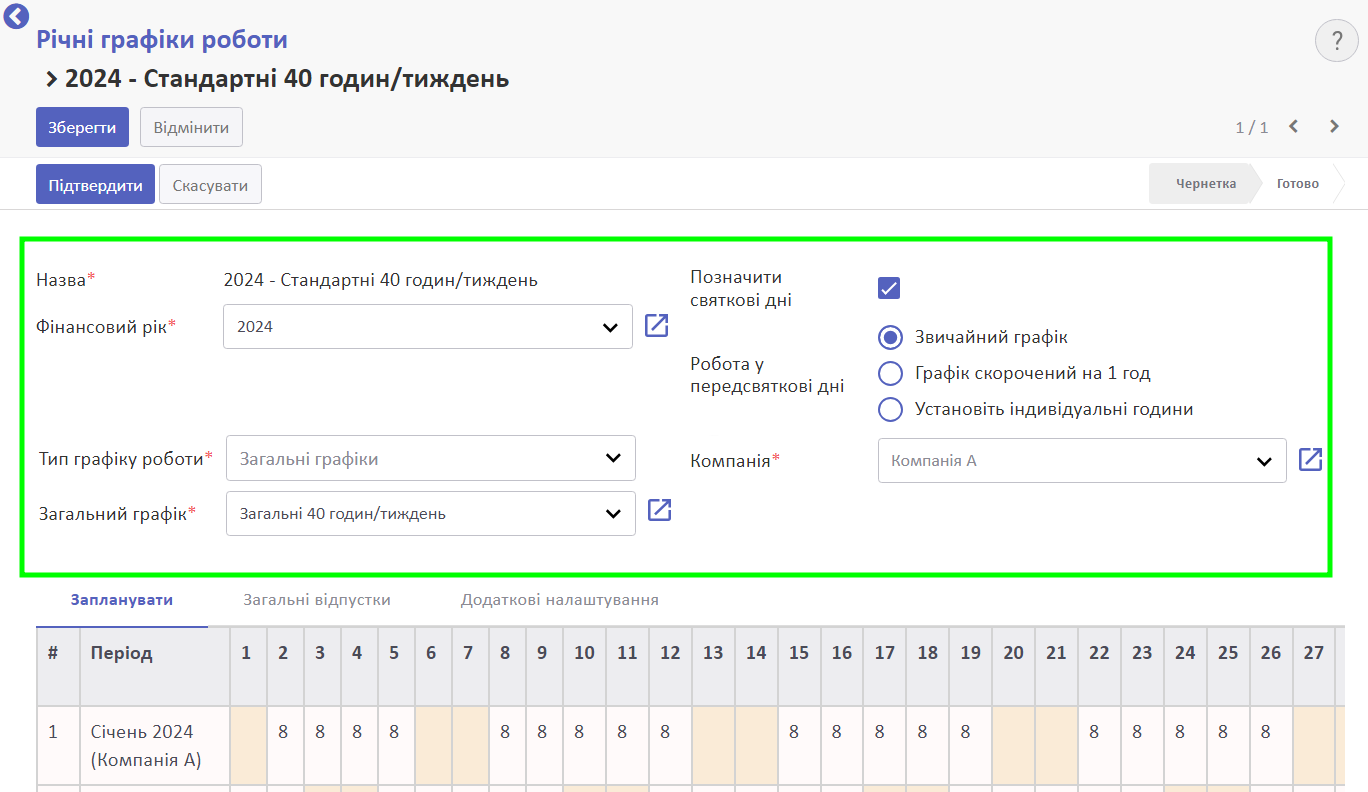
У вкладці Запланувати перевірте збудований графік.
Зауважте! Періоди підтягуються системою у річний графік із раніше створених у меню Налаштування > Розрахунковий період для обраного фінансового року.
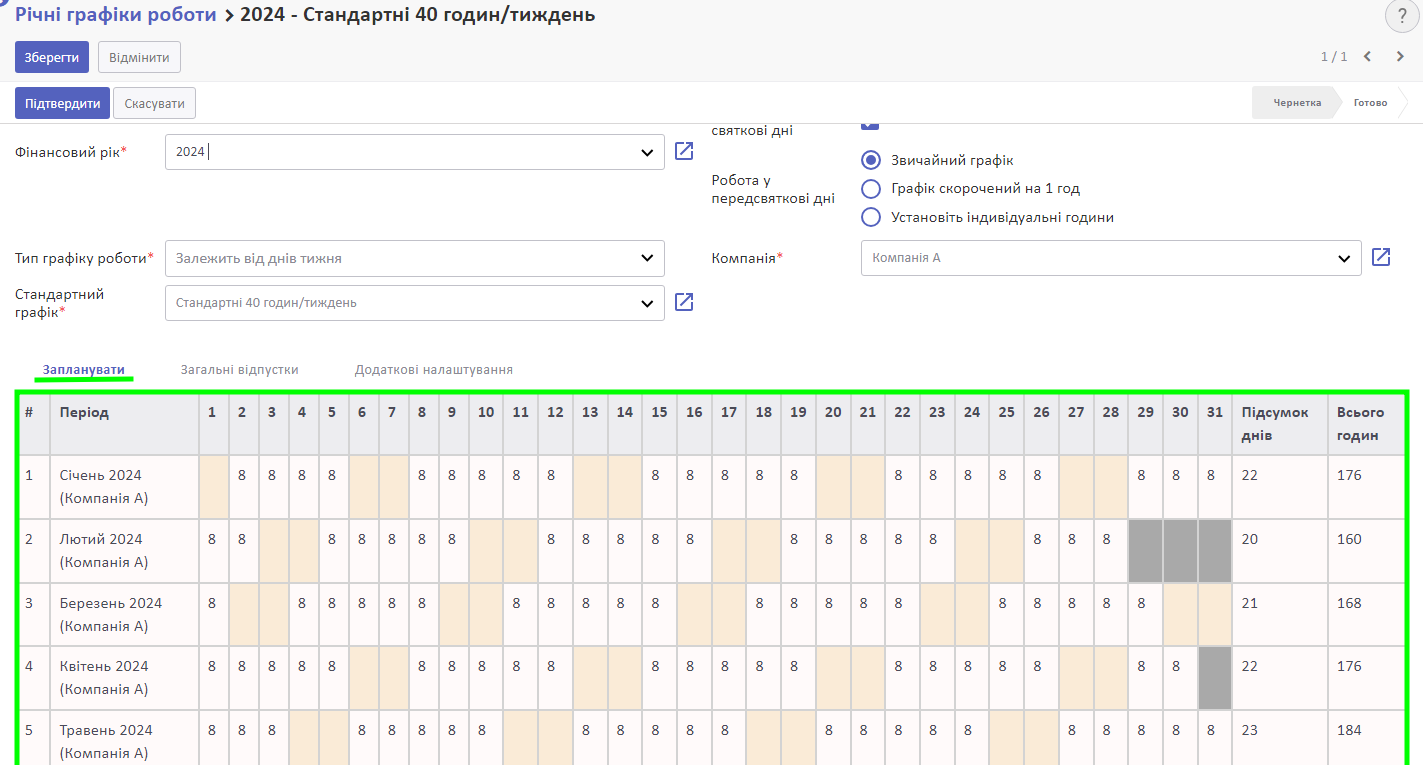
У таблиці оранжевим кольором позначені вихідні дні. У клітинках, що припадають на робочі дні позначена кількість робочих годин. Також, сірим кольором позначені дні, яких немає у році, такі як 29-31-ші числа лютого та 31-ші числа відповідних місяців.
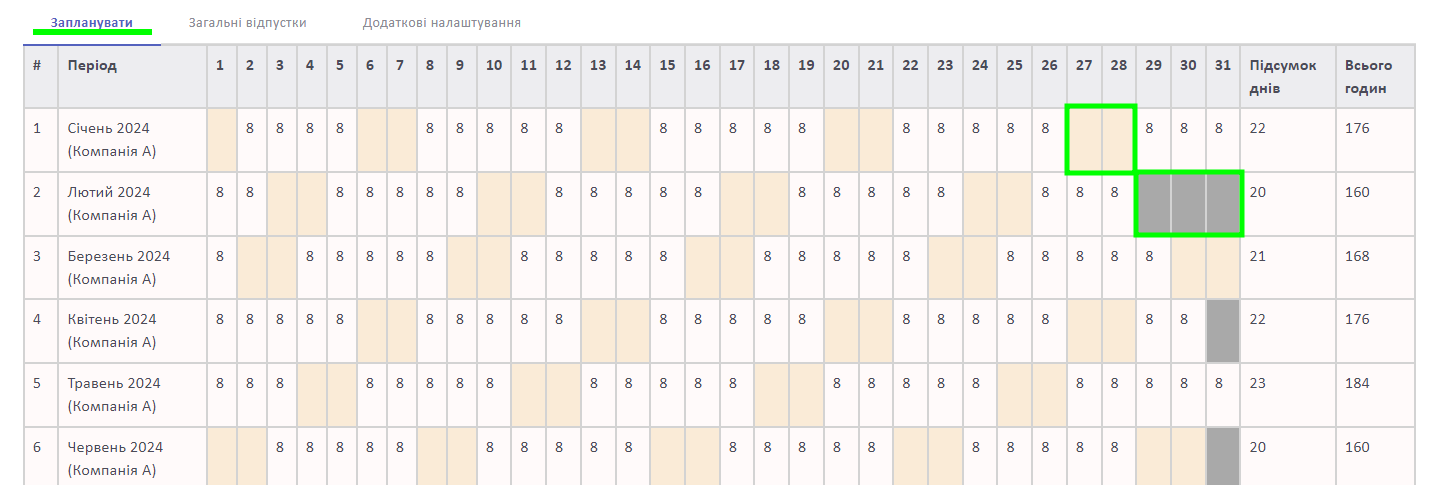
Справа система розраховує сумарну кількість робочих днів та годин, які припадають на кожен місяць, а внизу таблиці можна переглянути відповідний підсумок за рік.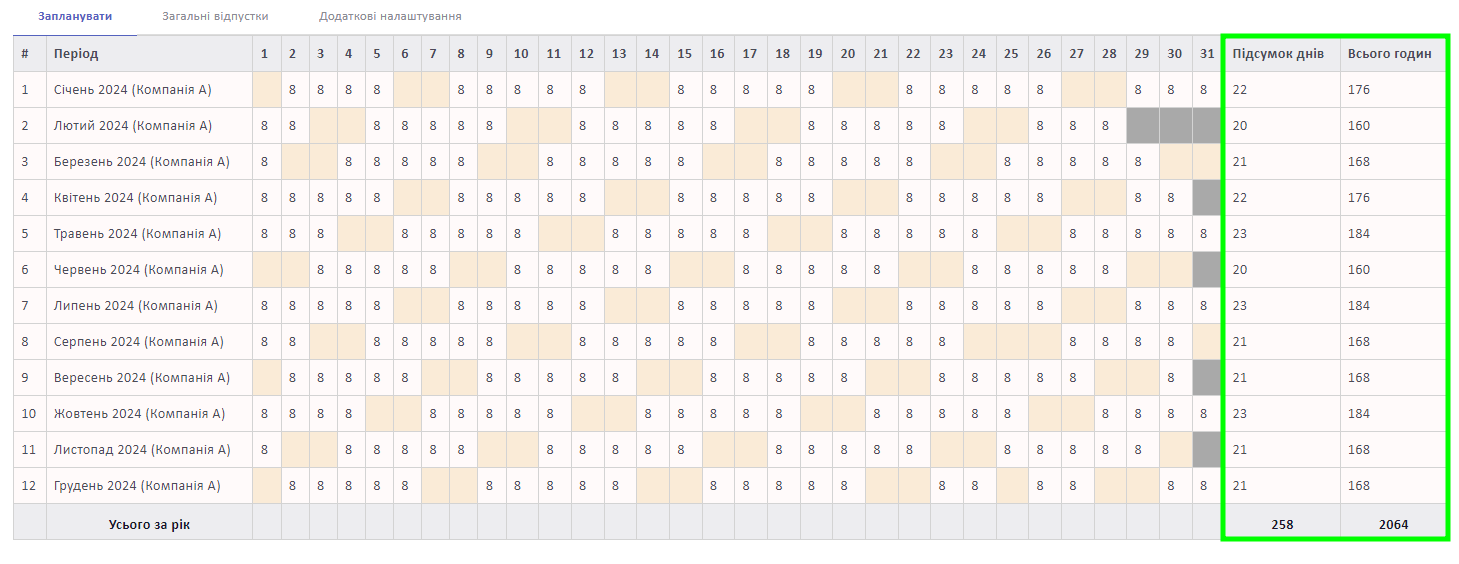
Зверніть увагу: Якщо святковий день припадає на вихідний, система автоматично переносить цей святковий день на перший робочий день після вихідних. Наприклад, День Незалежності у 2024 році припав на суботу, тому система вказала вихідним понеділок 26-те. 
Усі встановлені святкові дні для обраного графіка також можна переглянути у вкладці Загальні Відпустки.
Якщо на графіку позначено святкові дні, у верхній частині сторінки з'явиться додаткове поле Робота у передсвяткові дні.
За замовчуванням, системою застосовується звичайний графік для передсвяткових днів, але можна опцію скороченого графіка на 1 годину або встановити іншу кількість годин відповідно до потреб вашої компанії.
Вказана кількість робочих годин у передсвяткові дні буде відображена у графіку, а також, сумарна кількість годин за місяць буде перерахована автоматично.
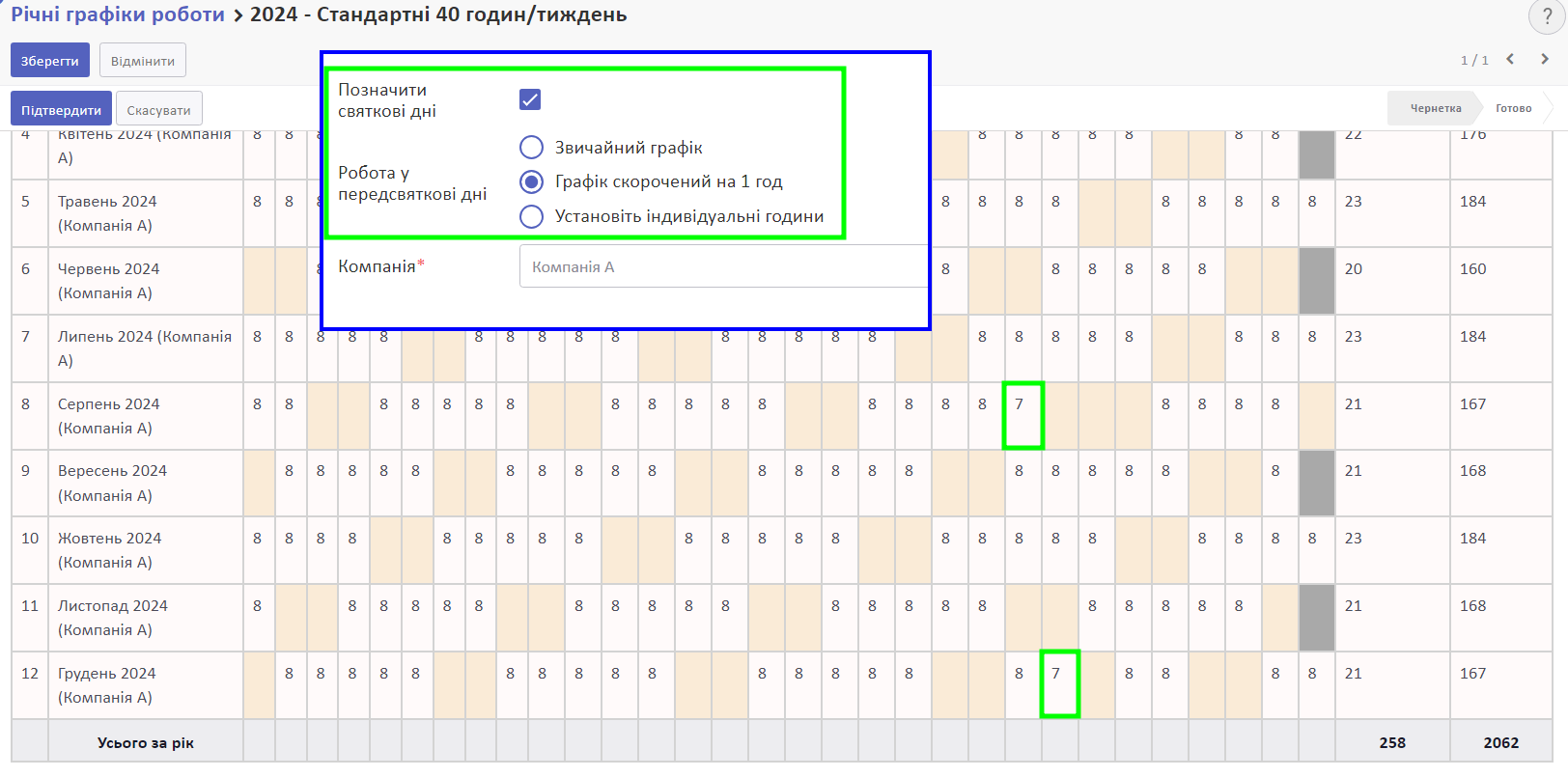
Якщо на вашому підприємстві застосовуються вечірні чи нічні години, їх можна врахувати у річному графіку у вкладці Додаткові налаштування.
Зверніть увагу! Вечірні та нічні години не відображаються на графіку, проте, правильні їх налаштування важливі для коректності розрахунку заробітної плати.
Перевірте налаштування та збережіть зміни. Створений графік перебуватиме у статусі Чернетка.
Перевірте чи всі дані відображаються у графіку правильно та натисніть Підтвердити, щоб надалі графіком можна було користуватися для нарахування заробітної плати.
Затверджений графік відображатиметься у статусі Готово.
Якщо графік з якихось причин перестав бути актуальним, то його можна Скасувати. Такий графік перейде у статус Відхилено. Його можна знову зробити чернеткою, внести зміни та підтвердити повторно.
Нічні/вечірні години
Щоб налаштувати нічні або вечірні години, перейдіть у Налаштування > Графіки роботи > Нічні/вечірні години.
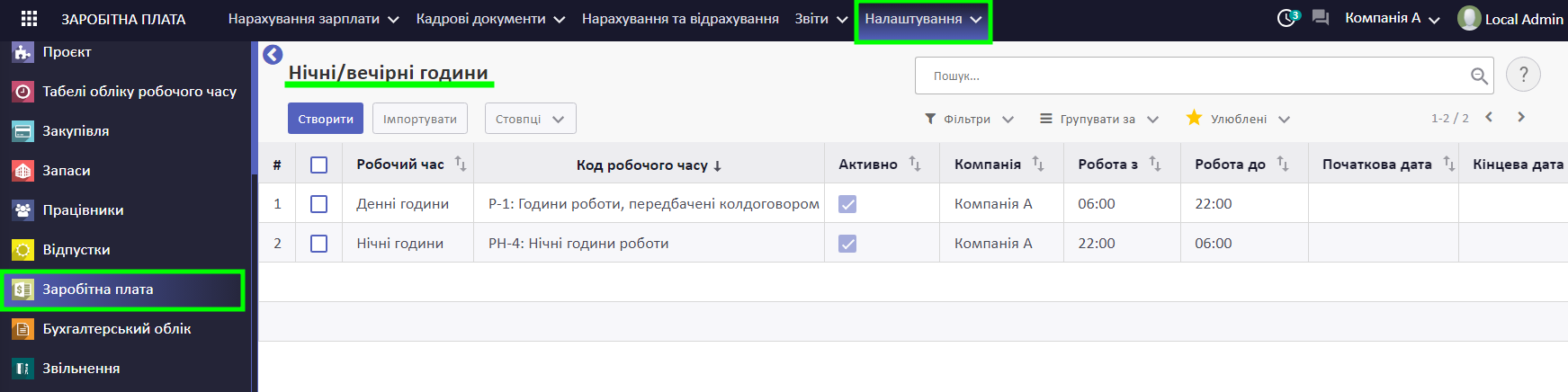
За замовчуванням системою створено два записи, які позначають:
- Денні години – з 06:00 до 22:00
- Нічні години – з 22:00 до 06:00
За потреби, ви також можете створити нові записи на позначення, наприклад, вечірніх годин, скориставшись кнопкою Створити у режимі загального перегляду або у картці будь-якого запису розділу Нічні/вечірні години.
Ви можете використовувати налаштування, створені системою за замовчуванням, або ж відредагувати їх відповідно до специфіки вашої компанії чи створити додаткові записи.
Щоб скоригувати денні/нічні години, перейдіть у режим редагування та зазначте:
- робочий час
- код робочого часу
- активно (якщо обрано, то налаштовання будуть застосовуватися)
- компанія
- робота з
- робота до
- початкова та кінцева дати (якщо вказано, налаштовані години будуть застосовуватися лише на вказаний період)
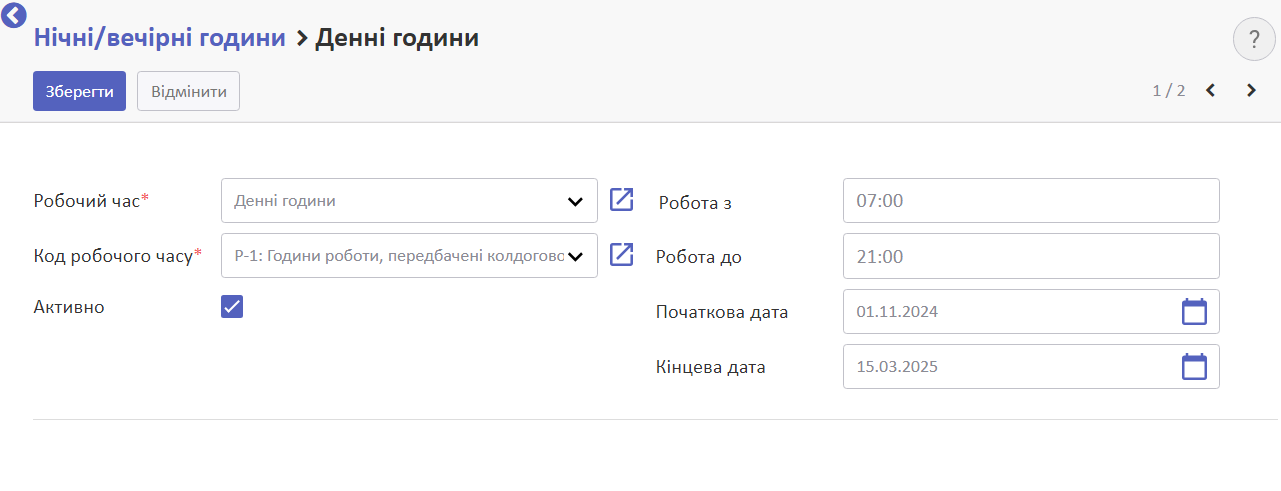
Перевірте заповнені поля та збережіть зміни.
Дивіться також