Працівники: базове та повне заповнення картки
У модулі Працівники можна створювати профілі працівників та зберігати всю важливу інформацію про кожного працівника, слідкувати за статусом договорів та вчасно поновлювати ті, які закінчуються, створювати щотижневі та щомісячні звіти та виставляти рахунки клієнтам згідно з часом, зазначеним працівниками у табелях, слідкувати за відпустками, вихідними та лікарняними.
За замовчуванням профілі працівників відображені у вкладці Працівники у режимі канбан (картками), але за бажання можна переглянути записи списком, натиснувши піктограму списку у правому верхньому куті екрану.
Натиснувши на картку або рядок запису кожного працівника, можна переглянути його розгорнутий профіль. Перемикатися між картками працівників можна за допомогою стрілок навігації у правому верхньому кутку картки працівника.
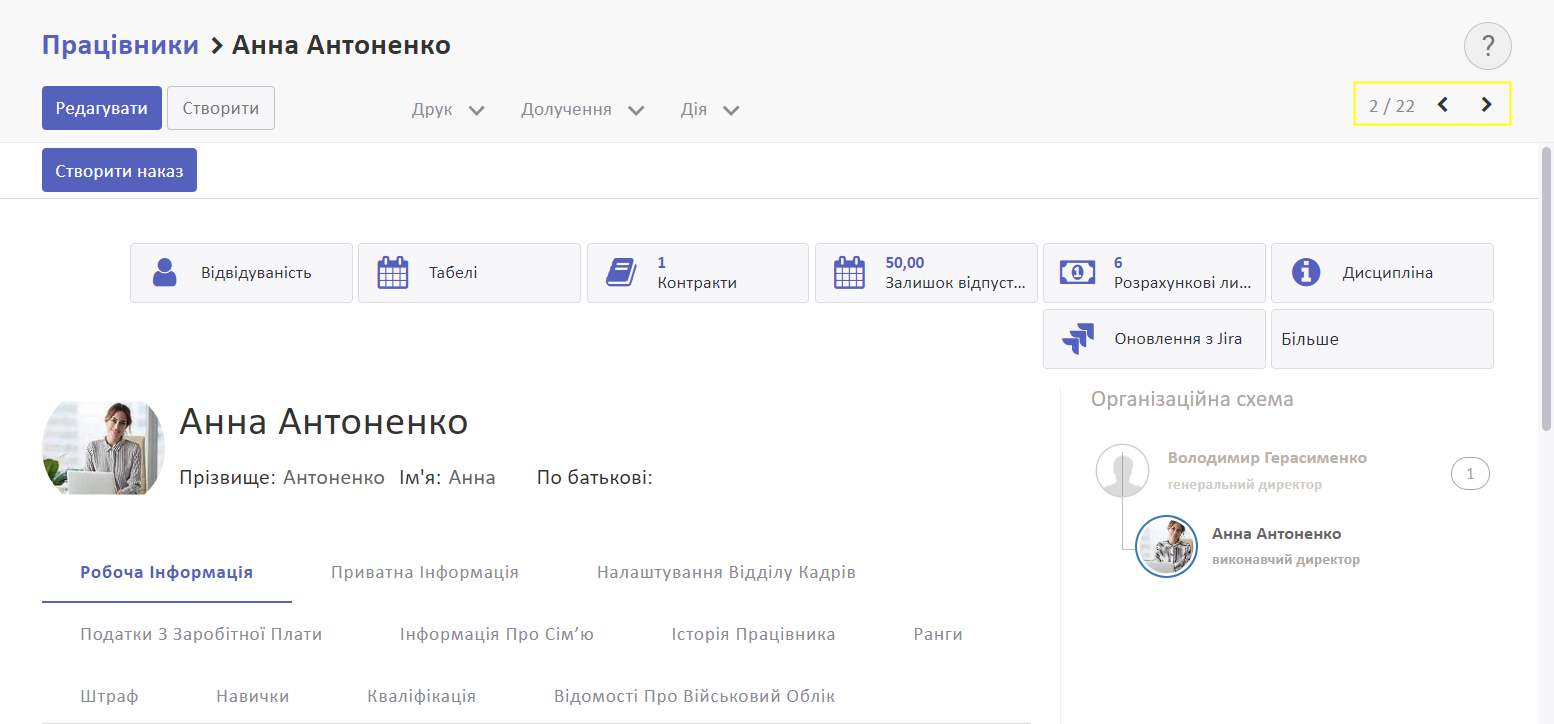
У картці працівника можна провести індивідуальні налаштування для нарахування Заробітної плати.
Є два варіанти заповнення картки Працівника:
- заповнення обов'язкових полів для коректного бухобліку та нарахування заробітної плати;
- заповнення усіх полів для створення Особової картки працівника.
Заповнення обов'язкових полів для коректного бухобліку та нарахування зарплати
Для створення працівника перейдіть до меню Працівники та натисніть Створити. 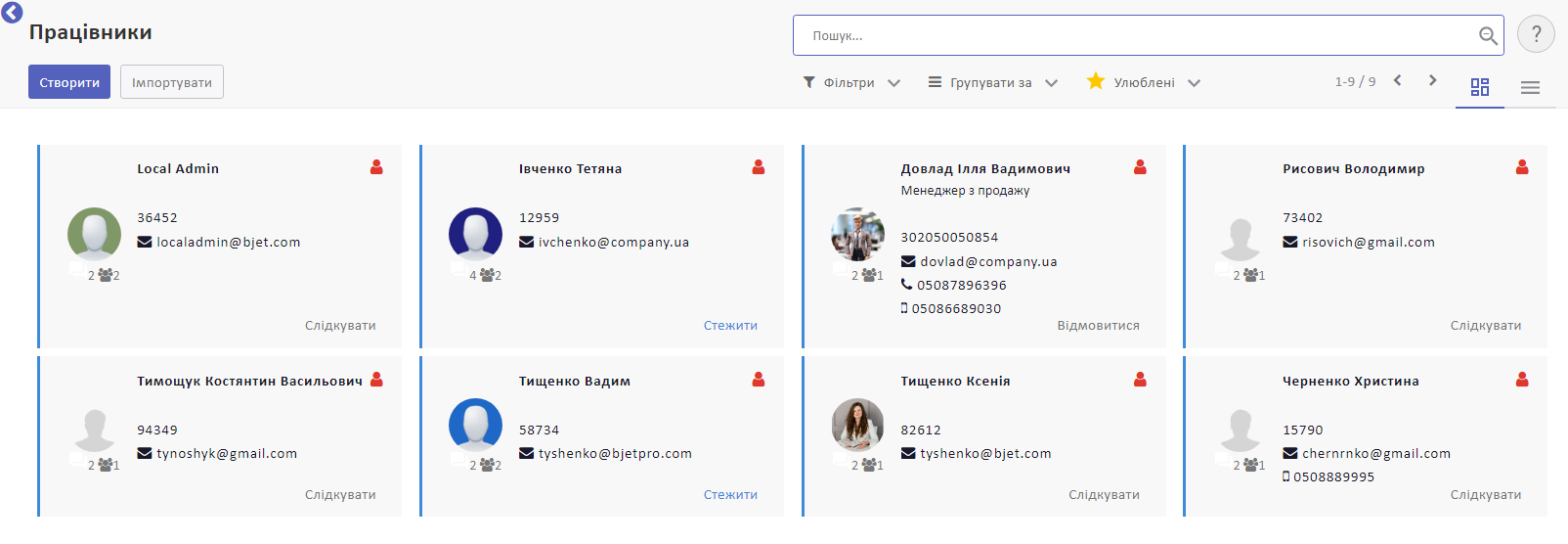
Заповніть поля Прізвище та Ім'я. За потреби заповніть По батькові. Якщо потрібно, додайте фото працівника.

У вкладці Робоча інформація заповніть поле Робочий Email.
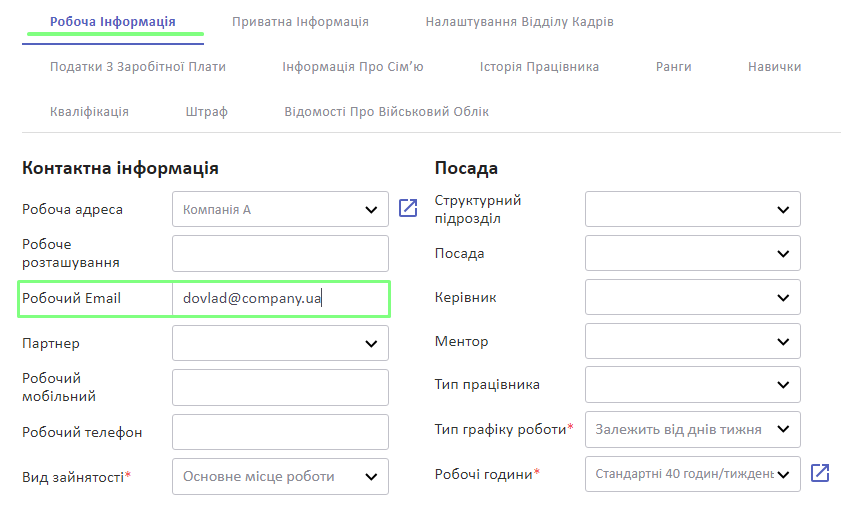
Вкажіть, яку Посаду займає працівник. Якщо посада ще не додана в систему, її можна створити в налаштуваннях у розділі Посади. Там можна додати Професійну назву та Код класифікатора професій — це стане в пригоді, якщо ви плануєте формувати об'єднану звітність.
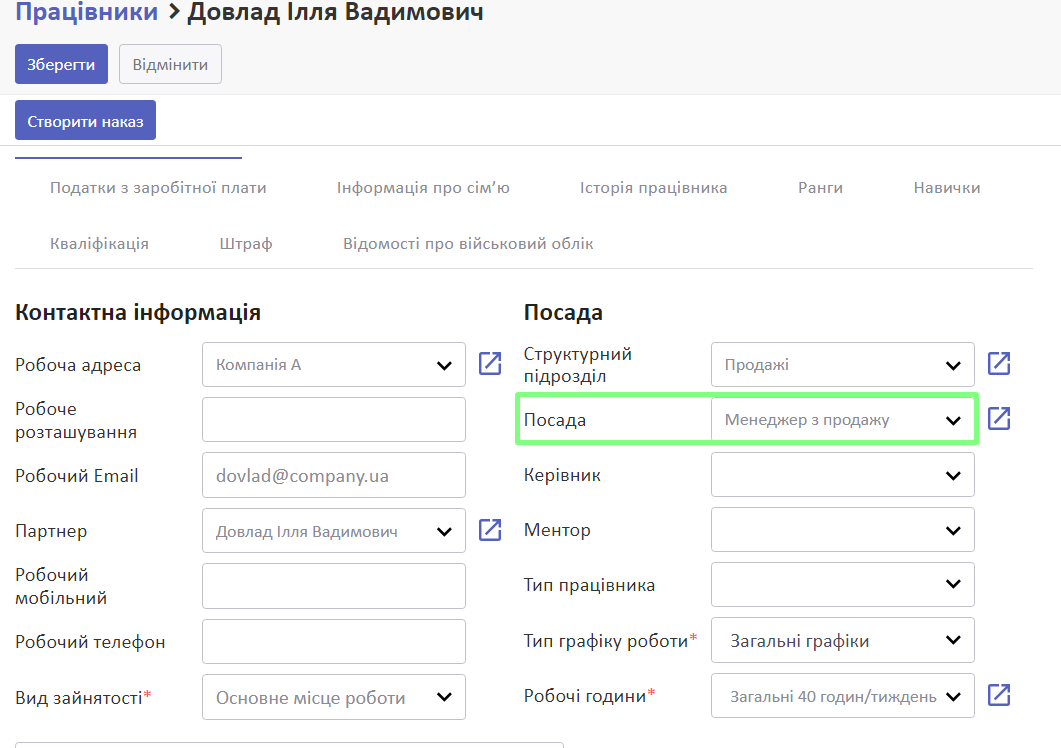
Також тут автоматично заповняться поля, обов'язкові при нарахуванні офіційної заробітної плати:
- Вид зайнятості (за замовчуванням встановлюється Основне місце роботи, але за потреби значення можна змінити)
- Тип графіку роботи (за замовчуванням встановлюється значення Загальні графіки, але за потреби можна обрати Спеціальні графіки)
- Робочі години (за замовчуванням встановлюється значення Загальні 40 годин/тиждень)
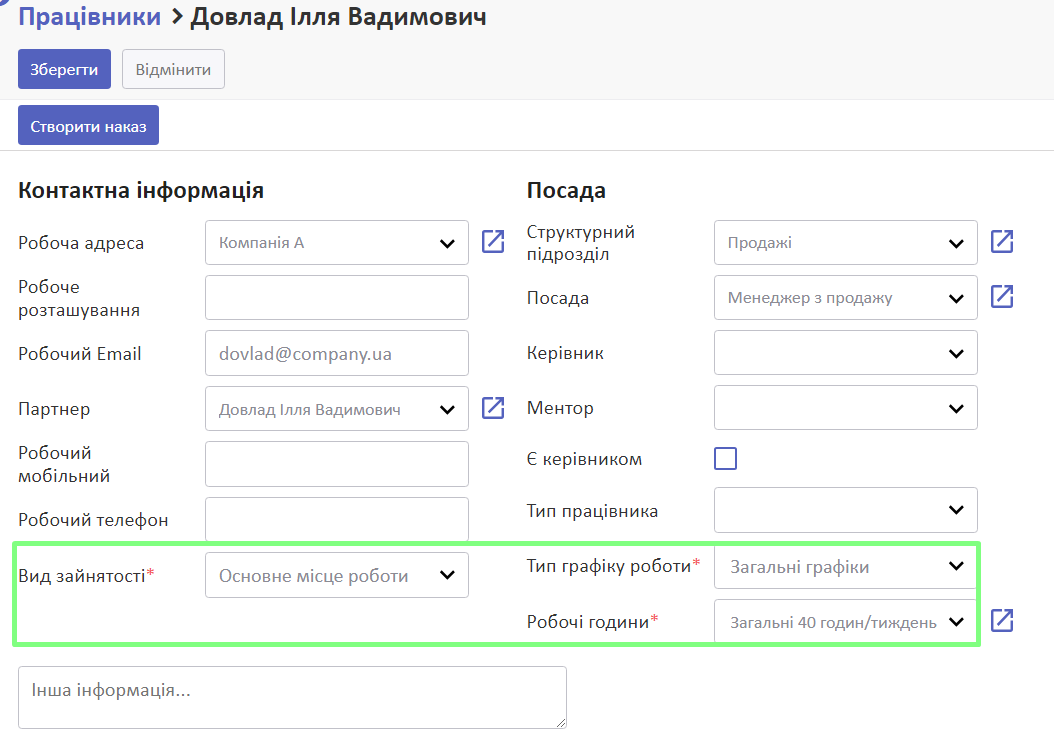
Заповнення поля Робочі години важливе для правильного розрахунку днів відсутностей працівника (відпустки, лікарняні тощо).
Якщо графік є спеціальним і залежить від днів тижня, то полем деталізації графіку є Робочі години. За замовчуванням, системою застосовується загальний графік для сорокагодинного робочого тижня.
Серед стандартних варіантів можна обрати 40, 38 чи 35 годин на тиждень або інший графік, відповідно до потреб вашої компанії.
Якщо у працівника спеціальний графік роботи, то можна скористатися опцією Створити та редагувати. У спеціальному вікні заповніть необхідні поля та проставте індивідуальні робочі родини для працівника.
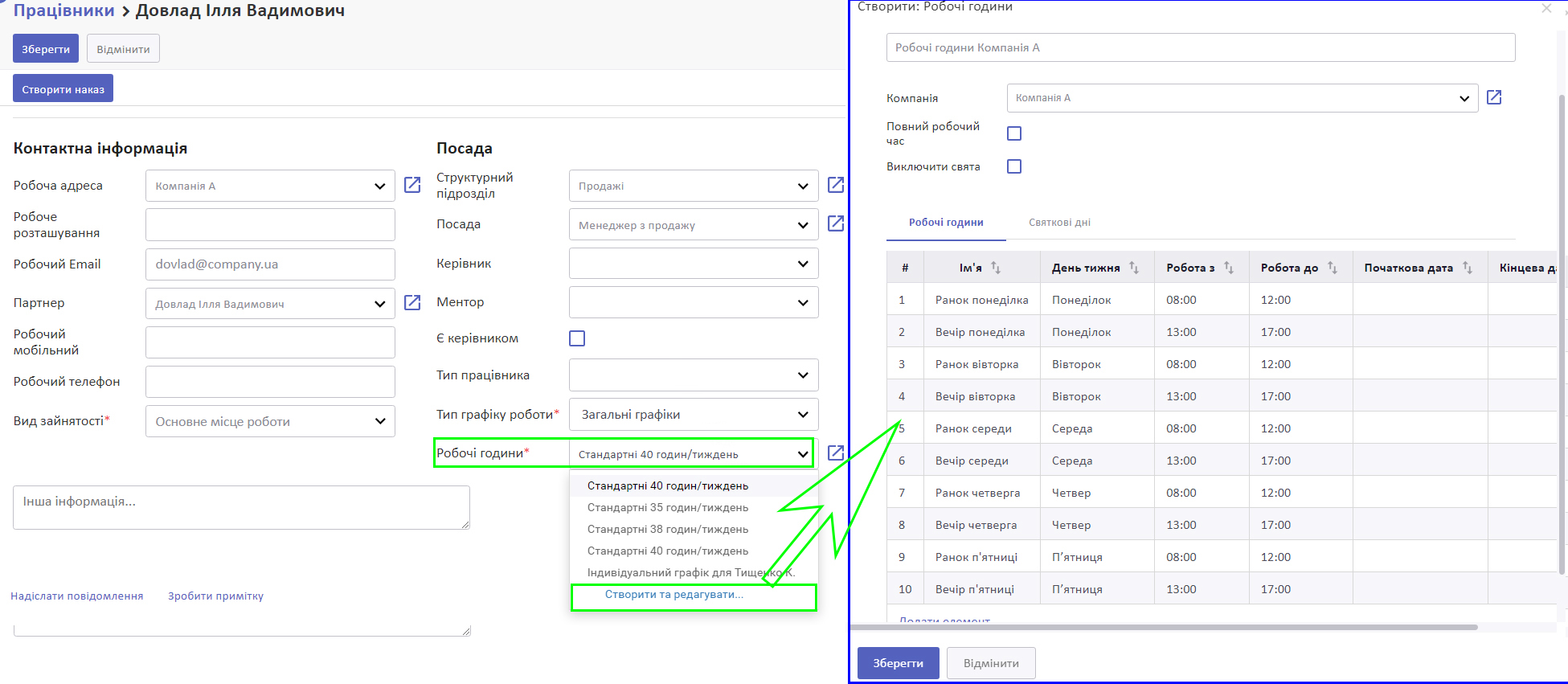
На вкладці Святкові дні ви можете встановити державні або корпоративні святкові дні. Тоді вони не будуть враховуватися під час створення запиту на відсутність працівника. Детальніше: Відсутності
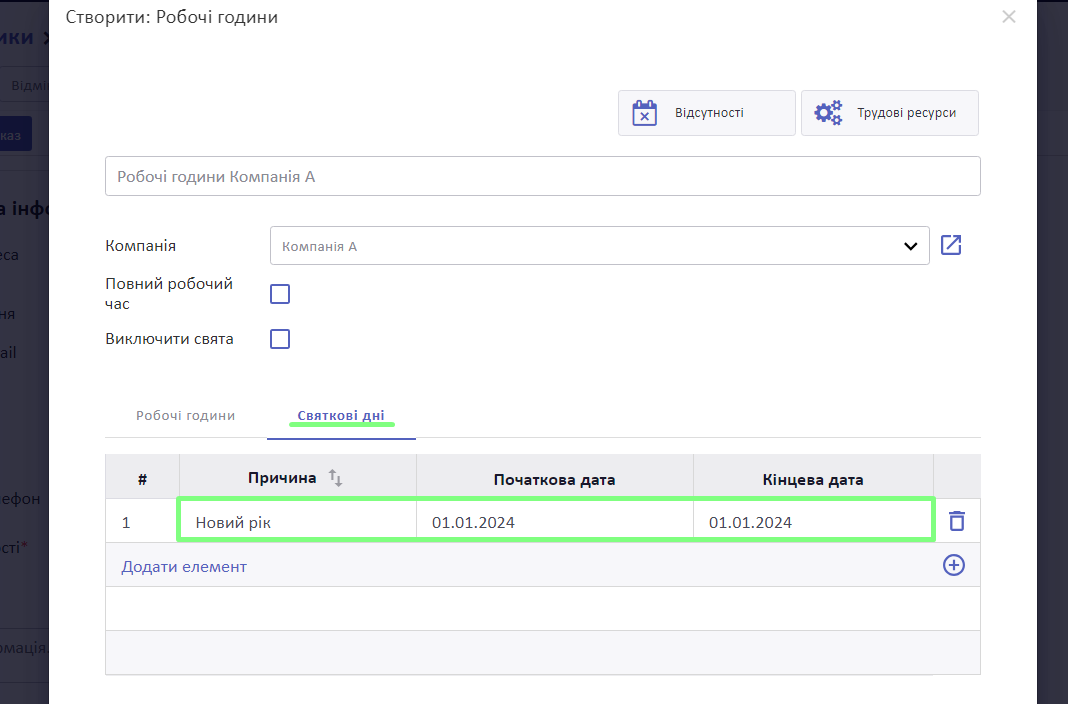
Якщо ж для Типу графіку роботи встановити Спеціальні графіки, то у полі деталізації ви зможете обрати необхідний шаблон серед вже створених нами, найбільш розповсюджених графіків, які відрізняються від загального п’ятиденного робочого тижня з вихідними суботою та неділею.
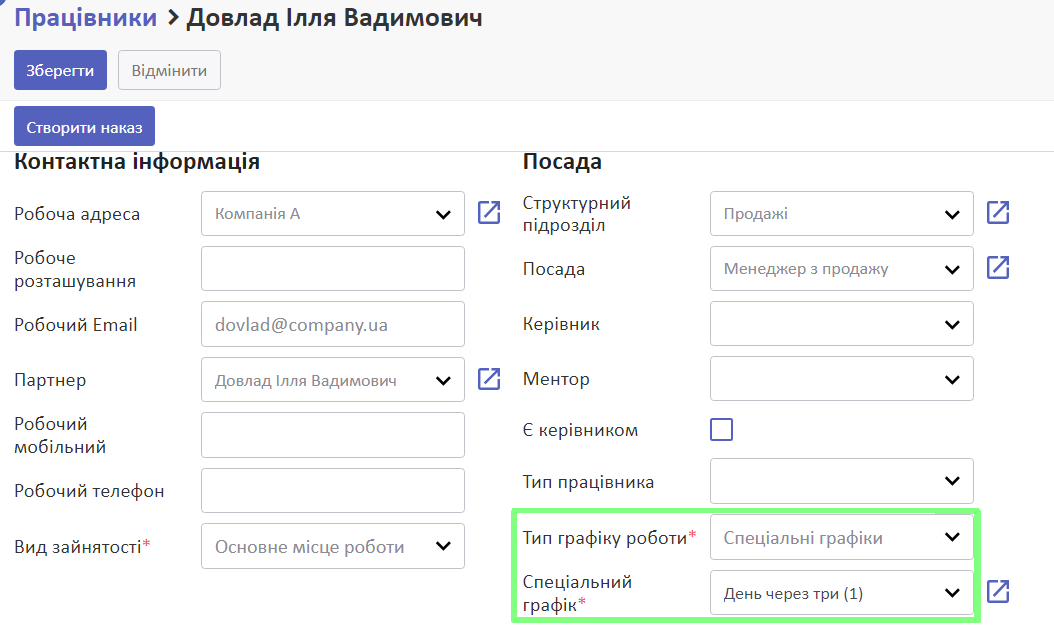
Ви також можете самостійно створити інші шаблони графіків, скориставшись опцією Створити та редагувати.
У вкладці Приватна інформація вкажіть ідентифікаційний код працівника у полі Ідентифікаційний № (РНОКПП). Він автоматично заповниться на картці партнера цього працівника.
Для автозаповнення об'єднаної звітності також важливо вказати Національність та Стать.
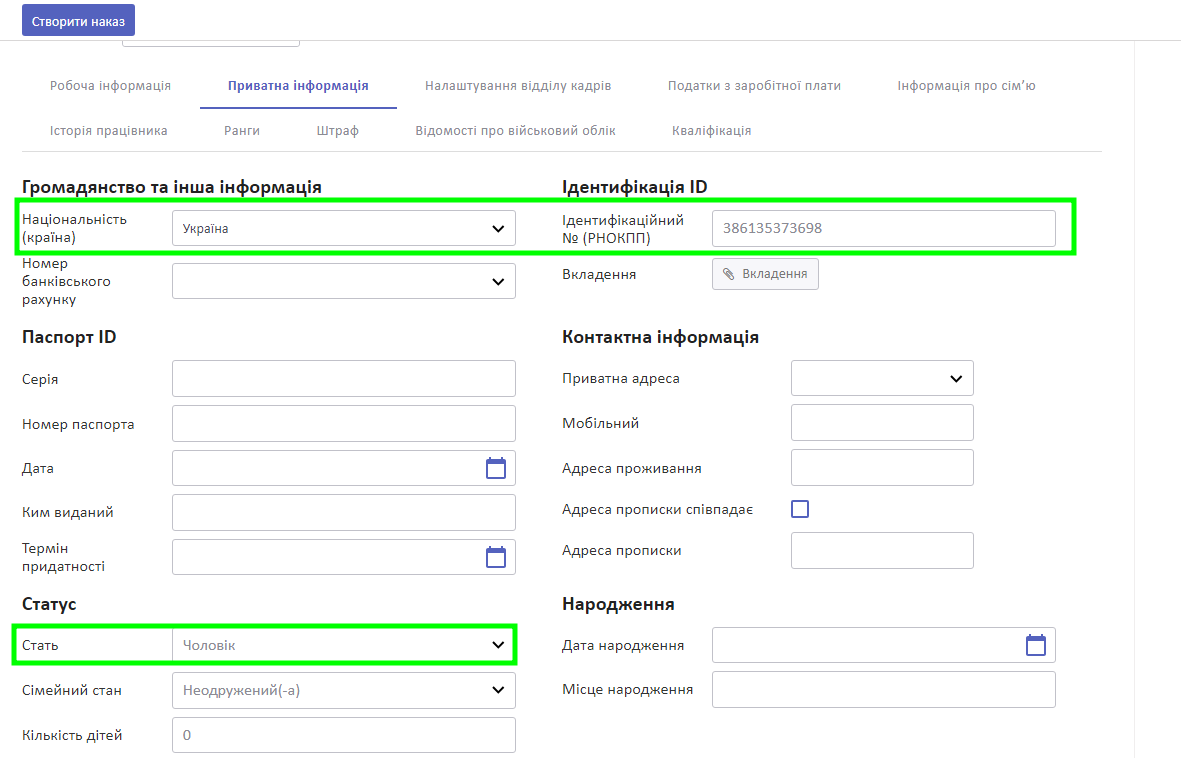
У вкладці Налаштування відділу кадрів заповніть поле Дата приєднання (дата, коли працівник почав працювати у компанії; потрібна для нарахування офіційної заробітної плати, податків).

Встановіть галочку Є першим робочим днем місяця, якщо перший день роботи працівника припав на перший робочий день місяця і це не є першим числом. Це потрібно, щоб система розуміла, що працівник відпрацював повний місяць.
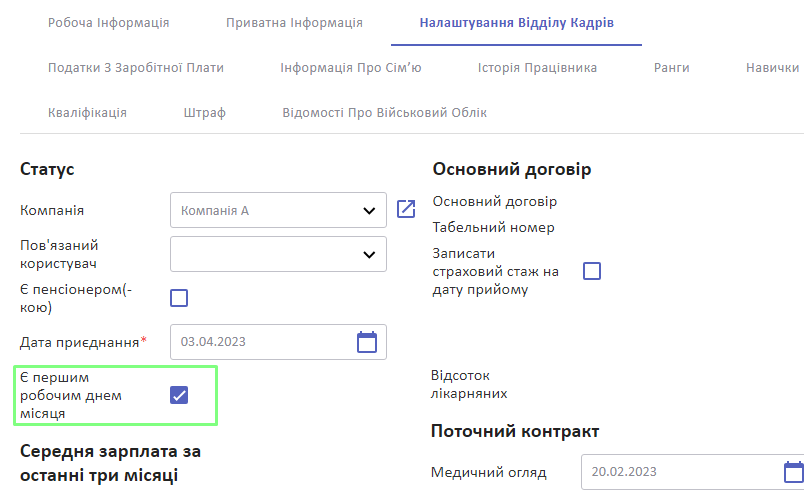
Якщо ви проводите нарахування офіційної заробітної плати, та у працівника є страховий стаж на дату прийому, тоді встановіть галочку Записати страховий стаж на дату прийому та заповніть стаж у полях деталізації:

У вкладці Відомості про військовий облік вкажіть військове званння працівника за наявності.
Коли усі обов'язкові дані внесені, натисніть Зберегти.
Після збереження даних у картці буде розраховано Відсоток лікарняних.
Налаштування податкового партнера у картці працівника
Після збереження картки працівника у вкладці Податки з заробітної плати автоматично заповниться таблиця з Податками, заповнення якої є обов'язковим при нарахуванні заробітної плати згідно з українським регламентованим бухгалтерським обліком.
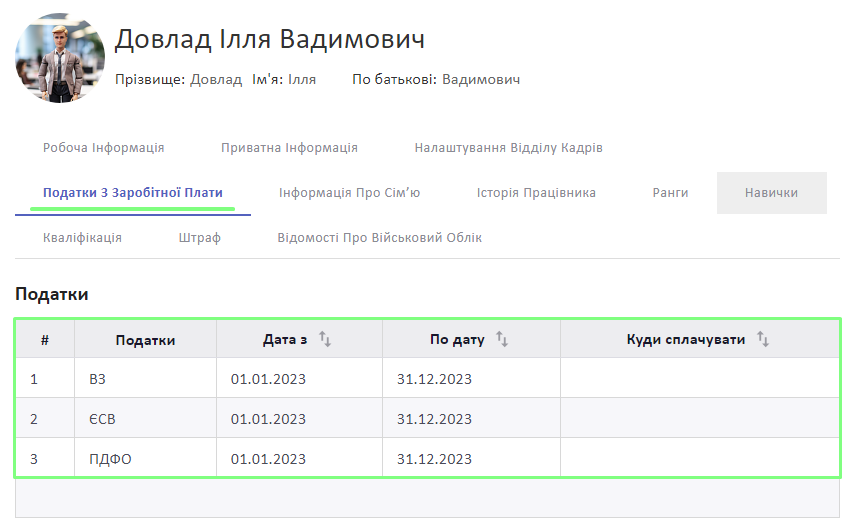
У цій таблиці потрібно додати Партнерів для сплати податків у колонку Куди сплачувати.
Для цього натисніть Редагувати.
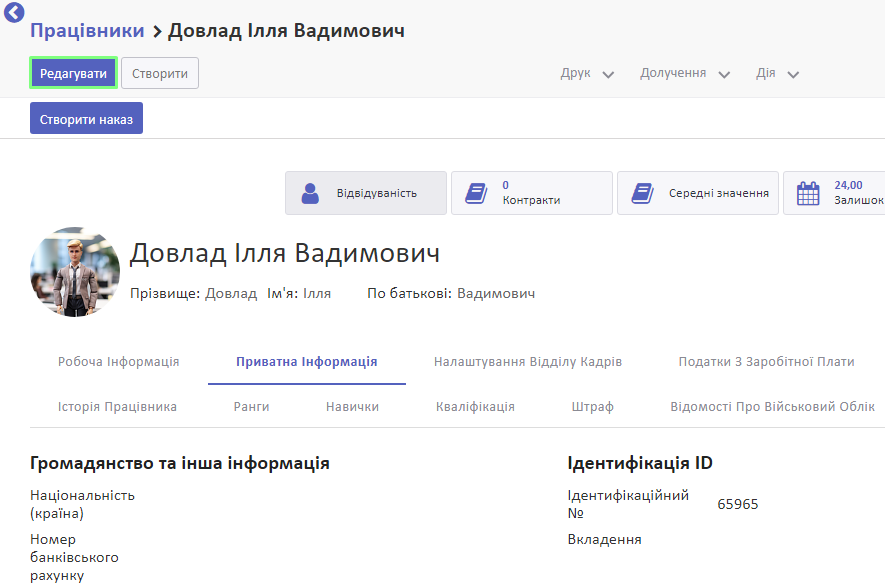
На вкладці Податки з заробітної плати у таблиці Податки натисніть на рядок без партнера.
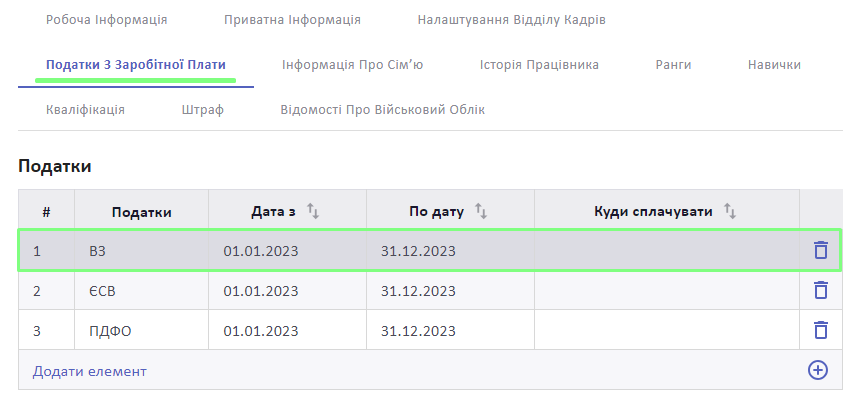
У спливному вікні зазначте Куди сплачувати: це має бути контрагент з відповідною до податку назвою. Для цього у системі створені партнери ЄСВ, ПДФО та Військовий збір у розділі Контакти. На них вже налаштовані правильні бухгалтерські рахунки. За потреби ви можете створити інших партнерів, або відредагувати цих.
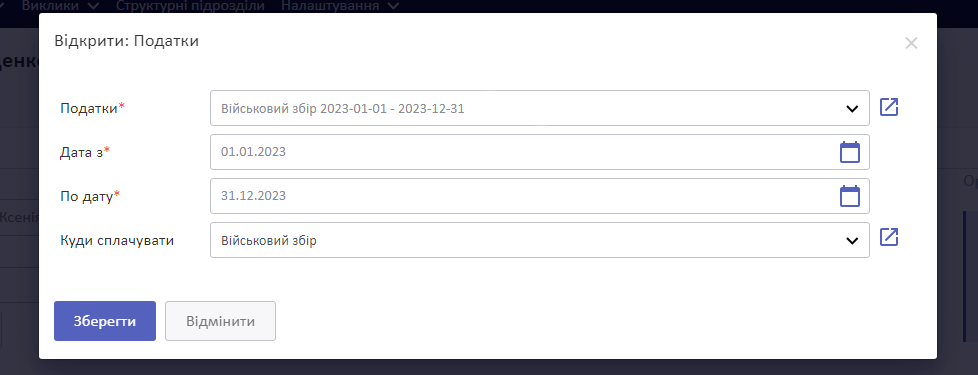
Натисніть Зберегти.
Повторіть дію для усіх наявних податків.
Детальніше: Створення податкових партнерів
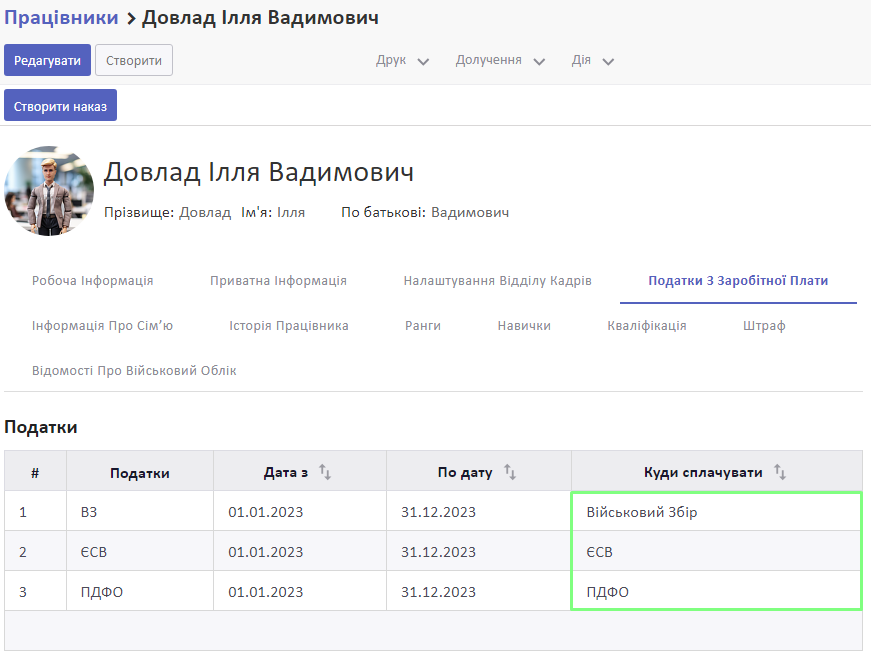
Заповнення усіх полів для створення Особової картки працівника
Ви можете заповнити усі поля картки працівника для створення типової форми первинного обліку №П-2 "Особова картка працівника".
Для заповнення картки працівника перейдіть до меню Працівники та натисніть Створити.
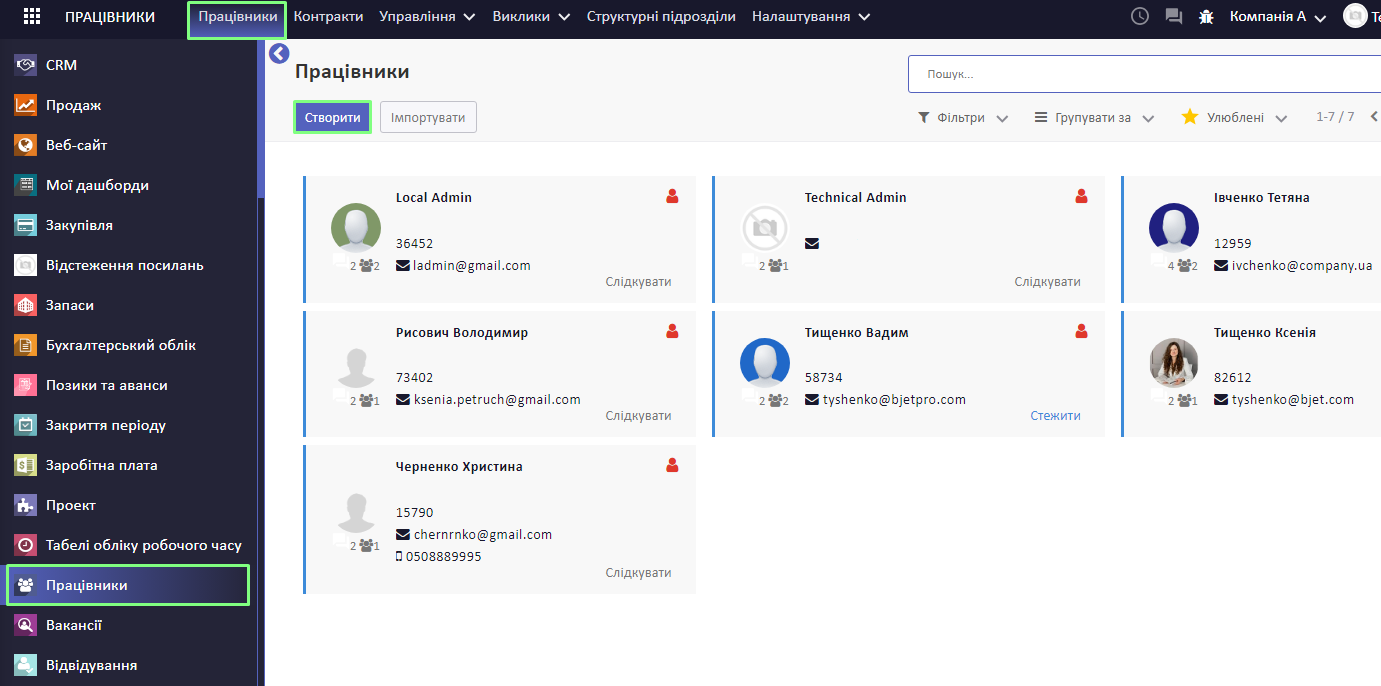
Заповніть Прізвище, Ім'я та По батькові працівника.
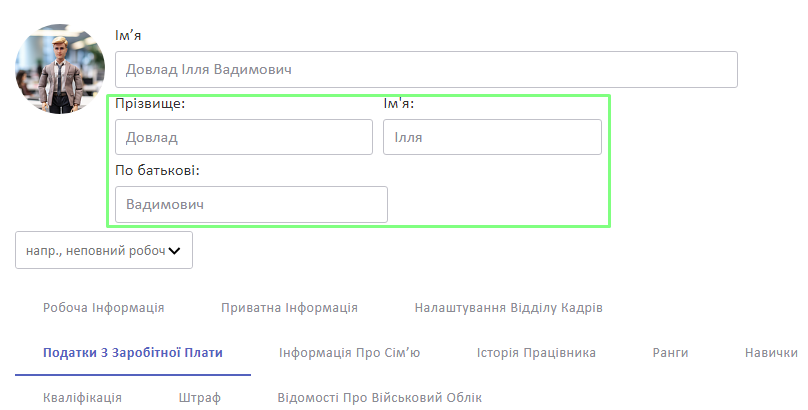
Вкладка Робоча інформація
У вкладці Робоча інформація ви можете заповнити наступні дані:
- Робоча адреса (автоматично встановлюється адреса поточної компанії, до якої належить працівник)
- Робоче розташування
- Робочий Email (обов'язкове поле)
- Партнер (обов'язкове поле; створюється на підставі поля Робочий Email)
- Робочий мобільний
- Робочий телефон
- Структурний підрозділ
- Посада
- Керівник
- Ментор
Після збереження даних зліва ви побачите організаційну схему, відповідно до заповнених даних:
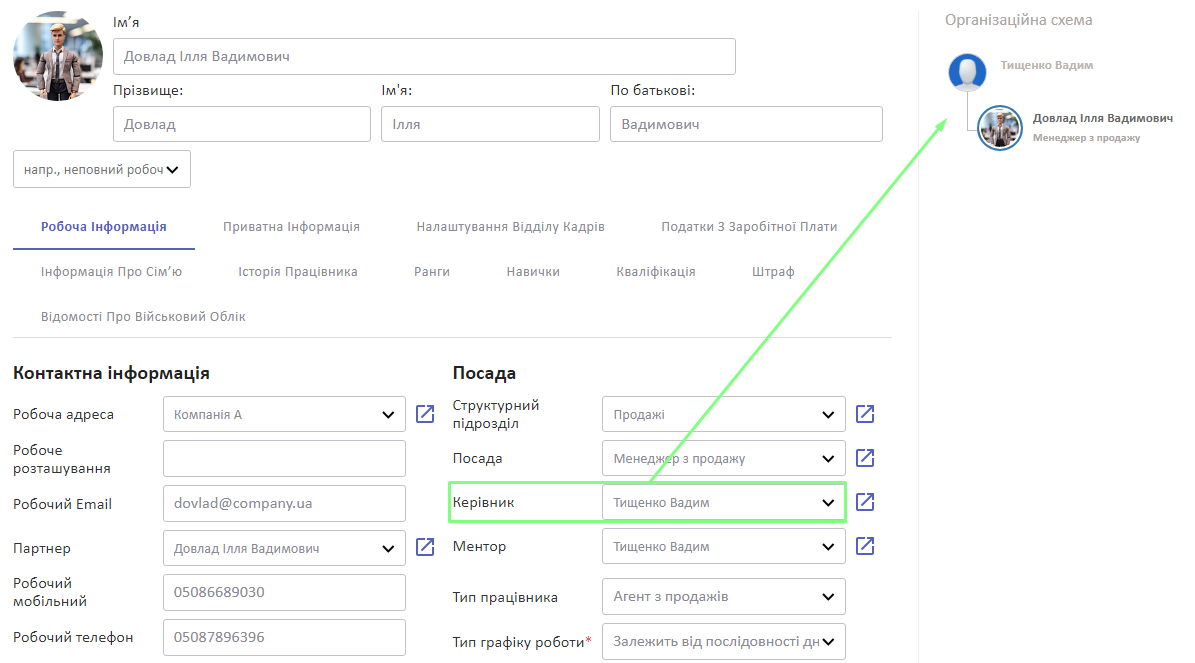
Також на цій сторінці автоматично заповняться дані для налаштування офіційної заробітної плати. За потреби ви можете їх відредагувати.
Вкажіть Вид зайнятості серед можливих:
- Основне місце роботи (встановлюється за замовчуванням)
- Зовнішнє сумісництво
- Внутрішнє сумісництво
- Договір ЦПХ
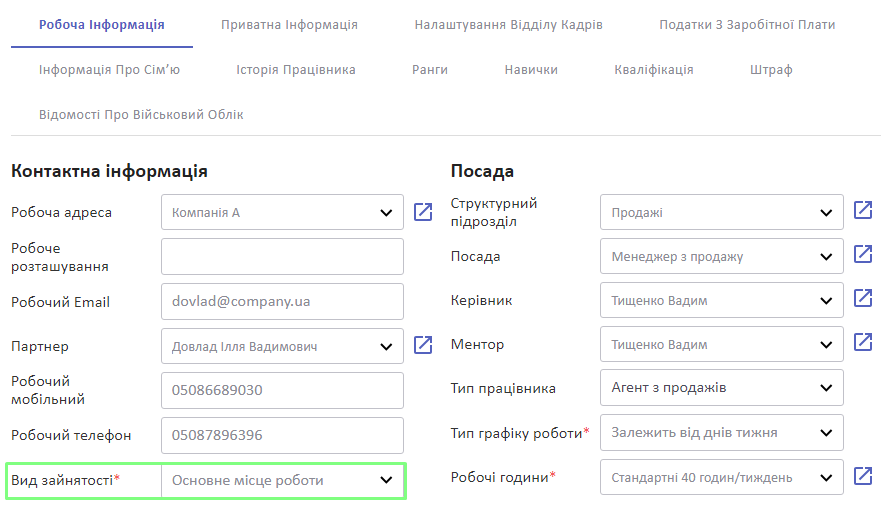
Також для працівника потрібно вказати Тип графіку роботи. За замовчуванням встановлюється як такий, що Залежить від днів тижня, але за потреби можна обрати такий, що Залежить від послідовності днів.
Якщо обрано графік Залежить від днів тижня, то полем деталізації графіку будуть Робочі години.
За замовчуванням, системою застосовується стандартний графік для сорокагодинного робочого тижня, встановлений у модулі Заробітна плата.
Серед стандартних варіантів можна обрати 40, 38 чи 35 годин на тиждень або інші попередньо встановлені стандартні графіки, відповідно до потреб вашої компанії.

Ви також можете налаштувати стандартний графік для всіх працівників компанії. Для цього перейдіть Налаштування > Загальні налаштування > розділ Працівники. У пункті Робочі години компанії оберіть необхідний графік. Натисніть Зберегти.
Якщо ж у працівника індивідуальний графік роботи, то можна скористатися опцією Створити та редагувати. У спливному вікні заповніть необхідні поля та проставте індивідуальні робочі родини для працівника.
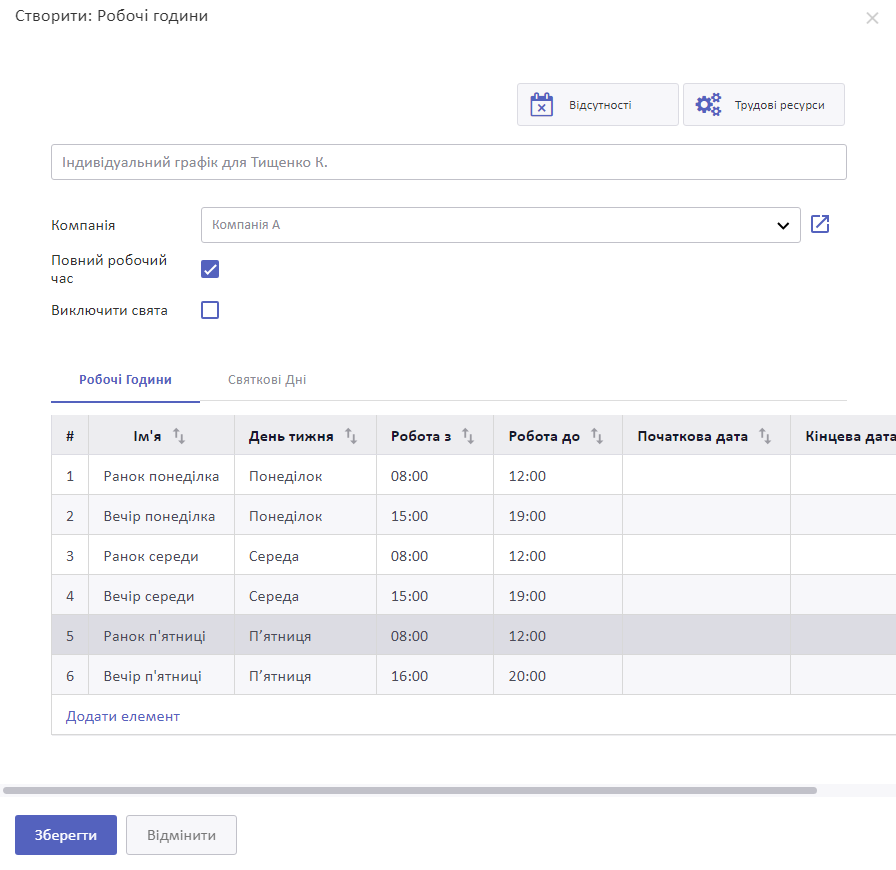
Якщо ж для типу графіку встановити, що він Залежить від послідовності днів, то полем деталізації графіку буде Нестандартний графік, де зі спадного списку можна обрати необхідний шаблон серед вже створених нами, найбільш розповсюджених, які відрізняються від стандартного п’ятиденного робочого тижня з вихідними субота й неділя.
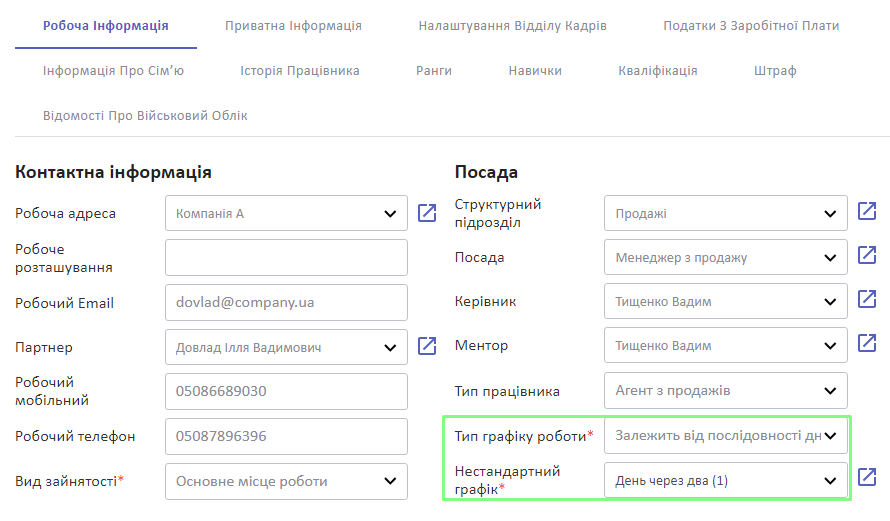
Вкладка Приватна інформація
У вкладці Приватна інформація ви, за потреби, можете заповнити особисті дані працівника. У тому числі:
- паспортні дані;
- номер банківського рахунку;
- Ідентифікаційний № (цей номер заповнюється автоматично системою після збереження; рекомендуємо замінити його на ідентифікаційний код працівника)
- контактну інформацію тощо.
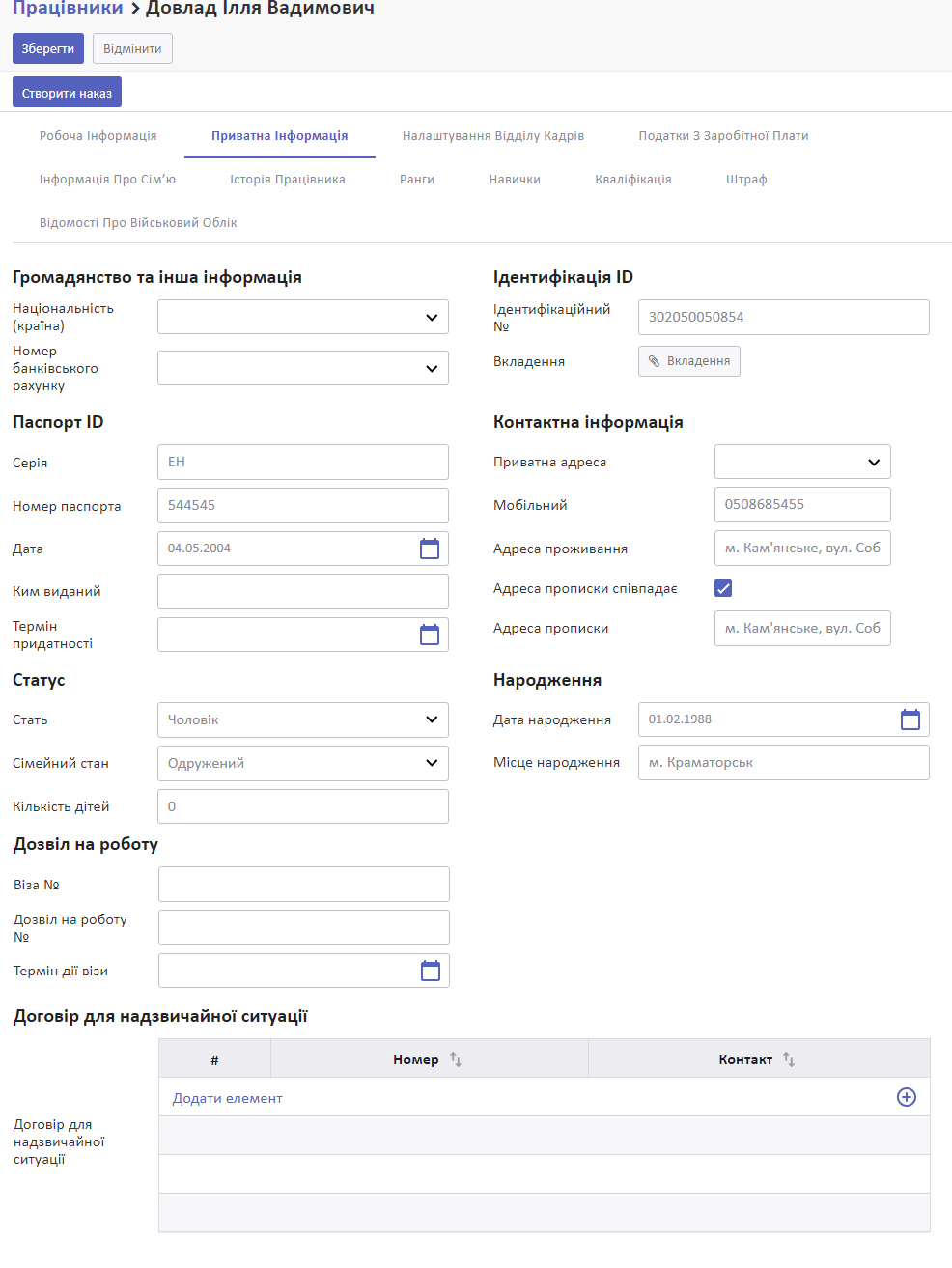
Вкладка Налаштування відділу кадрів
У вкладці Налаштування відділу кадрів заповніть:
- Дата приєднання (обов'язкове поле)

Встановіть галочку Є першим робочим днем місяця, якщо перший день роботи працівника припав на перший робочий день місяця і це не є першим числом. Це потрібно, щоб система розуміла, що працівник відпрацював повний місяць.
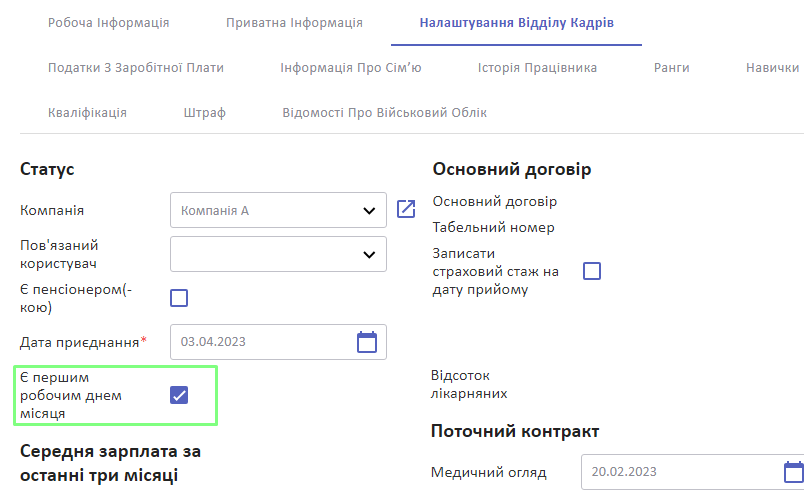
Якщо у Працівника наявний Пов'язаний користувач, він автоматично відобразиться у відповідному полі. Більше про зв'язки Працівника та Користувача у системі дивіться:
Встановіть галочку Є пенсіонером(-кою), якщо це відповідає дійсності.
Також ви можете заповнити дані по Поточному контакту:
- дату Медичного огляду
- Транспорт компанії
- Відстань з дому до роботи
У розділі Основний договір у полі Основний договір буде відображено діючий договір працівника.
Якщо ви проводите нарахування офіційної заробітної плати, та у працівника є страховий стаж на дату прийняття, тоді встановіть галочку Записати страховий стаж на дату прийому та заповніть стаж у полях деталізації:

Після збереження даних у картці буде розраховано Відсоток лікарняних.
Коли усі обов'язкові дані внесені, натисніть Зберегти, щоб система автоматично додала податки, у вкладку Податки з заробітної плати. Податки формуються на підставі поля Дата приєднання.
Вкладка Податки з заробітної плати
Коли ви додали дату приєднання Працівника, а система додала податки на її підставі, необхідно додати партнерів для сплати цих податків.
- У вкладці Податки з заробітної плати у розділі Податки натисніть на податок.
- У спливному вікні зазначте Куди сплачувати. Це має бути контрагент з відповідною до податку назвою.
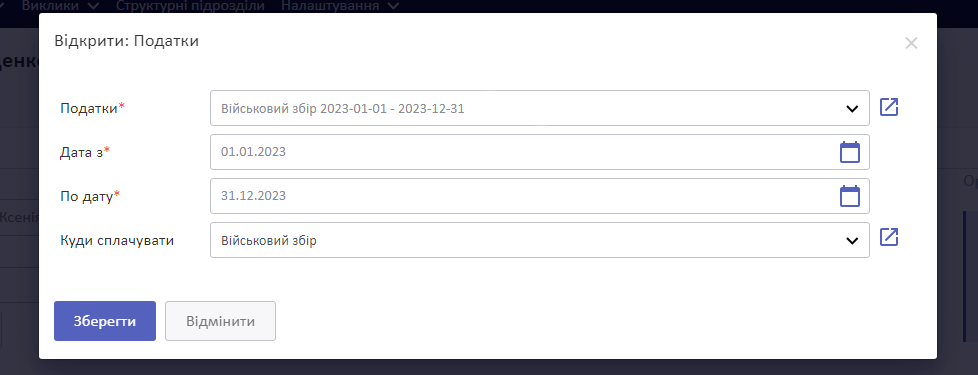
Повторіть ці дії для усіх податків, відображених у картці працівника.
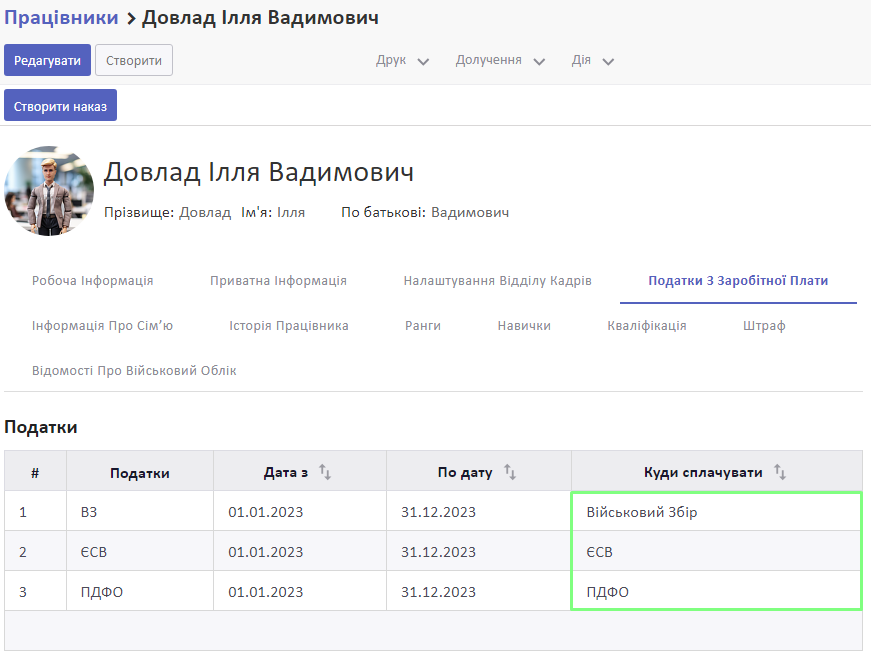
У секції Інвалідність, додайте відомості, якщо працівник має відповідний статус. Для цього:
- Натисніть Додати елемент та виберіть групу інвалідності зі спадного списку та зазначте період, на який ця група інвалідності підтверджена.
- Скориставшись кнопкою Завантажити файл, можна прикріпити до картки працівника довідку, або інший документ, що підтверджує цей статус. Пізніше, натиснувши піктограму олівця, можна завантажити інший документ, а щоб видалити раніше завантажений файл, натисніть на піктограму кошика у колонці Вкладення.
У разі зміни групи інвалідності, додайте новий запис у відповідній секції, обравши іншу групу інвалідності та новий період, на який ця група підтверджена.
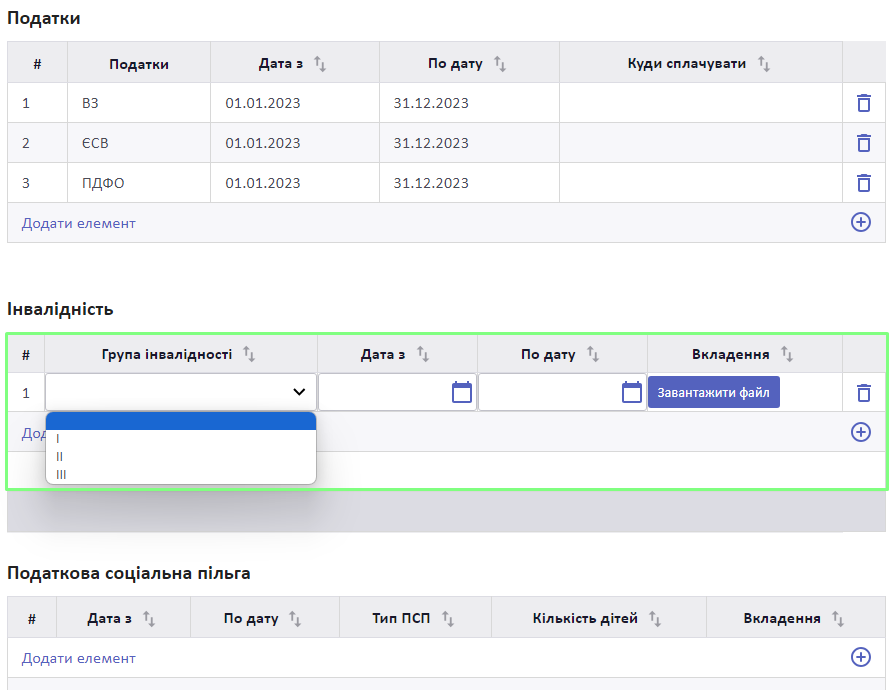
Нижче, у секції Податкова соціальна пільга (ПСП), додайте перелік соціальних пільг, які застосовуються для працівника. Для цього:
1. Натисніть Додати елемент та заповніть період, на який застосовуватиметься ця соціальна пільга.
2. Оберіть назву потрібної пільги зі спадного списку, що автоматично розгортається з довідника Податкова соціальна пільга.
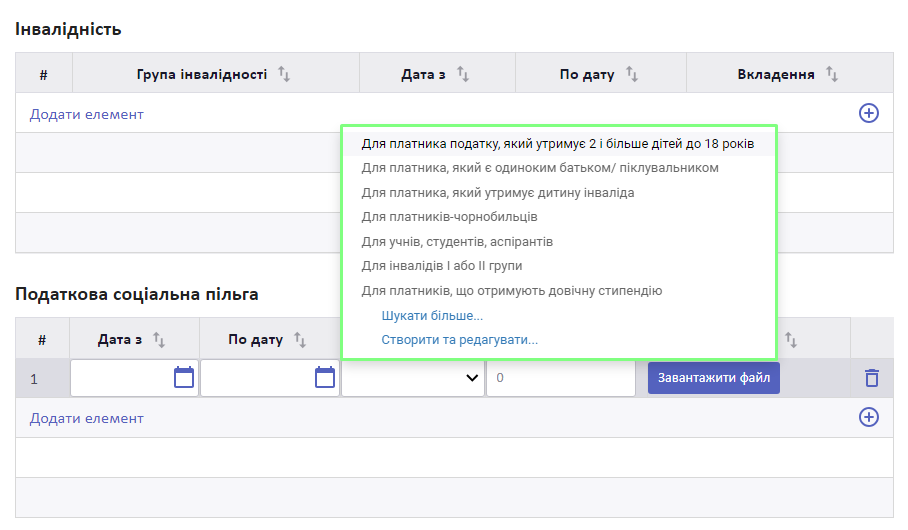
3. Якщо обрана пільга нараховується на кожну дитину, зазначте кількість дітей.
Після заповнення колонки Тип ПСП, поряд з'явиться іконка скісної стрілки, натиснувши яку, можна відкрити картку обраної пільги, ознайомитися з її параметрами та відредагувати за потреби.
У колонці Вкладення можна прикріпити відповідні документи на підтвердження підстави для надання кожної ПСП. Пізніше, можна завантажити інший документ або видалити наявний.
Вкладка Інформація про сім'ю
У цю вкладку можна додати інформацію про членів сім'ї працівника. Для цього натисніть Додати елемент та заповніть наявні дані.
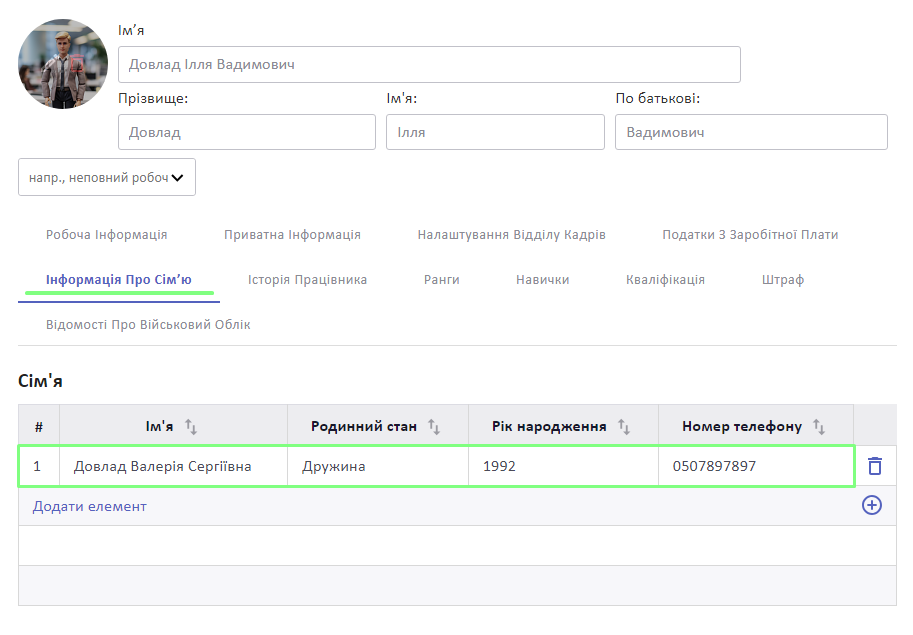
Щоб прибрати непотрібний рядок, натисніть на іконку кошика у кінці рядка.
Вкладка Історія працівника
У цій вкладці зберігатимуться усі зміни, що вносилися у дані працівника.
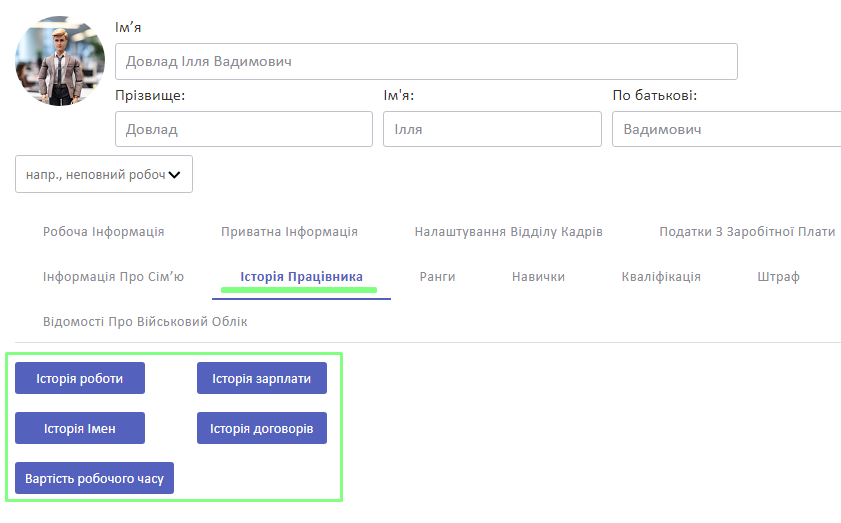
Натисніть на кнопку з потрібною інформацією. У спливному вікні ви побачите усі наявні зміни.
Вкладка Ранги
Заповніть цю вкладку, якщо робота працівника буде оплачуватися згідно з його рангом.
Дивіться: Ранги працівників на Проєктах.
Для додавання рангу натисніть Додати елемент та заповніть усі поля.
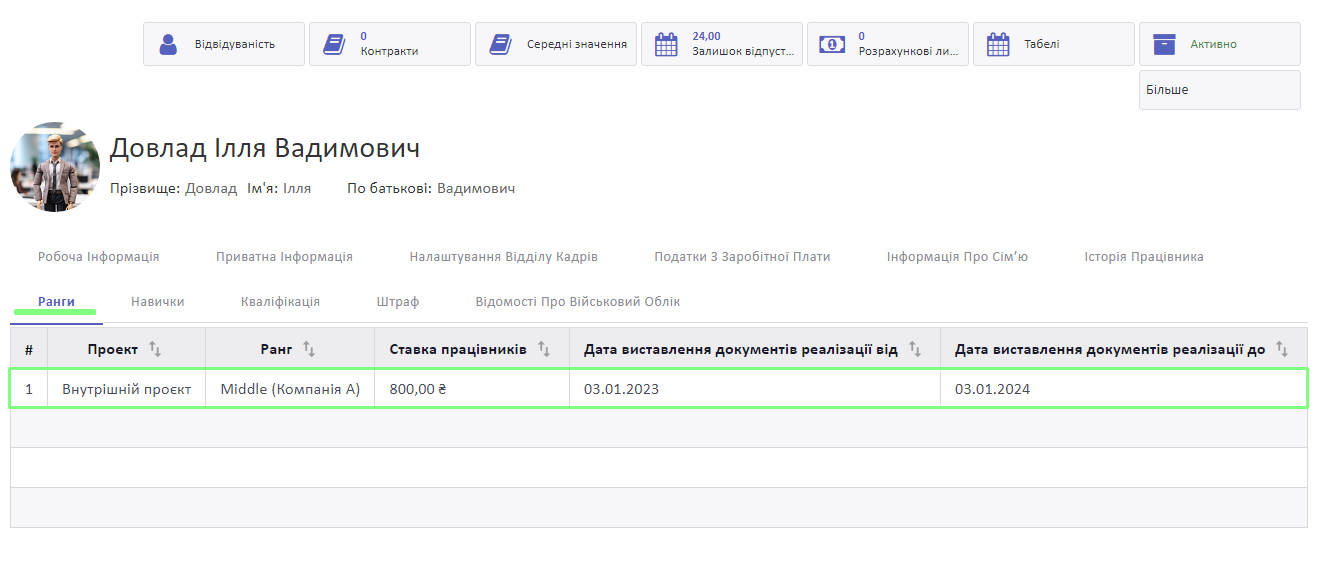
Щоб прибрати непотрібний рядок, натисніть на іконку кошика у кінці рядка.
Вкладка Штраф
У цій вкладці будуть відображатися дані про штрафи працівника.
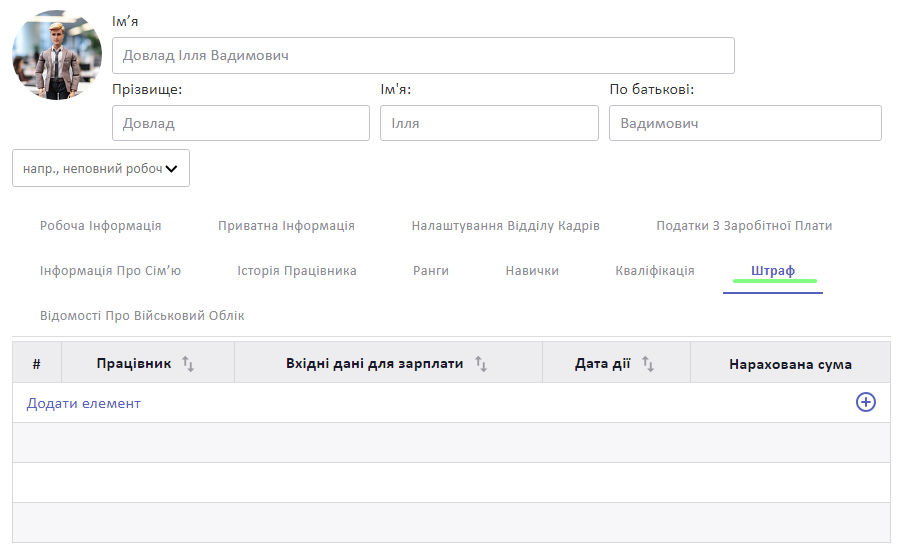
Також на ній можна додати новий штраф (утримання). Для цього натисніть Додати елемент та у спливному вікні заповніть дані та збережіть зміни.
Детальніше: Утримання та надбавки
Вкладка Відомості про військовий облік
У цій вкладці за потреби можна заповнити дані про військовий облік працівника.
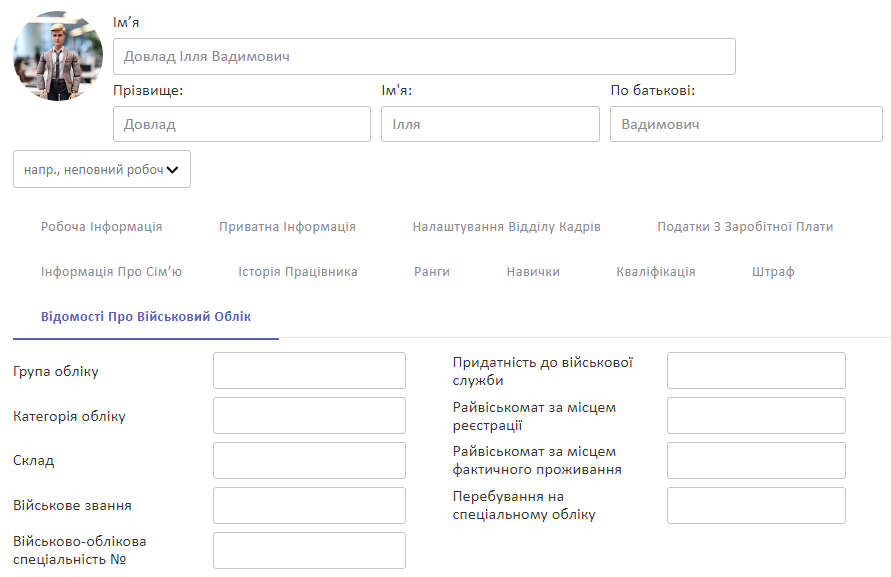
Вкладка Кваліфікація
За потреби тут можна відобразити дані про професійний досвід працівника. Для цього натисніть Додати елемент та заповніть наявні дані.
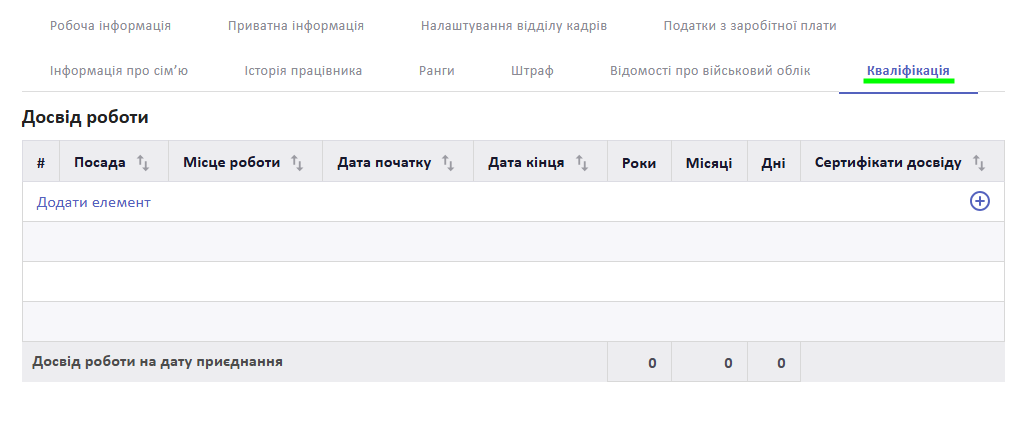
На підставі таблиці Досвід роботи розраховується Відсоток лікарняних з вкладки Налаштування відділу кадрів. Якщо ви заповнюєте цю таблицю, тоді галочку Записати страховий стаж на дату прийому не встановлюйте, адже система автоматично розрахує стаж на підставі таблиці Професійний досвід.
Після внесення необхідних даних натисніть Зберегти.
Смарт-кнопки
У картці Працівника наявні смарт-кнопки, перейшовши за якими ви побачите наявну пов'язану інформацію.
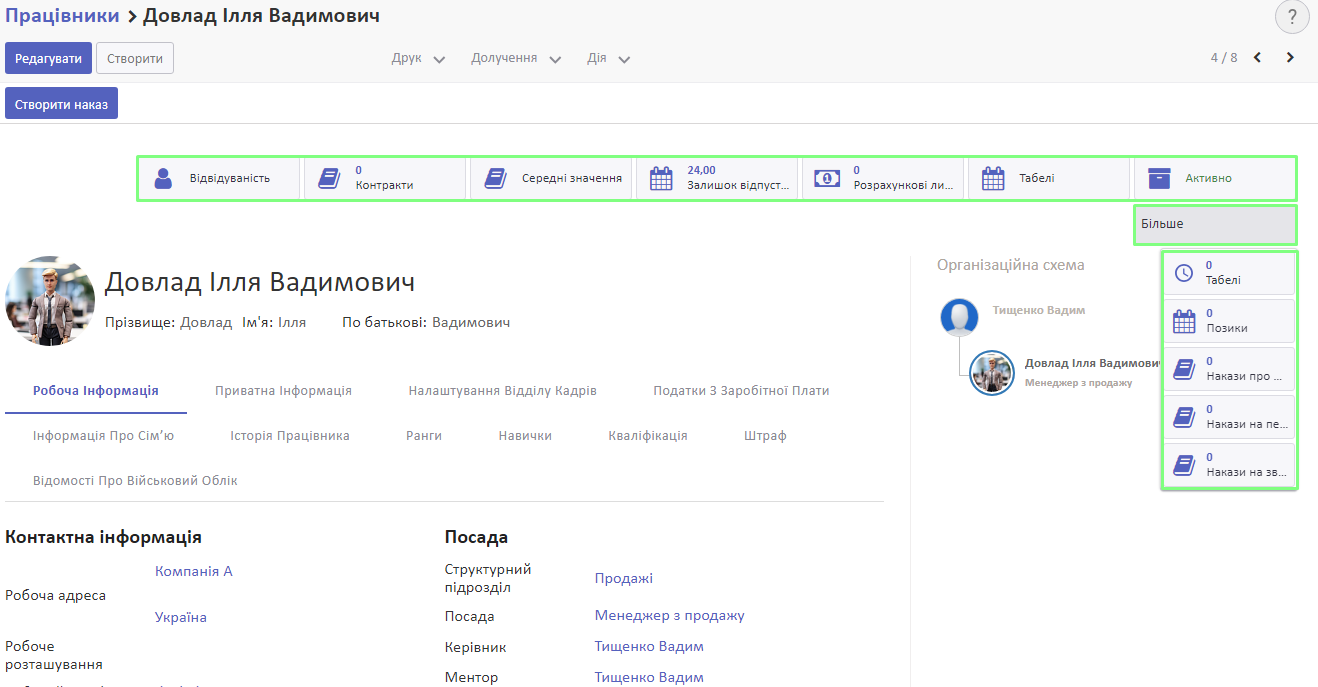
Вони відповідають за:
- відвідуваність;
- контракти;
- середні значення зарплати;
- залишок відпусток;
- розрахункові листи;
- табелі обліку робочого часу;
- позики;
- накази.
Друк Особової картки працівника
З системи ви можете роздрукувати Особову картку працівника, яка є типовою формою первинного обліку № П-2 "Особова картка працівника". Для цього у картці працівника натисніть Друк.
У спадному списку оберіть Особова картка працівника.
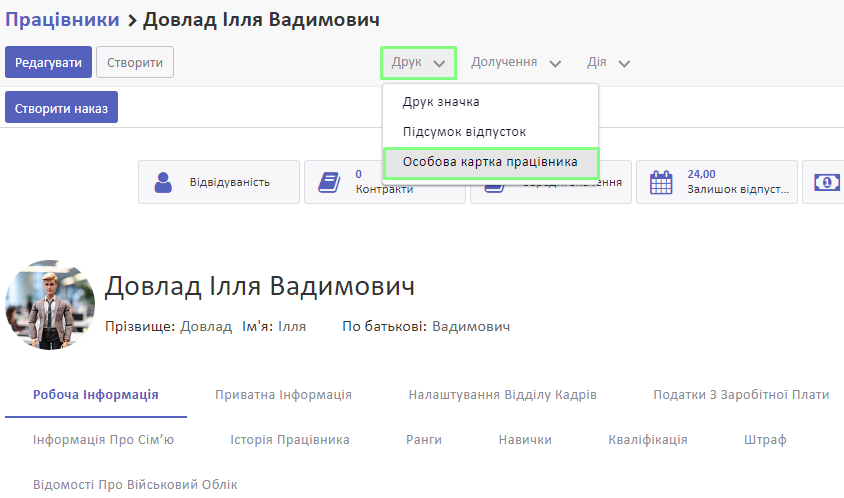
На ваш пристрій завантажиться PDF-файл, який буде заповнений даними, наявними у системі.
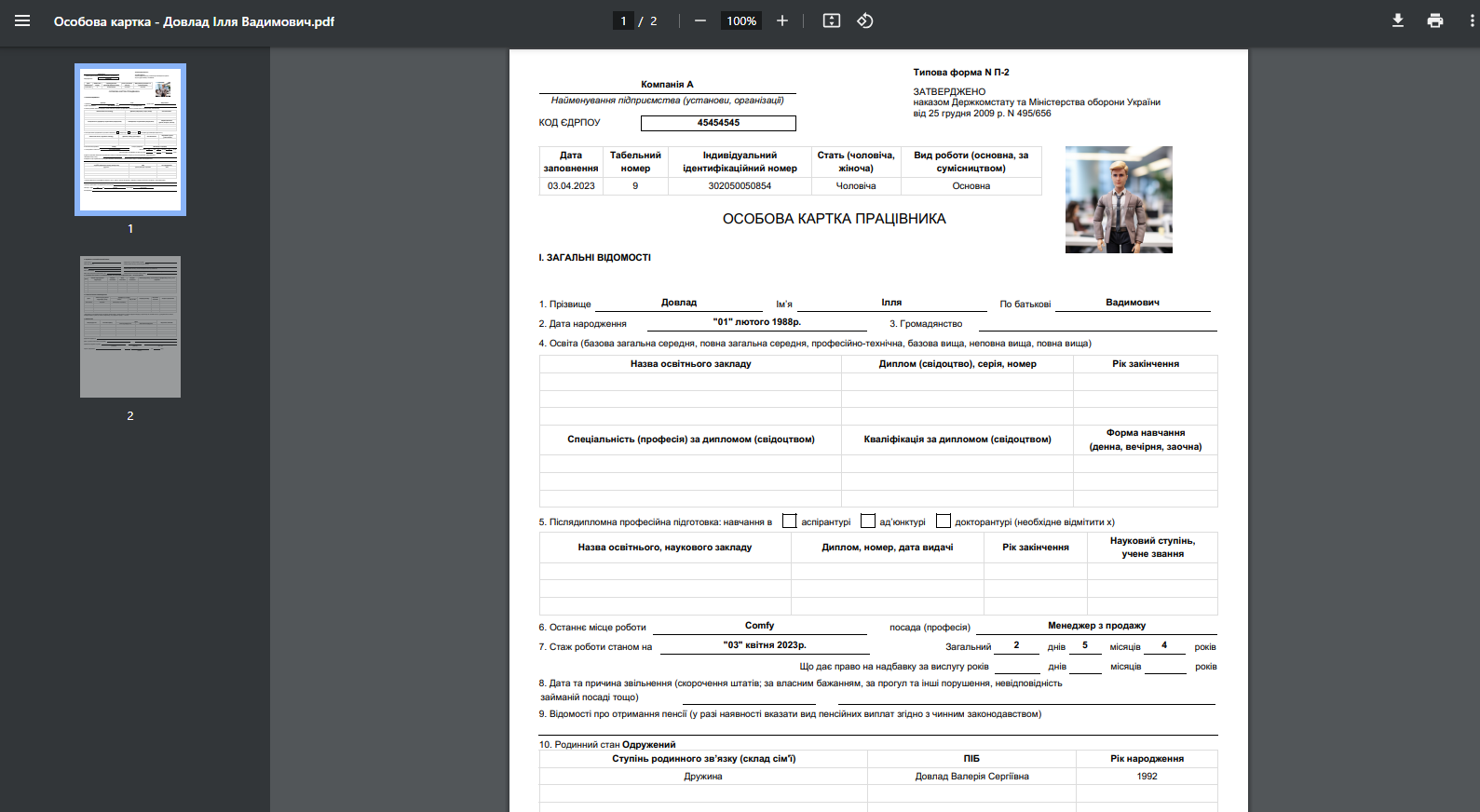
Дивіться також
- Контакти
- Користувачі
- Сутності системи: користувач, працівник, партнер
- Договори
- Проєкти
- Заробітна плата
- Відпустки
- Табелі обліку робочого часу
- Розрахунки з підзвітними особами