Оборотно-сальдова відомість
У BJet звіт Оборотно-сальдова відомість ви можете переглянути у меню Бухгалтерський облік>Звіти>Оборотно-сальдова відомість.
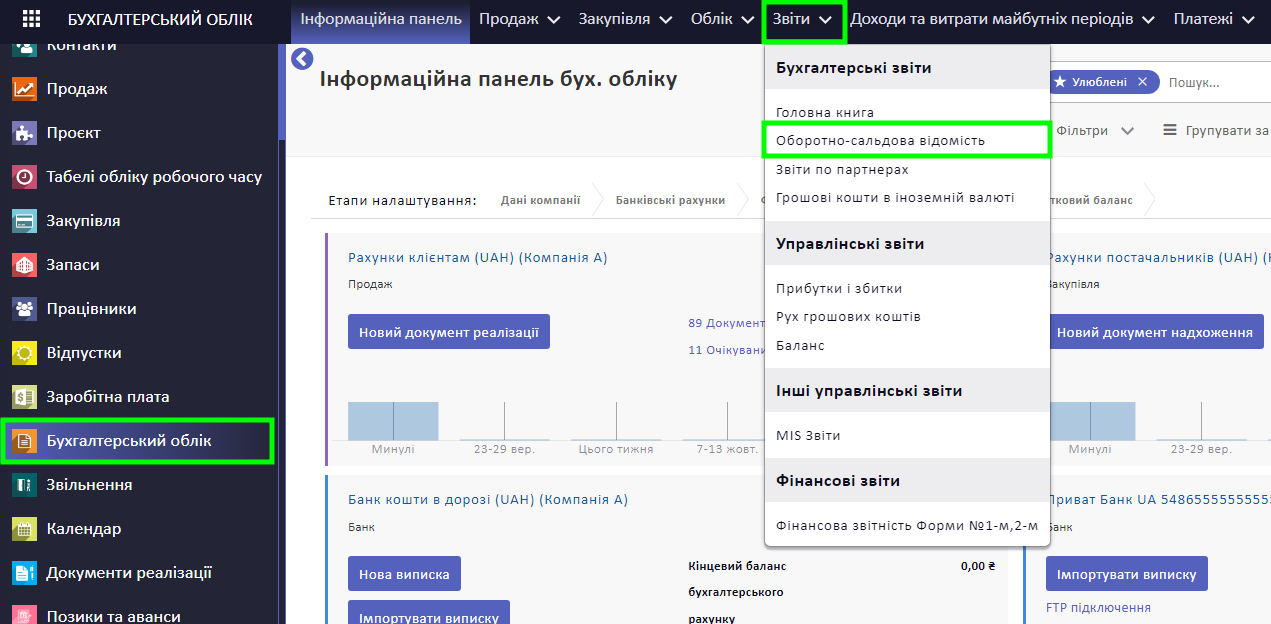
У цьому меню ви побачите наступні варіанти звітів оборотно-сальдової відомості:
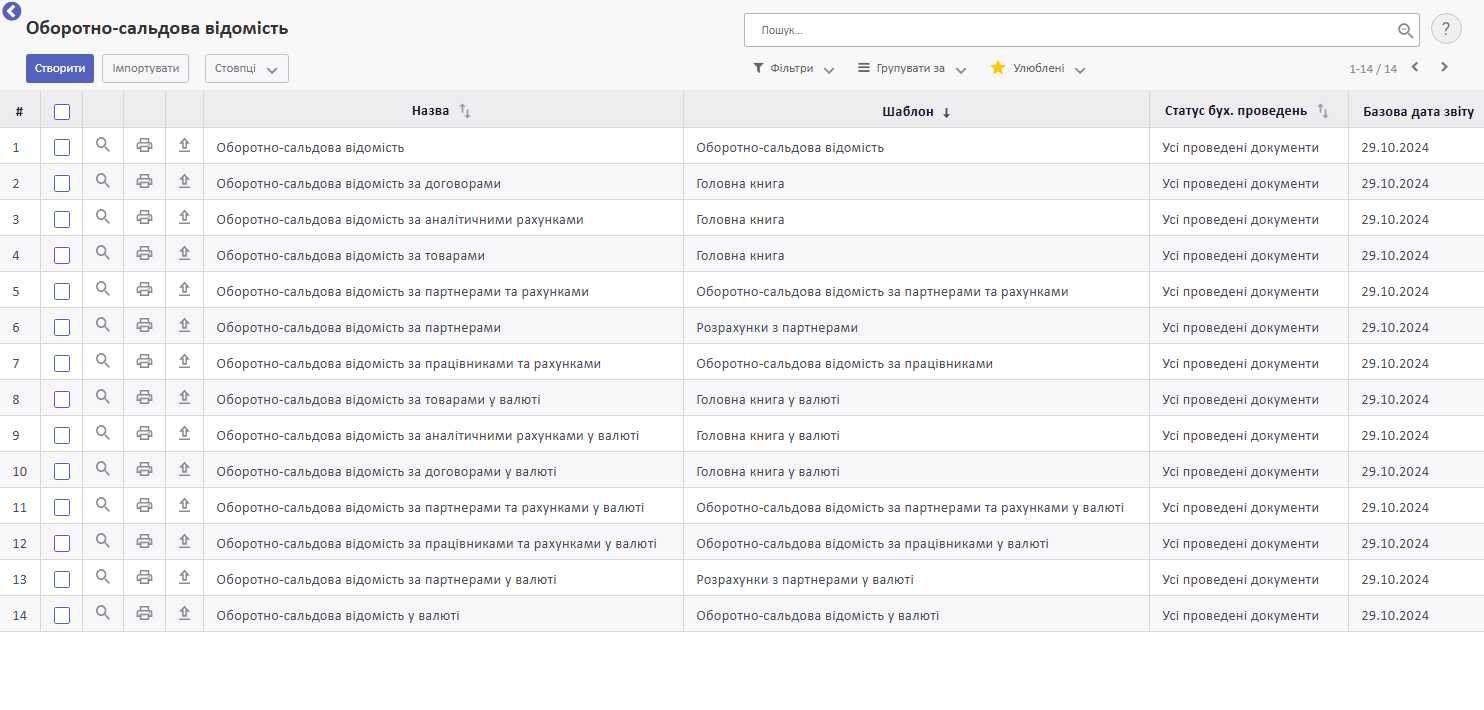
Відповідно ви зможете переглянути базовий звіт Оборотно-сальдова відомість, а також деталізовані: за партнерами, договорами, аналітичними рахунками, товарами, а також за партнерами та рахунками. Кожен з цих звітів виконаний як у валюті, так і навпаки без колонок валюти.
У цьому меню вам доступні такі опції:
- Попередній перегляд (ви перейдете на сторінку перегляду звіту)
- Друк (на ваш пристрій завантажиться PDF-файл зі звітом, готовий до друку)
- Експорт (на ваш пристрій завантажиться Excel-файл)
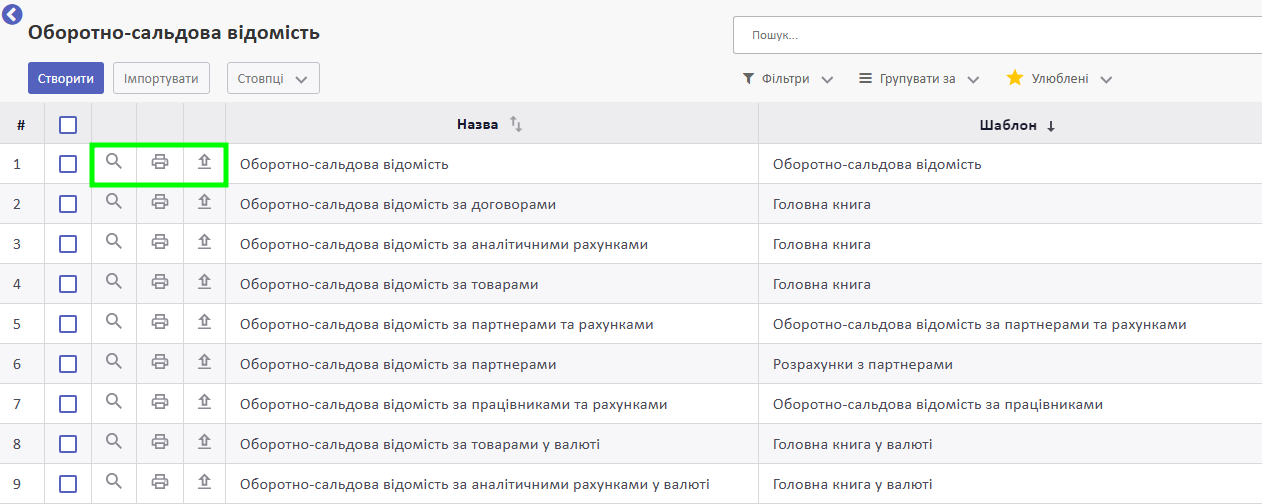
Загальні налаштування звіту
Зверніть увагу! Базові звіти не можна редагувати. Щоб адаптувати базовий звіт під власні потреби, скопіюйте його та редагуйте власну копію. Детальніше: Редагування звітів.
Відкрийте звіт, щоб переглянути його налаштування.
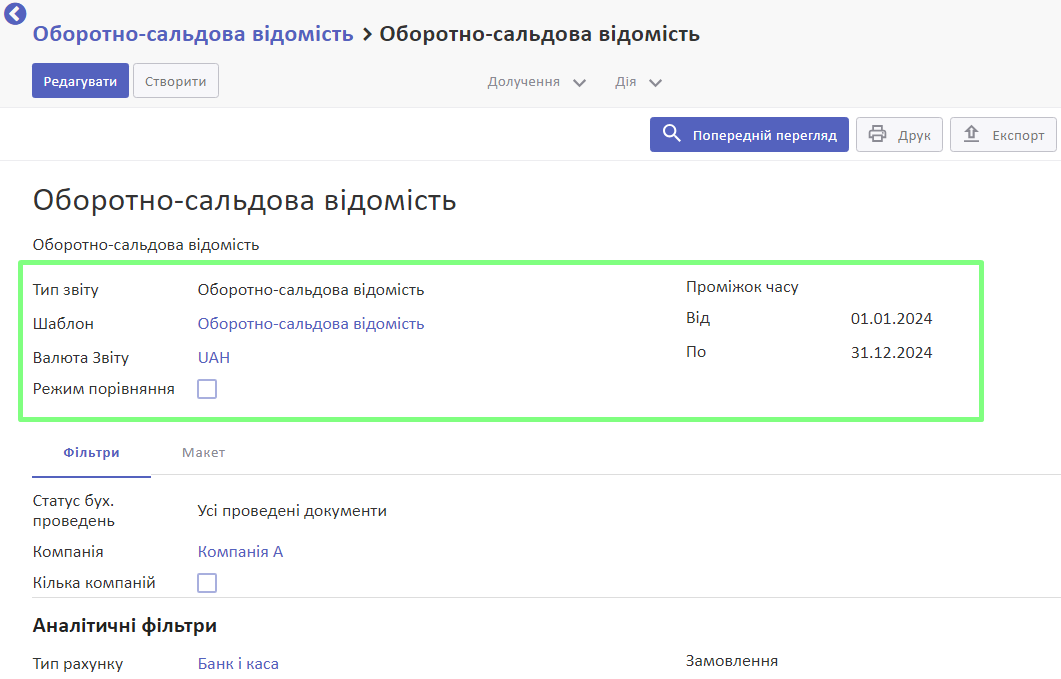
Під назвою буде вказаний опис звіту, який наслідується з шаблону.
У полі Тип звіту вказано, в якому розділі відображається цей звіт.
У полі Шаблон вказано, який шаблон закладено в основі звіту.
У полі Валюта звіту вказано, в якій валюті відображатимуться дані у звіті. Якщо обрати валюту, що відрізняється від валюти компанії, тоді суми будуть конвертовані в обрану валюту. Для конвертації система візьме курс на останню дату періоду звіту.
Галочка Режим порівняння вказує на те, чи наявне порівняння періодів у звіті.
У полі Проміжок часу або у полях Від і До вказано, який період узято для попереднього перегляду у звіті.
Ви можете створити необхідний період у полі Проміжок часу. Для цього натисніть на нього та у спадному списку оберіть Створити та редагувати.
Вкажіть:
- Назву періоду
- Початкову та Кінцеву дату
У полі Тип періоду (Type) вкажіть HR Період.
Компанія заповниться автоматично.
Натисніть Зберегти.
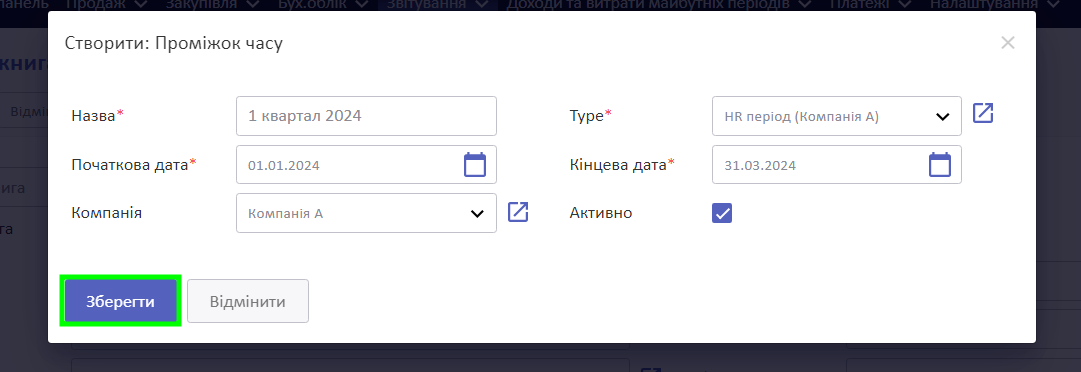
Система створить проміжок часу з обраними налаштуваннями. Ви зможете використовувати його для звітів з типом Головна книга та Оборотно-сальдова відомість.
У розділі налаштувань також доступні кнопки:
- Попередній перегляд (ви перейдете на сторінку попереднього перегляду звіту)
- Друк (на ваш пристрій завантажиться PDF-файл зі звітом, готовий до друку)
- Експорт (на ваш пристрій завантажиться Excel-файл)
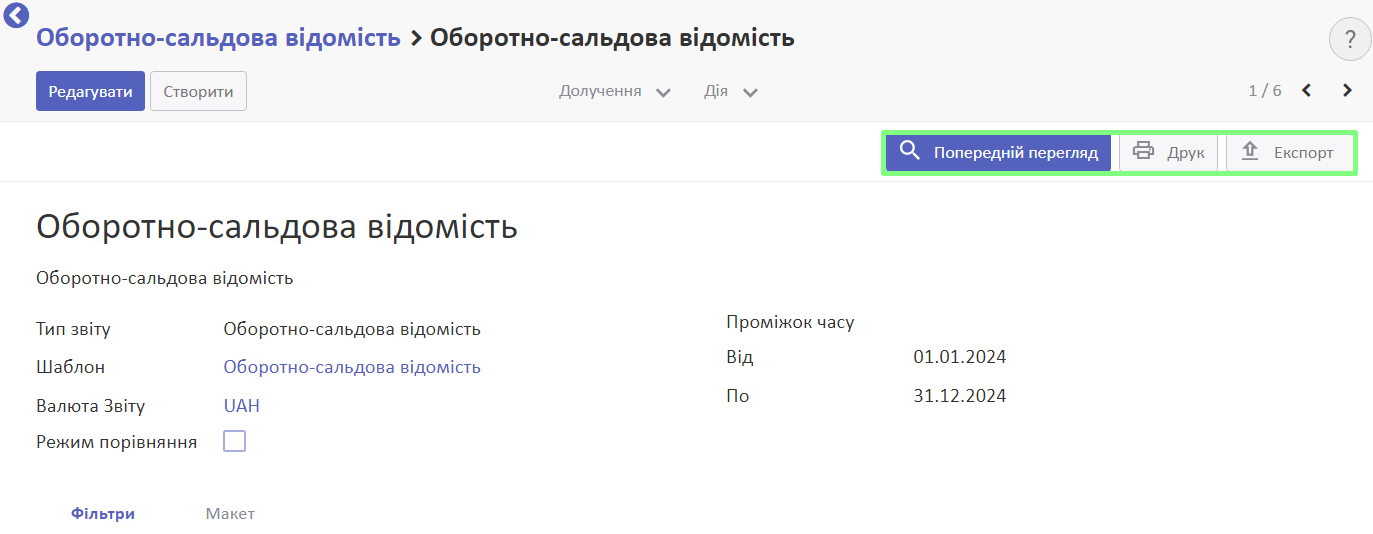
Налаштування фільтрів
Зверніть увагу! Базові звіти не можна редагувати. Щоб адаптувати базовий звіт під власні потреби, скопіюйте його та редагуйте власну копію. Детальніше: Редагування MIS-звітів.
У вкладці Фільтри ви зможете переглянути фільтрування даних у звіті.
Ви побачите Статус бух. проведень: тільки проведені документи потрапляють до звіту.
У полі Компанія вказано, дані, якої компанії потрапляють до звіту.
Галочка Кілька компаній використовується, коли у компанії є дочірні компанії. Тоді з її допомогою можна вибрати, дані яких компаній мають потрапляти до звіту.
У розділі Аналітичні фільтри ви побачите параметри, за якими можна фільтрувати дані у звіті. За замовчуванням фільтри вимкнені. Щоб додати фільтр, дивіться інструкцію: Редагування MIS-звітів
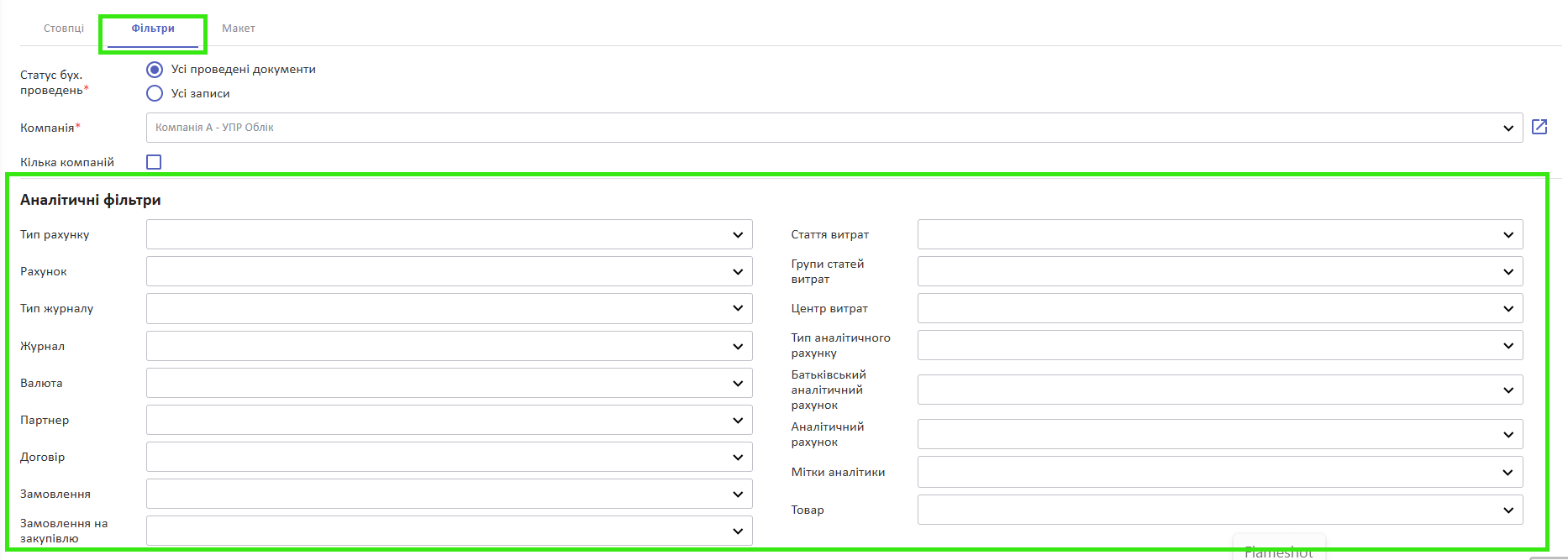
Макет звіту
Зверніть увагу! Базові звіти не можна редагувати. Щоб адаптувати базовий звіт під власні потреби, скопіюйте його та редагуйте власну копію. Детальніше: Редагування звітів.
У вкладці Макет ви можете переглянути налаштування відображення звіту:
- Альбомна орієнтація PDF (вказує на орієнтацію PDF-файлу, який генерується з цього звіту)
- Вимкнути розширення деталей облікового запису (ця галочка відповідає за деталізацію даних у звіті; якщо вона встановлена, усі деталізації будуть приховані; якщо вона НЕ встановлена, нижче з'явиться поле Розширена інформація за іншою аналітикою, в якому можна обрати параметр для деталізації, також це означає, що якщо на показниках звіту наявна власна деталізація, то вона буде відображена у звіті)
- Відображати опис стовпців (якщо галочка встановлена, у заголовку будуть відображатися дані про діапазон дат)
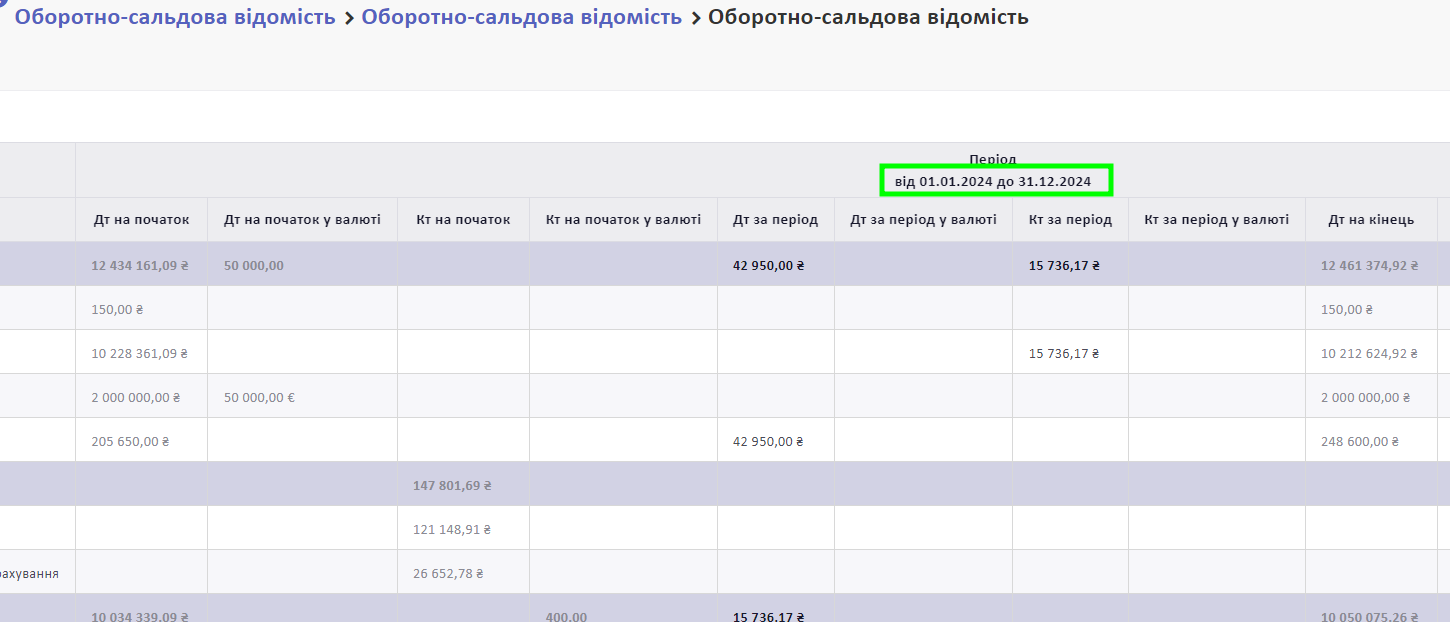
- Приховати фільтри аналітики (якщо галочка встановлена, у режимі попереднього перегляду поля для фільтрації даних будуть не доступні. Якщо галочка НЕ встановлена, нижче буде список фільтрів даних звіту. Галочки означатимуть, що цей фільтр увімкнено і за допомогою нього можна буде фільтрувати дані під час перегляду звіт
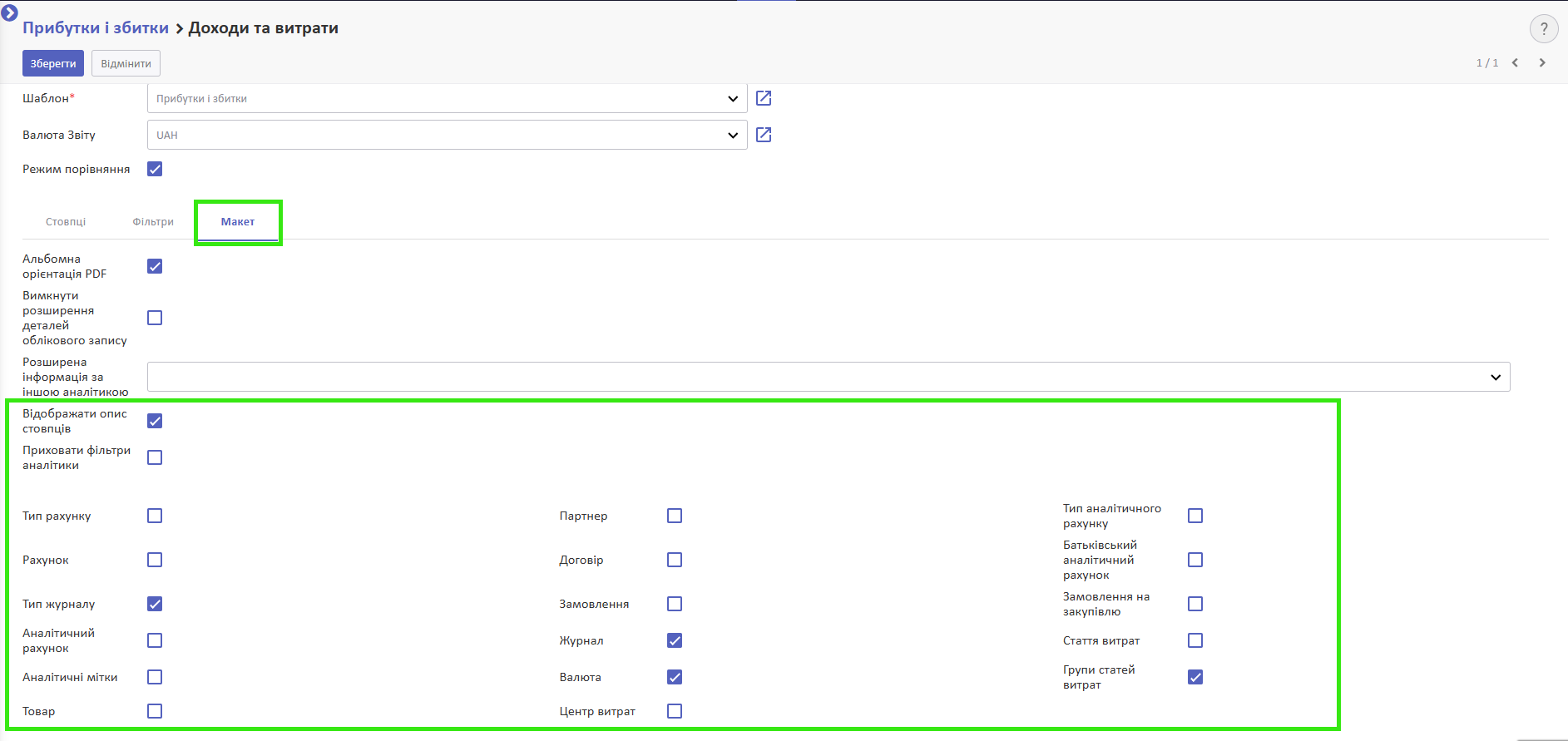
Попередній перегляд
Щоб переглянути звіт, натисніть у ньому кнопку Попередній перегляд.
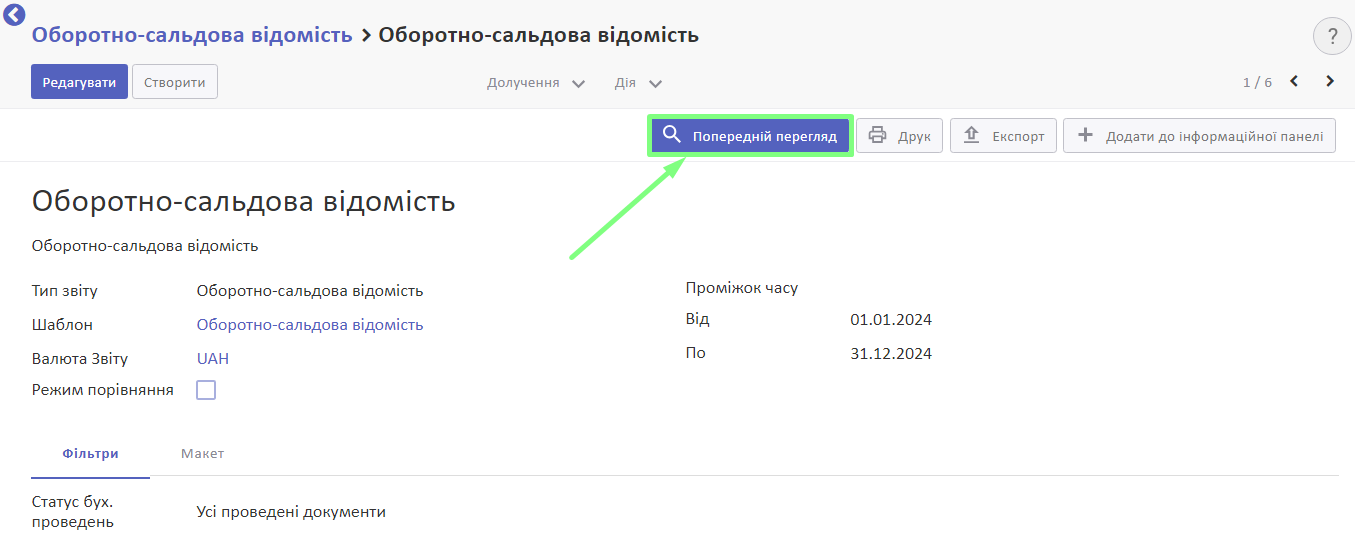
Згідно з налаштуваннями, буде сформовано звіт. У рядках будуть вказані класи рахунків та самі рахунки, по яких були проведення за обраний період.
У рядках під заголовком На перевірку будуть вказані рахунки, які мають не закриті записи за попередній період та потребують перевірки.
У колонках можуть бути вказані наступні показники (або KPI) для кожного класу та рахунку за обраний період:
- Дебет на початок
- Кредит на початок
- Дебет за період
- Кредит за період
- Дебет на кінець
- Кредит на кінець
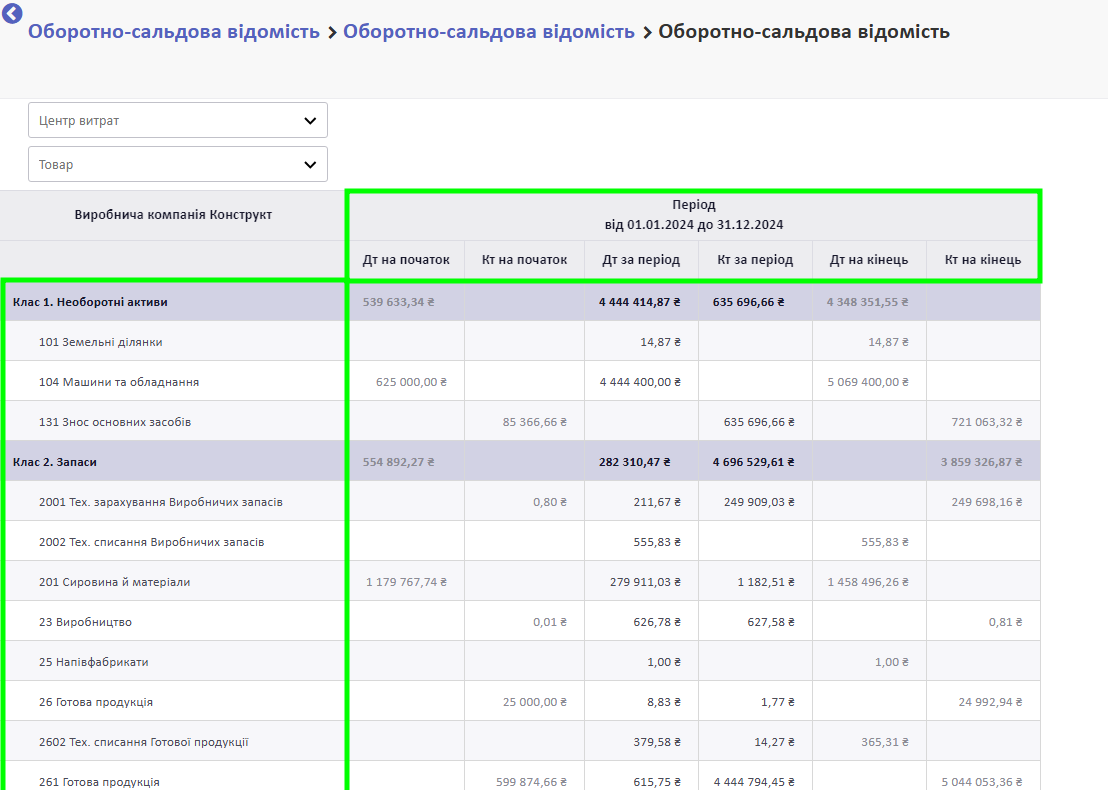
Зверніть увагу! Для того, щоб у звітах відображалось валютне сальдо за певним бухгалтерським рахунком, потрібно в налаштуваннях цього рахунку у плані рахунків встановити галочку Показати сальдо у валюті у MIS звітах.
Щоб переглянути проведення, які сформували певну суму, натисніть на неї.
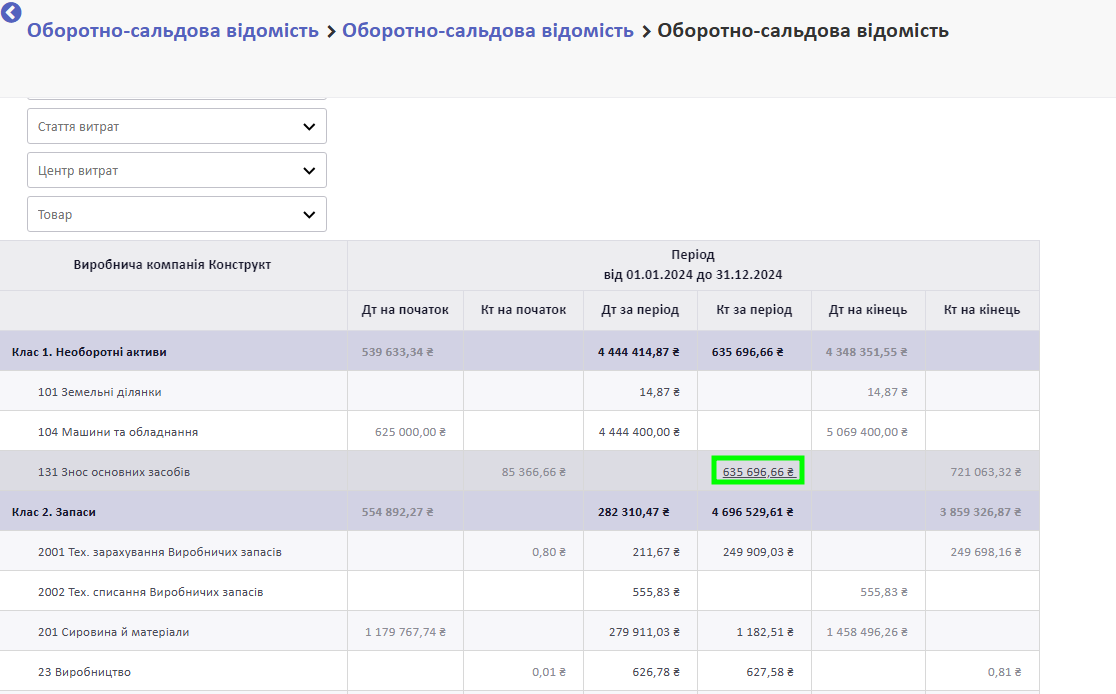
Ви побачите список бухгалтерських записів:
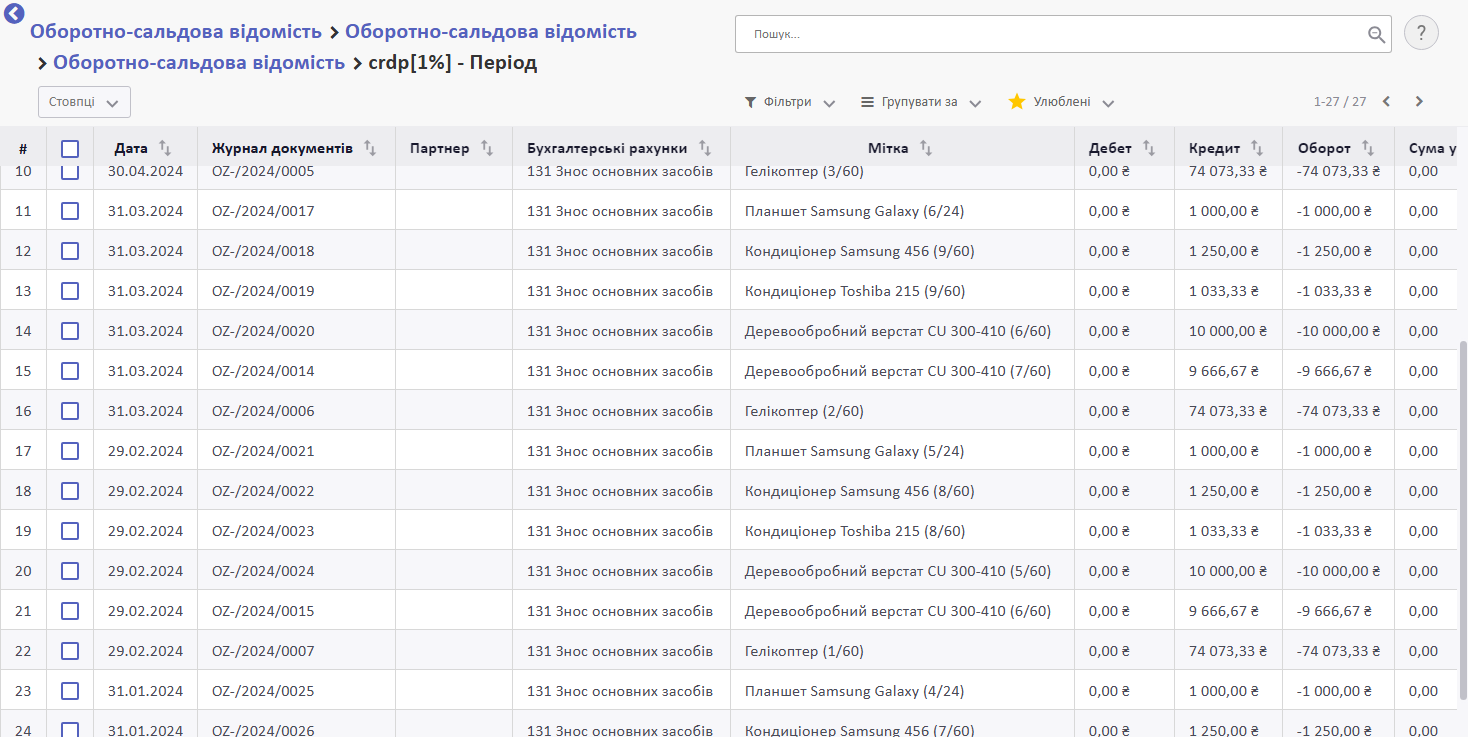
Ви можете відфільтрувати або згрупувати дані. Детальніше: Фільтрування та групування на прикладі Журналу бухгалтерських записів
Фільтрування даних
Ви можете налаштувати фільтри, які будуть відображатись у режимі перегляду звіту. Для цього створіть копію звіту та оберіть потрібні фільтри у вкладці Макет. Детальніше: Редагування звітів.
Ви можете відфільтрувати дані за допомогою фільтрів, розташованих над таблицею звіту.
У потрібному полі оберіть ознаку, за якою ви бажаєте відфільтрувати дані. Далі натисніть Оновити.
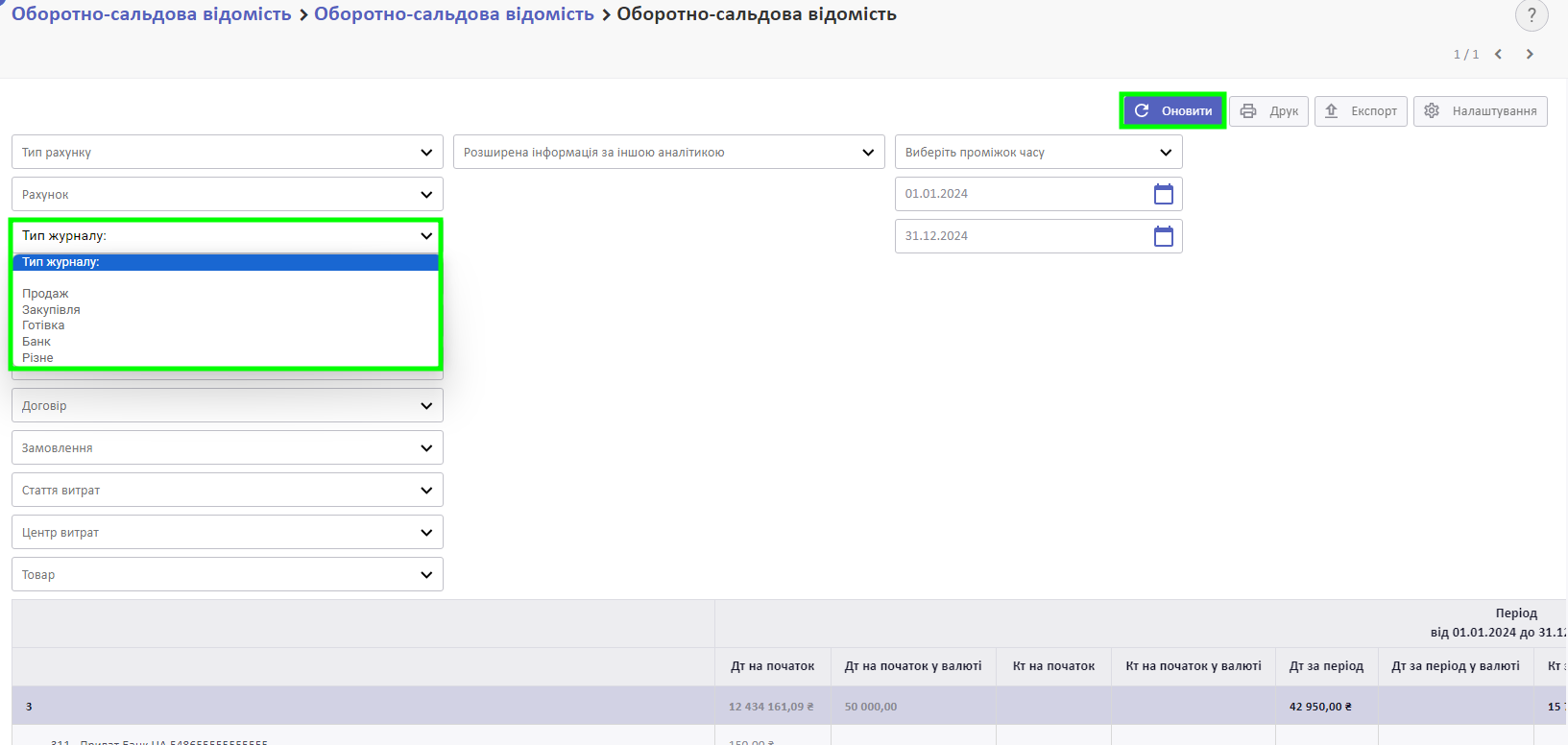
Дані у звіті відфільтруються за обраною ознакою.
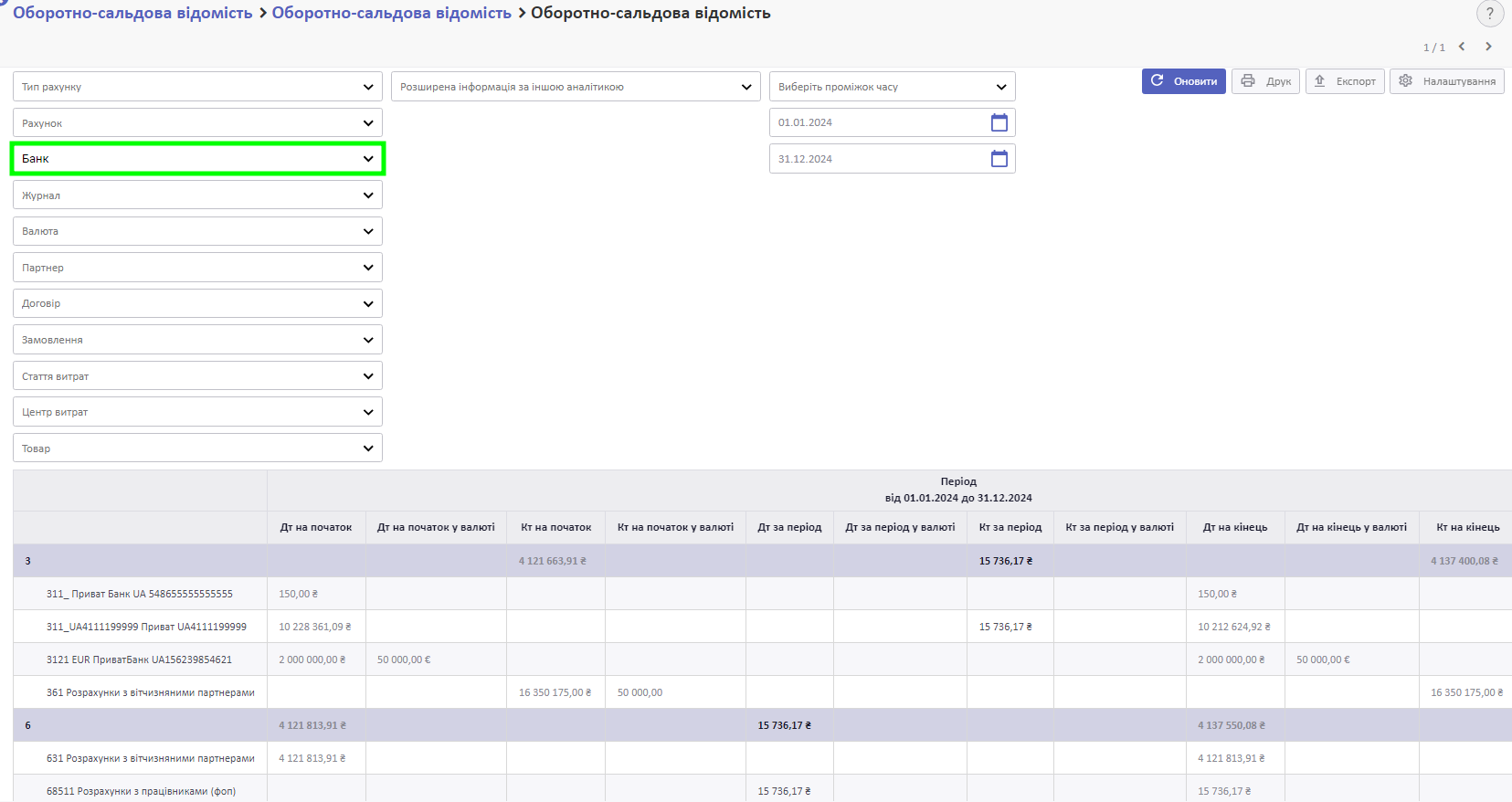
Ви можете використовувати декілька фільтрів одночасно.
Зауважте! Якщо у вкладці Макет ви встановлена галочка Приховати фільтри аналітики, усі фільтри будуть приховані.
Деталізація даних
Ви можете деталізувати дані у звіті за різними показниками. Для цього у режимі попереднього перегляду натисніть на рядок із назвою Розширена інформація за іншою аналітикою.
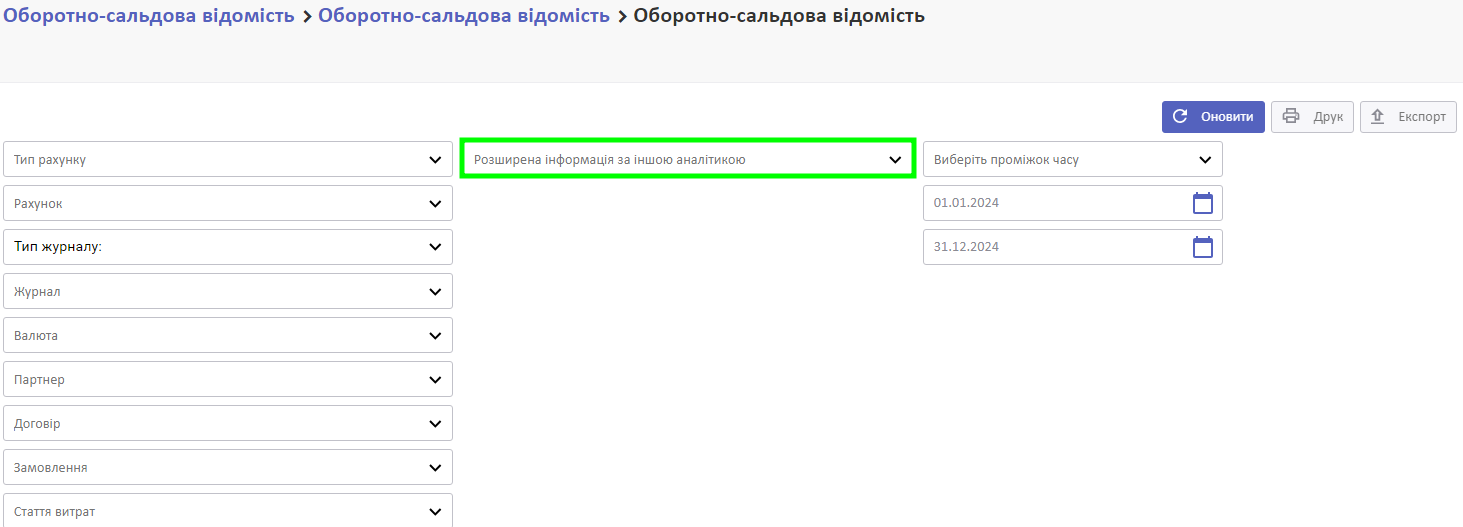
У спадному списку оберіть параметр, за яким повинна деталізуватися інформація.
Натисніть Оновити.
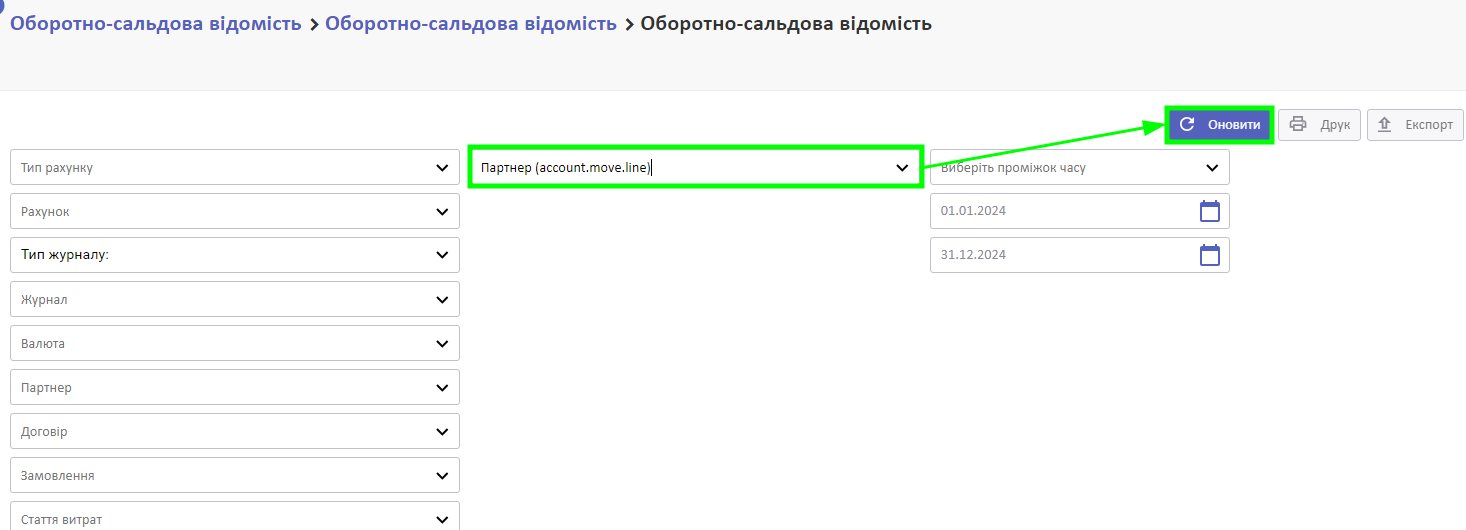
Ви побачите, що дані будуть деталізовані за обраним параметром.
На прикладі у налаштуваннях обрана деталізація за партнерами. Отже, після оновлення, дані у звіті показані у розрізі партнерів.
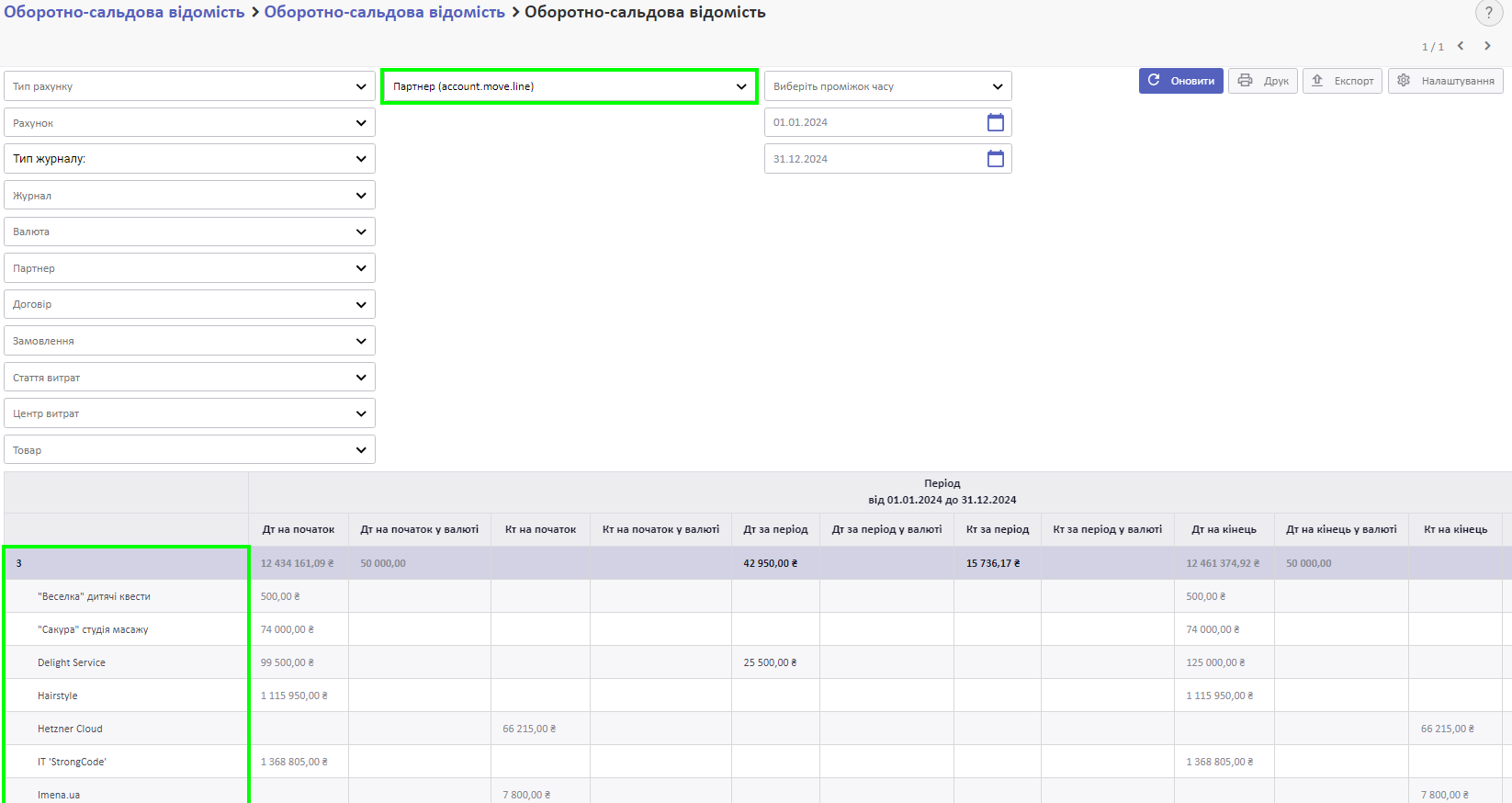
Період
Ви можете обрати потрібний період для відображення даних. Для цього оберіть період у полі Проміжок часу або вкажіть дати у полях нижче.
Натисніть Оновити.

Дані у звіті будуть відображені тільки за обраний період. Період буде відображений у полях вибору дати, а також у заголовку звіту.
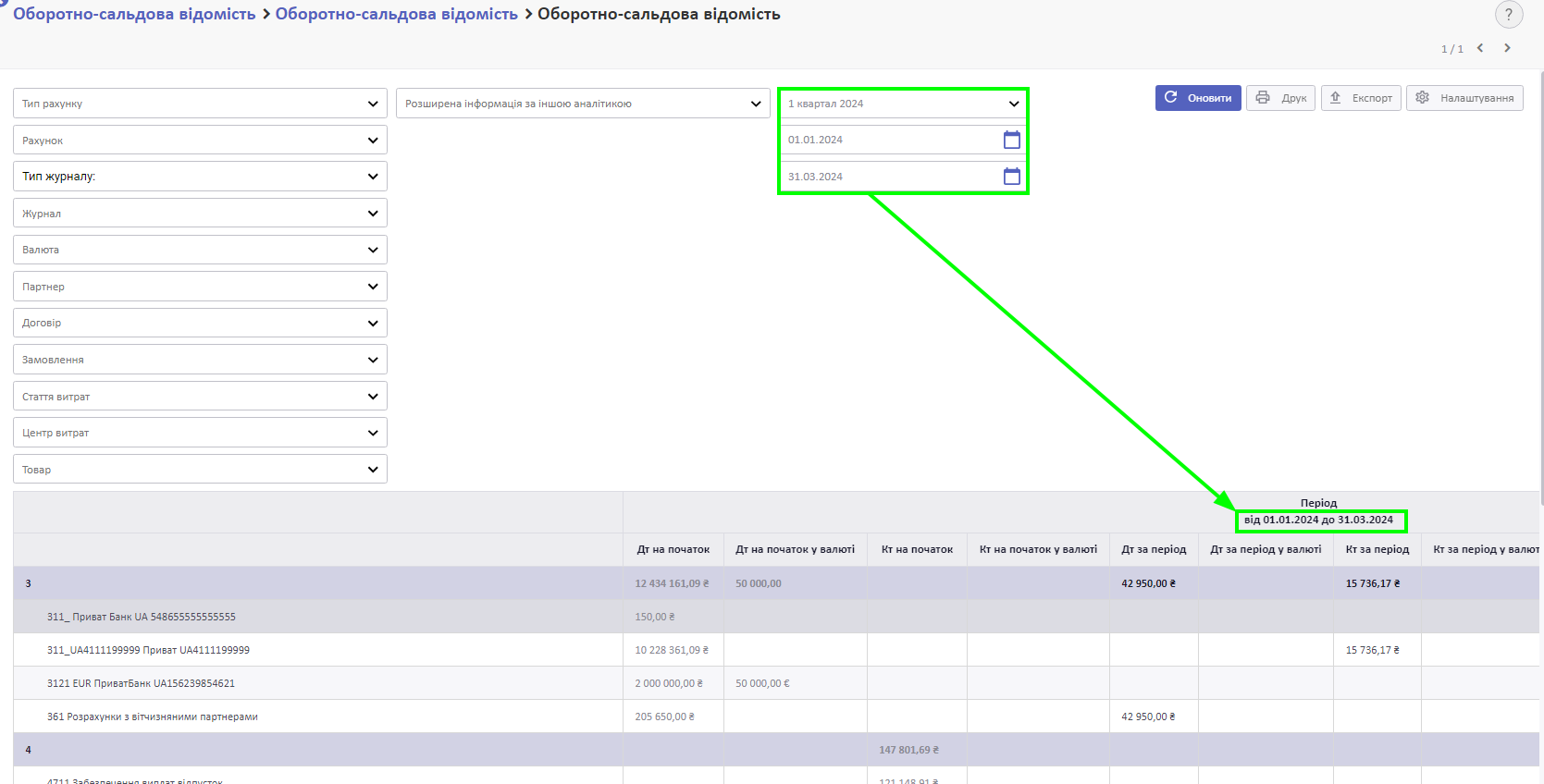
Види Оборотно-сальдової відомості
Використовуйте інші версії оборотно-сальдової відомості:
- Оборотно-сальдова відомість (без групування)
- Оборотно-сальдова відомість за партнерами
- Оборотно-сальдова відомість за партнерами та рахунками
- Оборотно-сальдова відомість за договорами
- Оборотно-сальдова відомість за аналітичними рахунками
- Оборотно-сальдова відомість за товарами
- Оборотно-сальдова відомість за працівниками та рахунками
А також їх різновиди у валюті і без неї.
Вони також знаходяться у меню Бухгалтерський облік > Звіти > Оборотно-сальдова відомість.
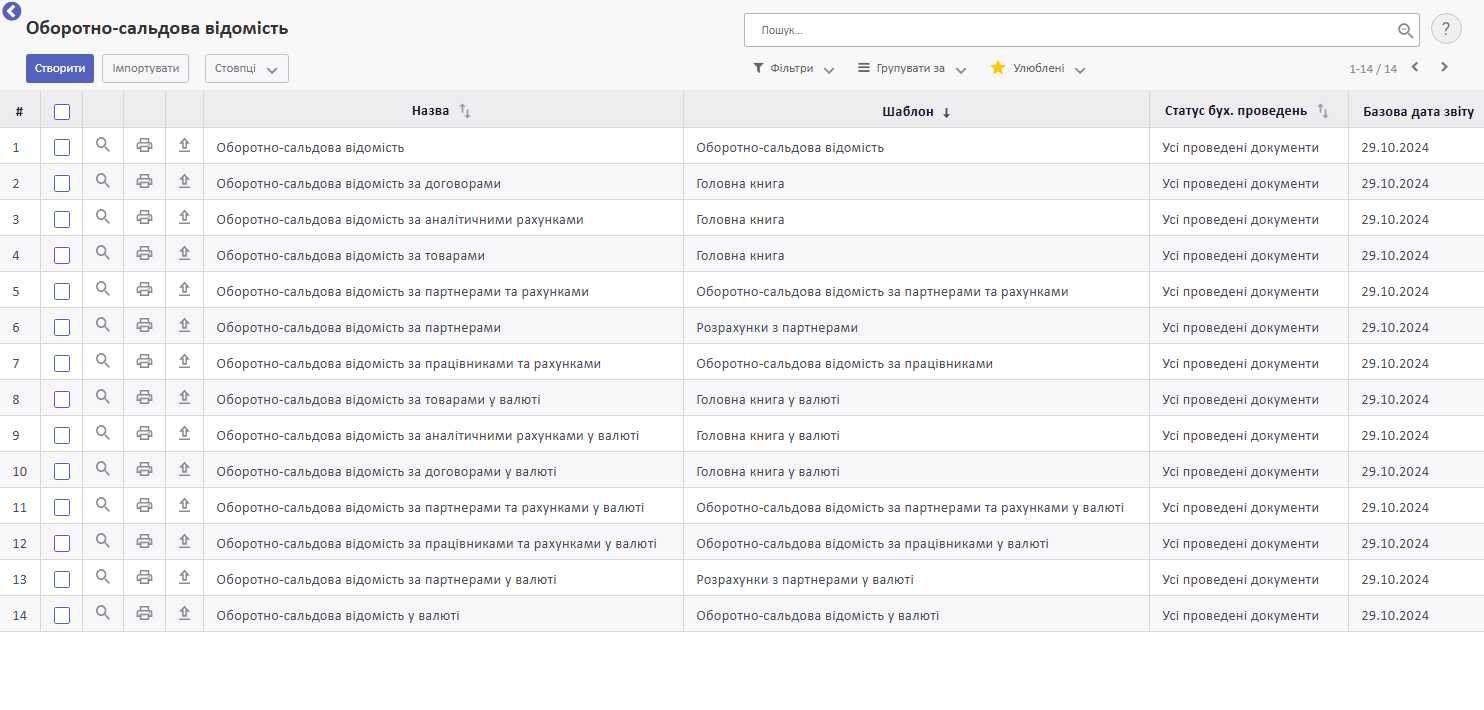
Низка звітів мають шаблон звіту Головна книга з однією відмінністю.
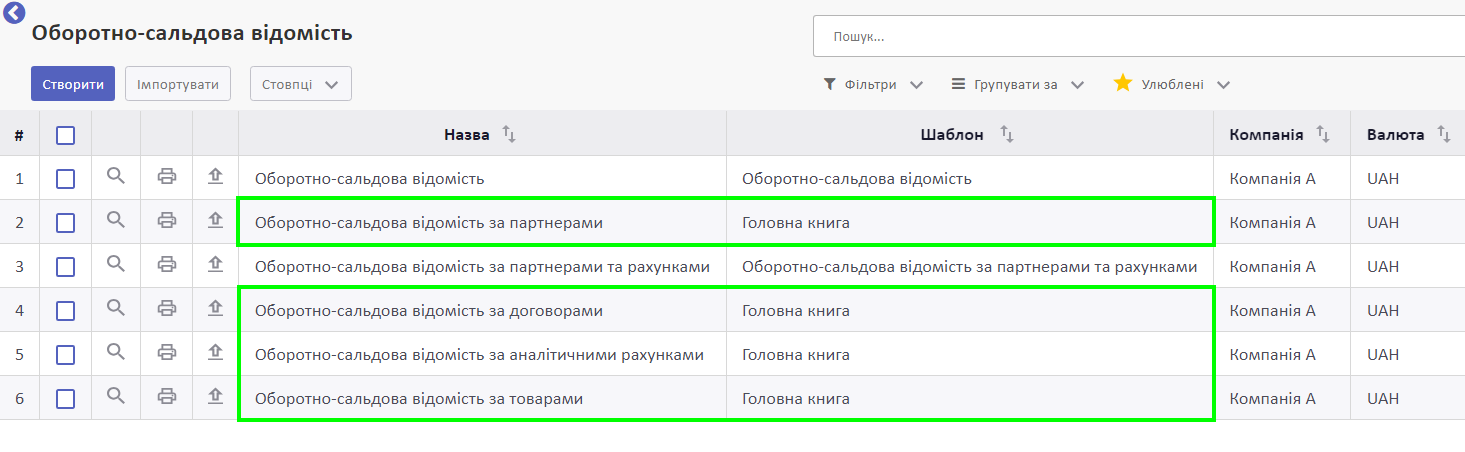
У вкладці Макет у полі Розширена інформація за іншою аналітикою кожен з них має відповідну до назви деталізацію.
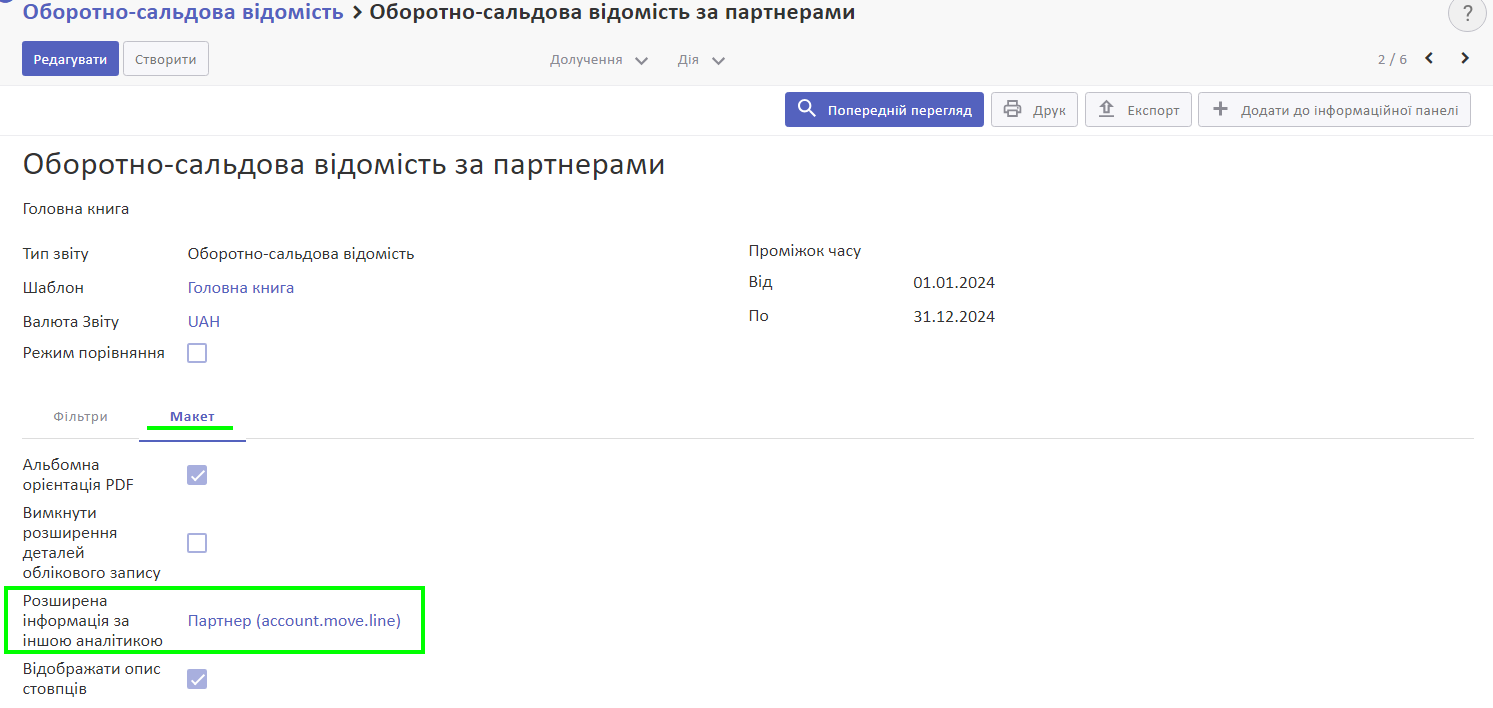
Звіти Оборотно-сальдова відомість за партнерами та рахунками та Оборотно-сальдова відомість за працівниками та рахунками мають власні шаблони. За структурою подібні до шаблона Оборотно-сальдова відомість, але з даними тільки за певними бухгалтерськими рахунками.
Переглянути налаштування шаблону звіту ви можете, натиснувши на поле Шаблон у цьому звіті.
У звіті Оборотно-сальдова відомість за працівниками та рахунками відображаються дані таких рахунків:
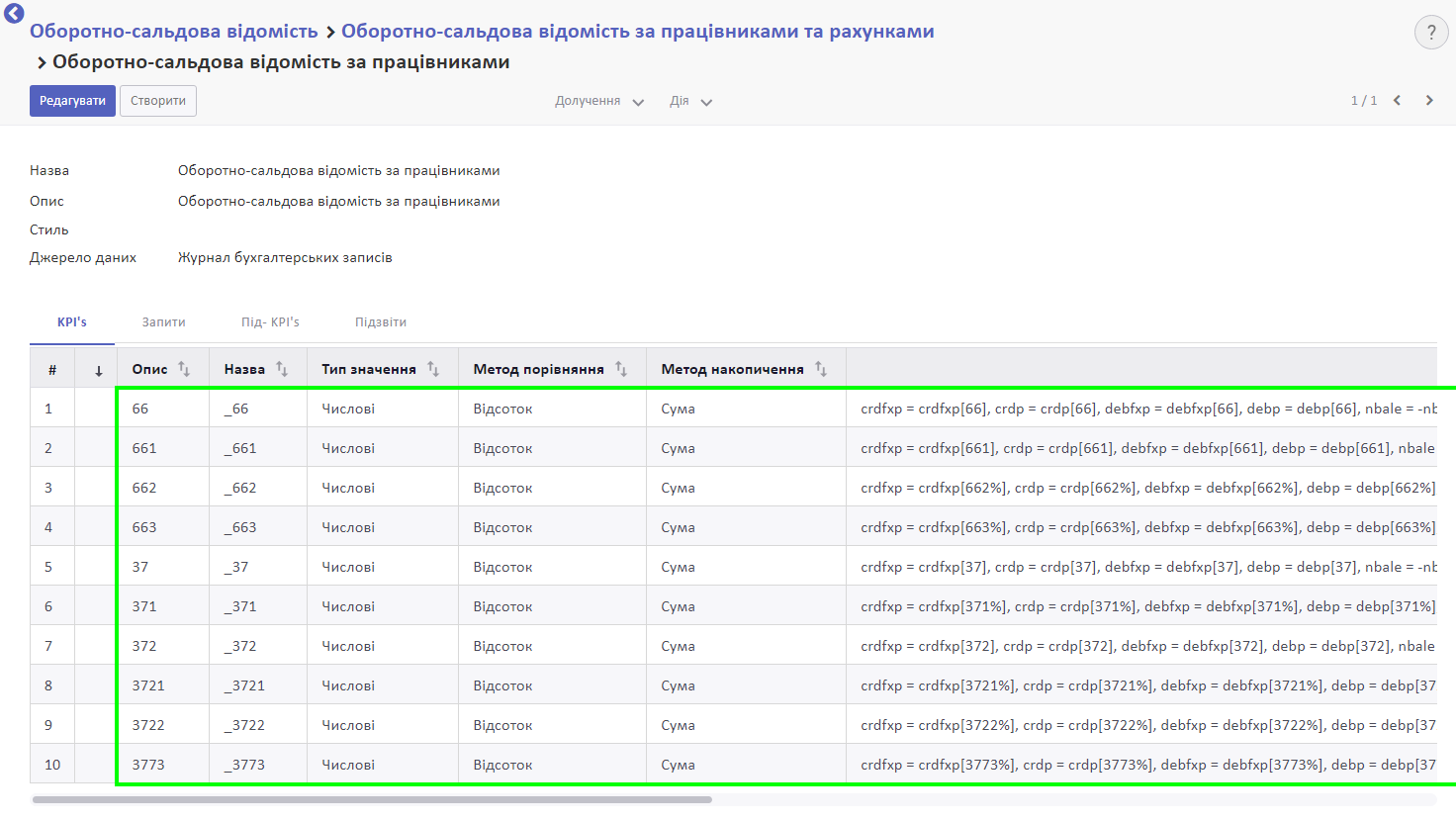
У звіті Оборотно-сальдова відомість за партнерами та рахунками відображаються дані таких рахунків:
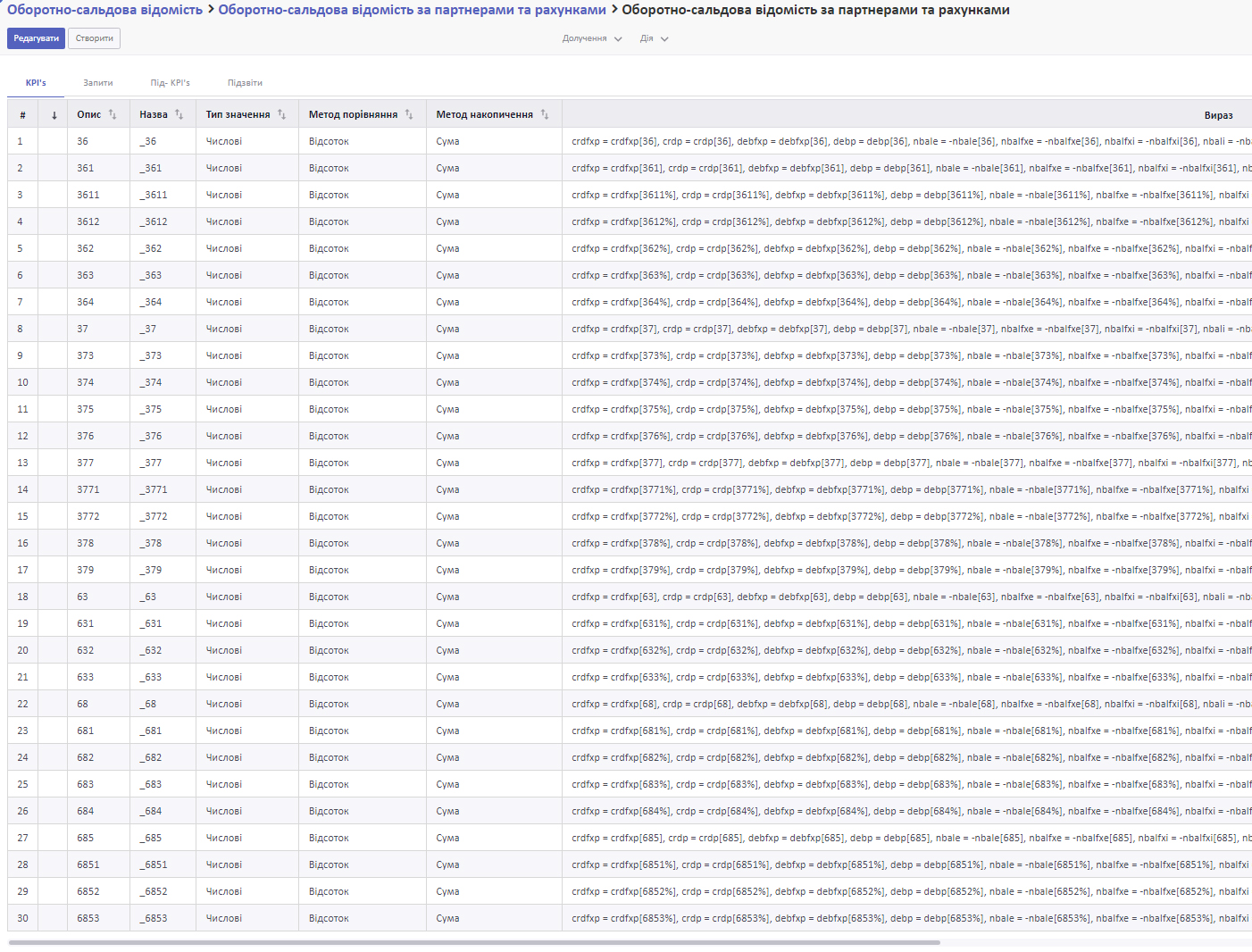
Вам також доступні усі ці звіти у двох варіантах - у звичайному, де усі дані показані у валюті компанії. Та у валютному, де усі дані показані у валюті та одночасно у валюті вашої компані.
Дивіться також