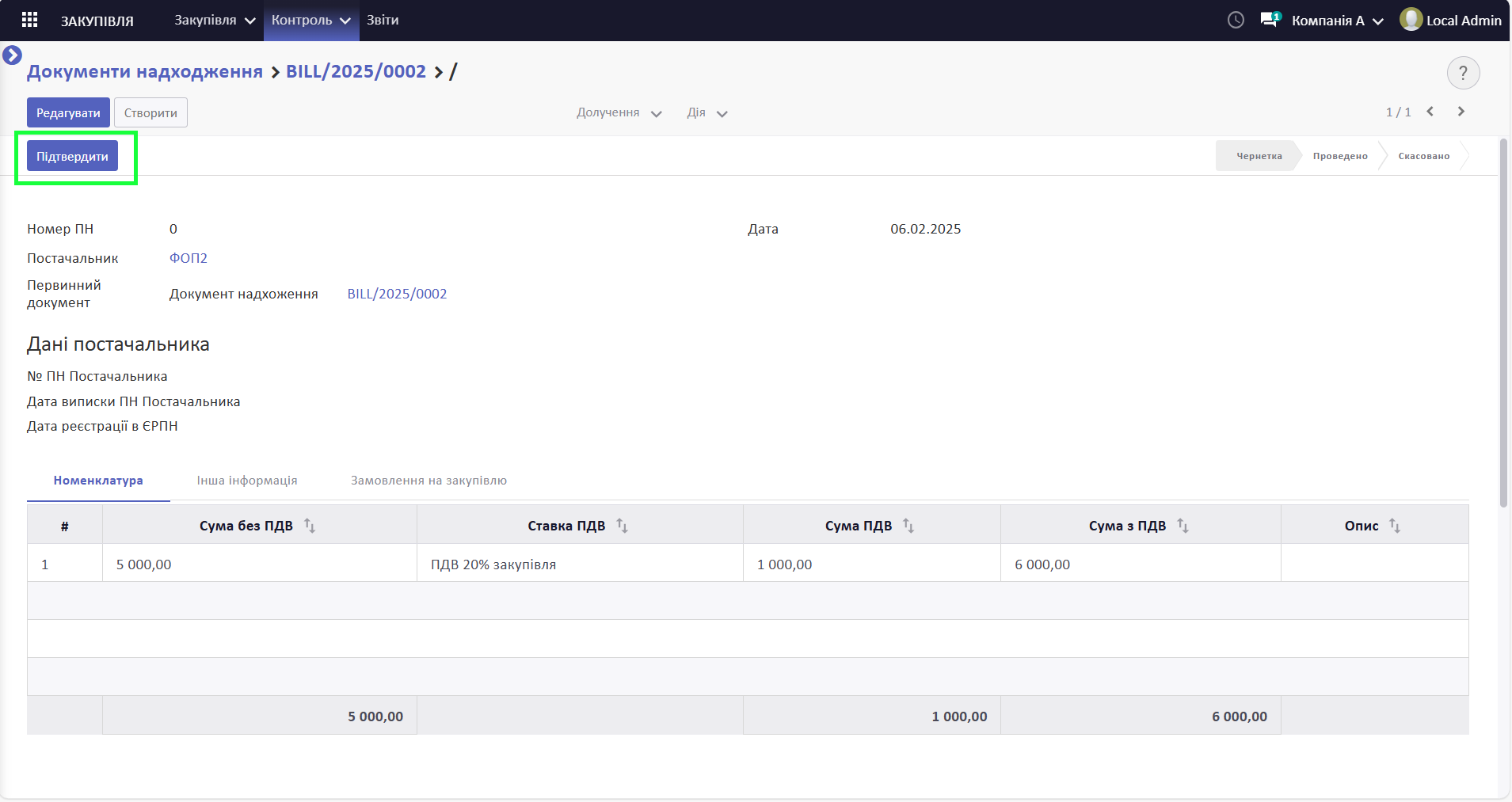Вхідна податкова накладна
У BJet ви можете створювати вхідні податкові накладні або імпортувати їх з системи M.E.Doc.
Створення вхідної податкової накладної вручну
Ви можете створити вихідну податкову накладну у меню Бухгалтерський облік > ПДВ > Вхідні податкові накладні та заповнити всі поля вручну.
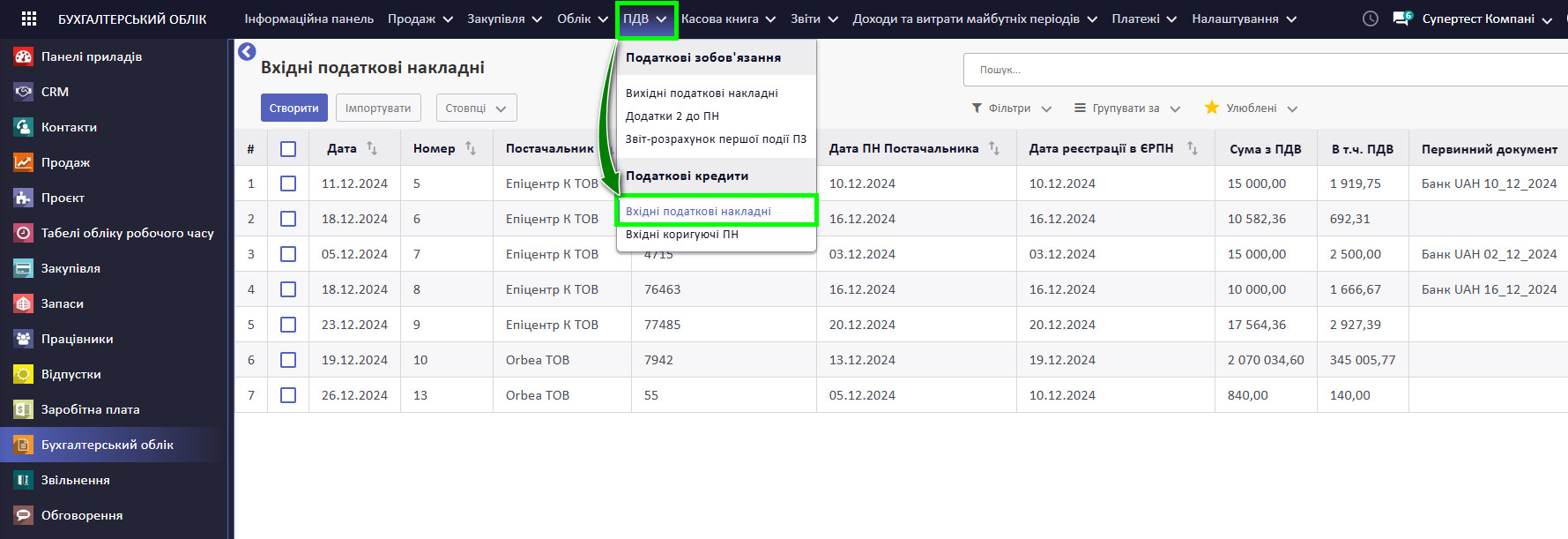
Для створення нового документа, натисніть кнопку Створити.
В новоствореному документі деякі поля заповнюються автоматично. Значення цих полів можуть бути змінені вручну користувачем в процесі заповнення документа.
Автоматичне заповнення полів
Шапка документа:
- Дата - встановлюється поточна дата (можна змінити вручну на потрібну дату)
Інша інформація:
- Компанія - поточна компанія користувача
- Журнал - заповнюється значенням поля “Журнал вхідних ПН” з налаштувань ПДВ на картці компанії
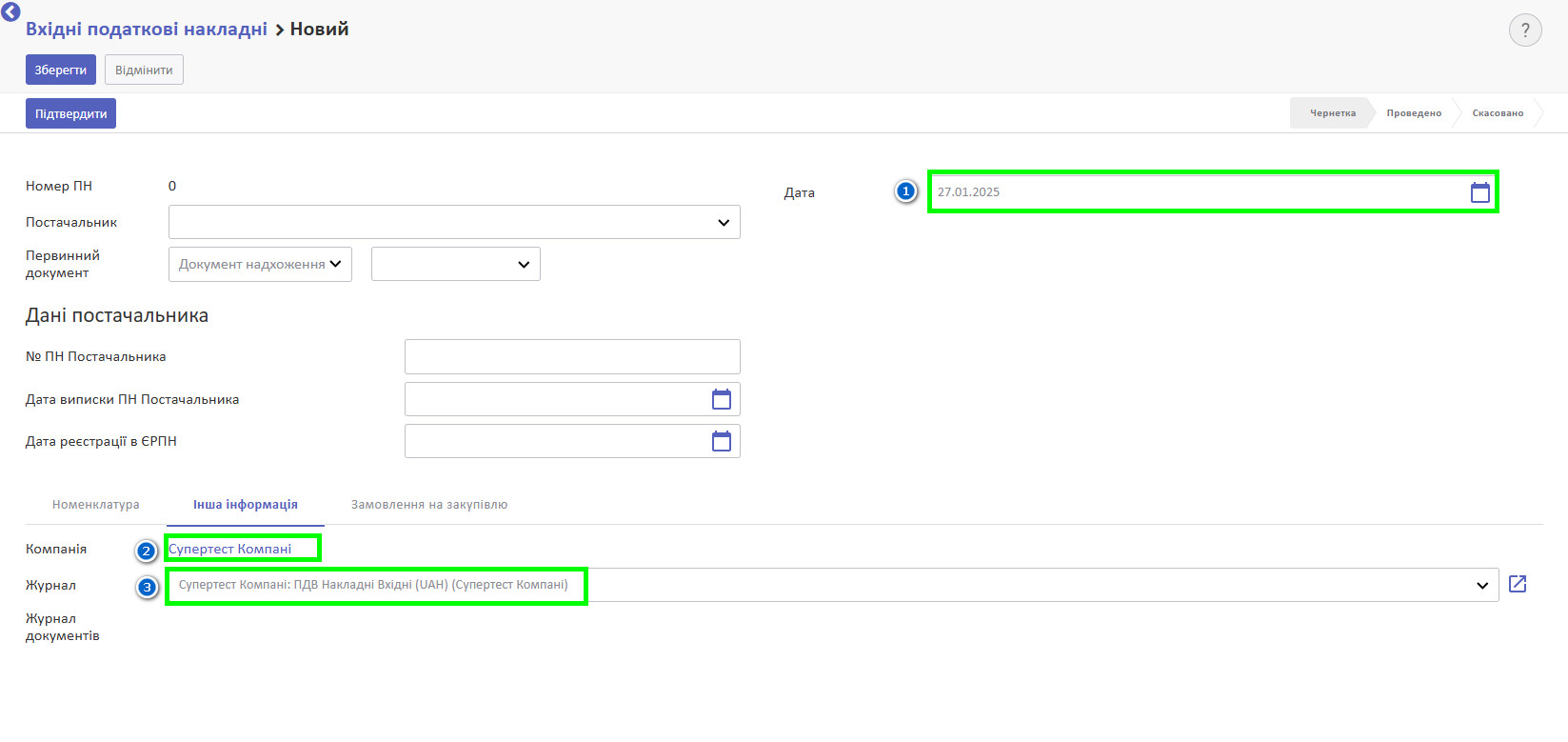
Замовлення на закупівлю:
Дані по замовленню на закупівлю, заповнюються автоматично при виборі відповідного первинного документа
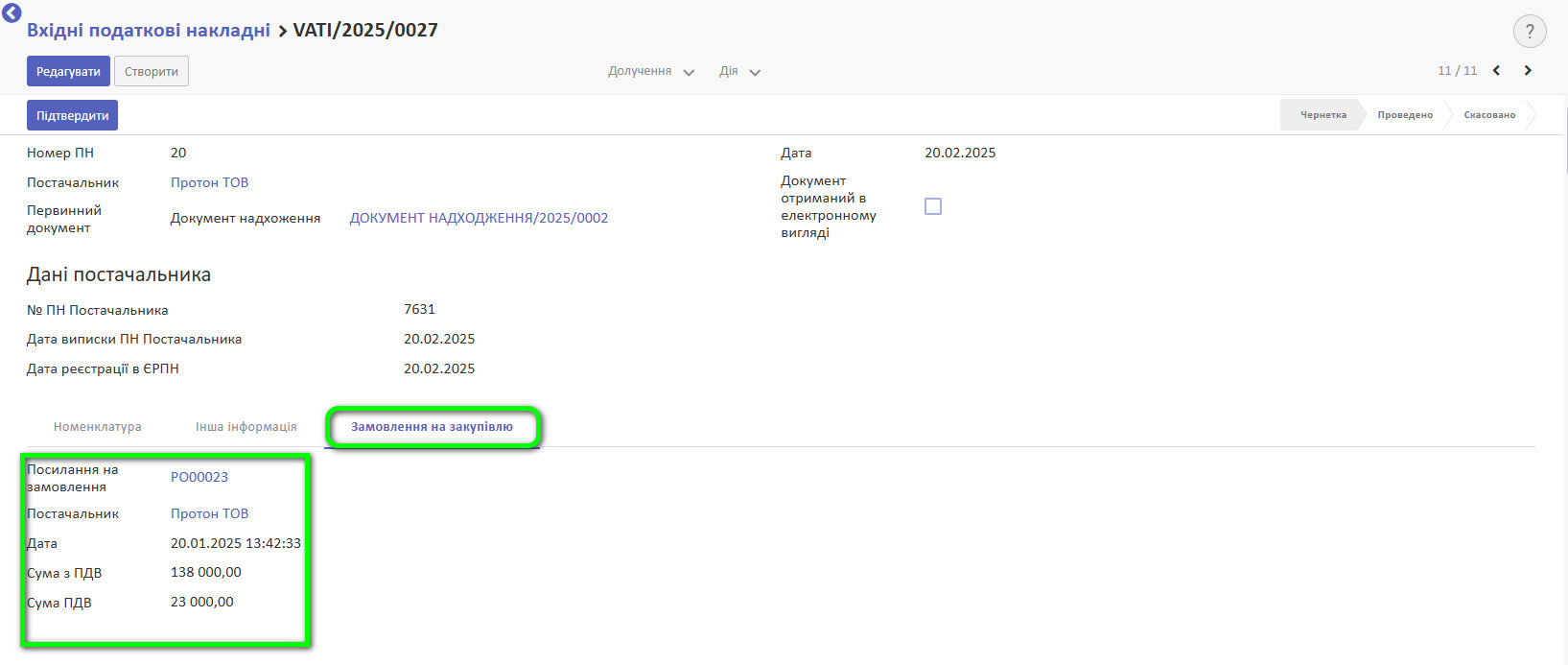
При зміні первинного документа відбувається перезаповнення всіх даних у відповідності до нього.
Жодне поле на закладці Замовлення на закупівлю, неможливо змінити вручну. Зміна відбувається тільки автоматично, при виборі/перевиборі первинного документа.
При проведенні документа “Вхідна податкова накладна“, посилання на замовлення на закупівлю відображається на бухгалтерських записах.
Ручне заповнення полів
В подальшому користувач повинен дозаповнити інші поля для успішного проведення документа:
Шапка документа:
- Постачальник
- Тип первинного документа: “Документ надходження“ або “Авансовий платіж“ (в полі встановлений фільтр по контрагенту обраному в полі “Постачальник”, тому рекомендується спочатку обрати відповідного постачальника)
- Первинний документ - відповідний документ згідно обраного типу первинного документа
- № ПН Постачальника - заповнюється користувачем вручну
- Дата виписки ПН Постачальника - заповнюється користувачем вручну
- Дата реєстрації в ЄРПН - заповнюється користувачем вручну
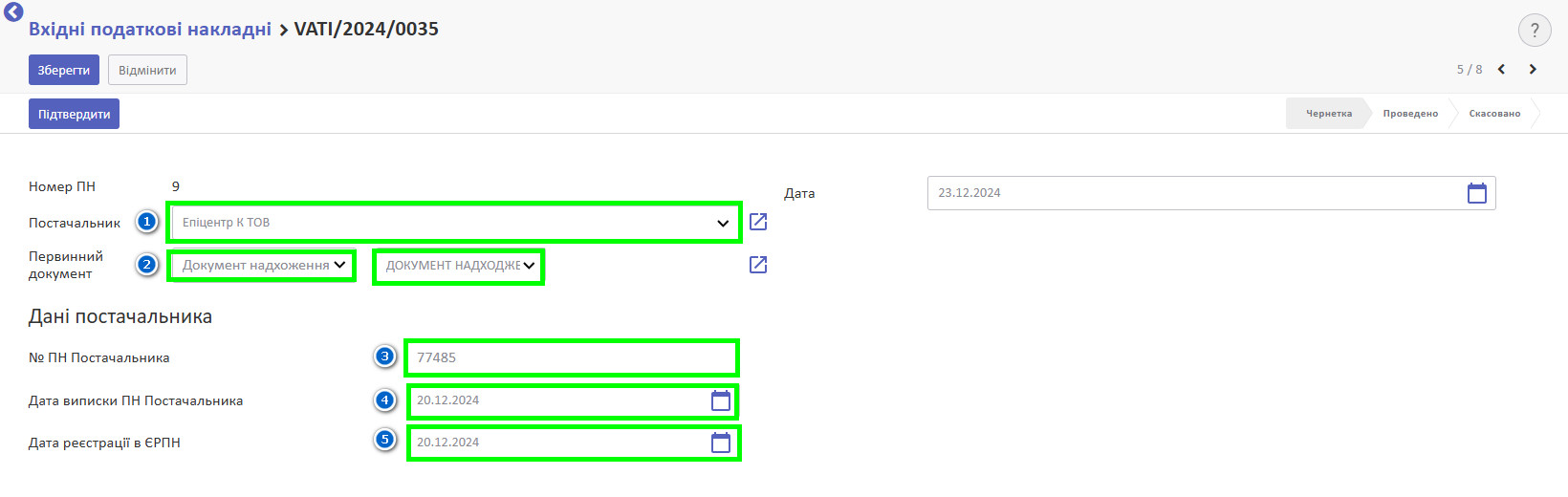
Номенклатура (для кожної лінії):
- Сума без ПДВ - заповнюється вручну користувачем
- Ставка ПДВ - заповнюється користувачем вручну з довідника “Податки“
- Опис - необов'язкове текстове поле (користувач може вказати в цьому полі, наприклад, номер та дату проїзного документу, по якому отриманий податковий кредит)
Поле “Сума ПДВ“ розраховується автоматично, як добуток полів “Сума без ПДВ” та “Ставка ПДВ”
А поле “Сума з ПДВ“ розраховується автоматично, як сума полів “Сума без ПДВ” та “Сума ПДВ”
За потреби користувач може вручну відредагувати значення полів “Сума ПДВ” та “Сума з ПДВ”.
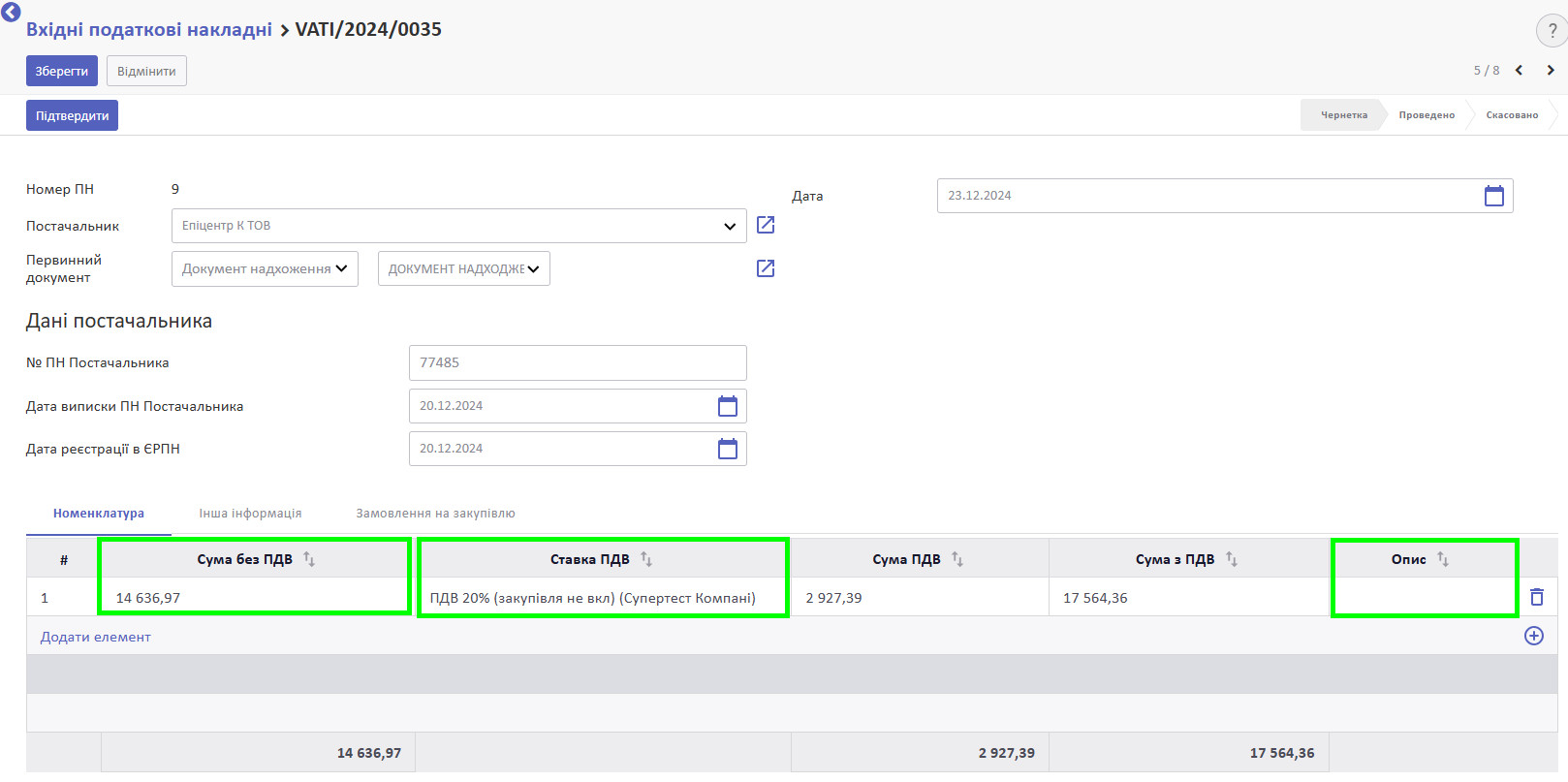
Значення сум для різних ставок ПДВ повинні заповнюватись в окремих лініях табличної частини “Номенклатура“.
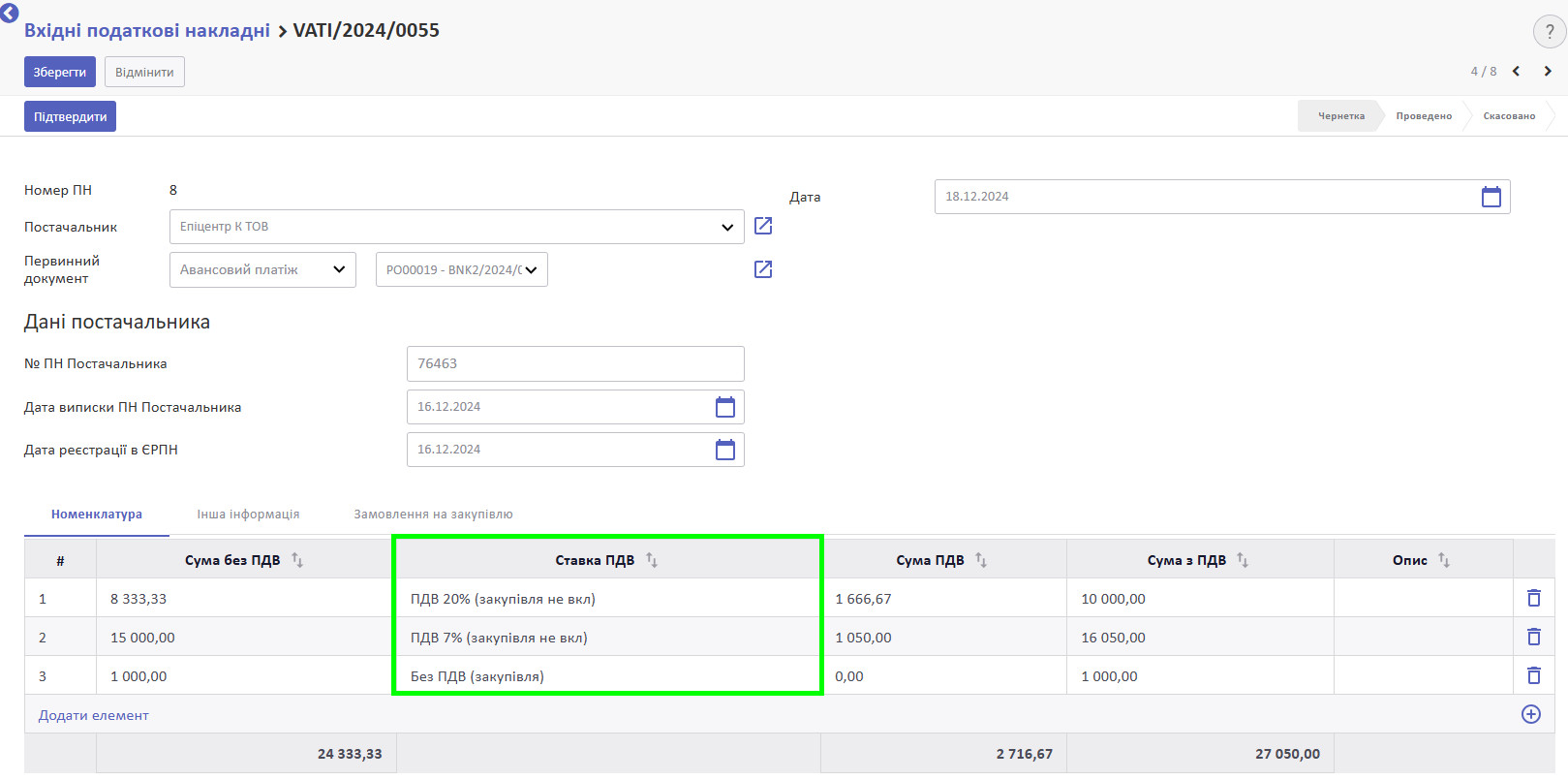
Замовлення на закупівлю:
При заповненні поля “Первинний документ“ в шапці документа, автоматично заповнюється поле “Посилання на замовлення“ на закладці “Замовлення на закупівлю“. В цьому полі відображається посилання на документ “Замовлення на закупівлю“, який приєднаний до первинного документу.
Також, при проведенні документа “Вхідна податкова накладна“, в бухгалтерські проведення прописується посилання на номер відповідного замовлення на закупівлю.
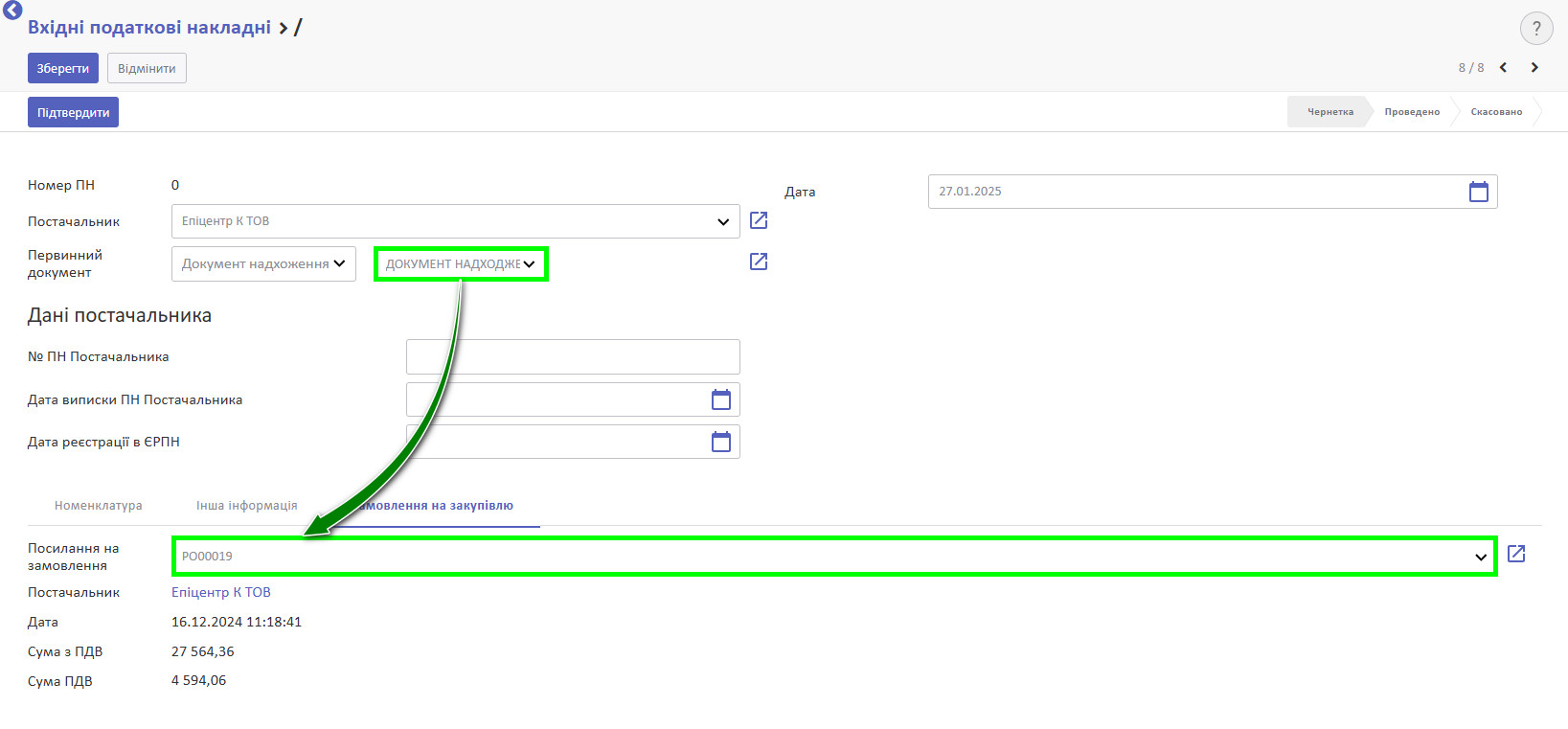
Після цього документ може бути збережений або проведений. Для цього натисніть відповідні кнопки Зберегти або Підтвердити.
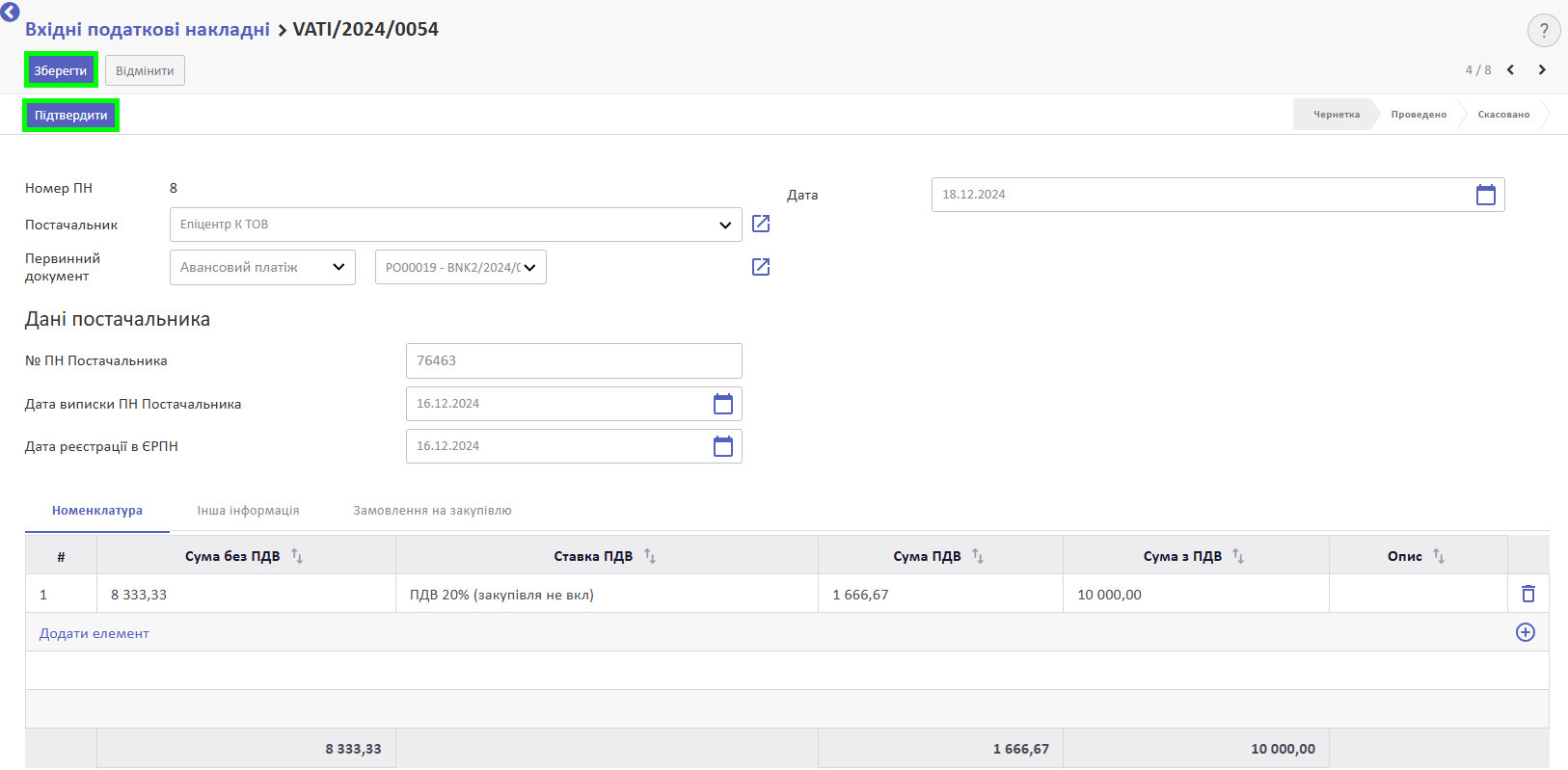
Вхідна податкова накладна перейде у статус Проведено.
Будуть створені бухгалтерські проведення, які можна переглянути у вкладці Інша інформація у полі Журнал документів.
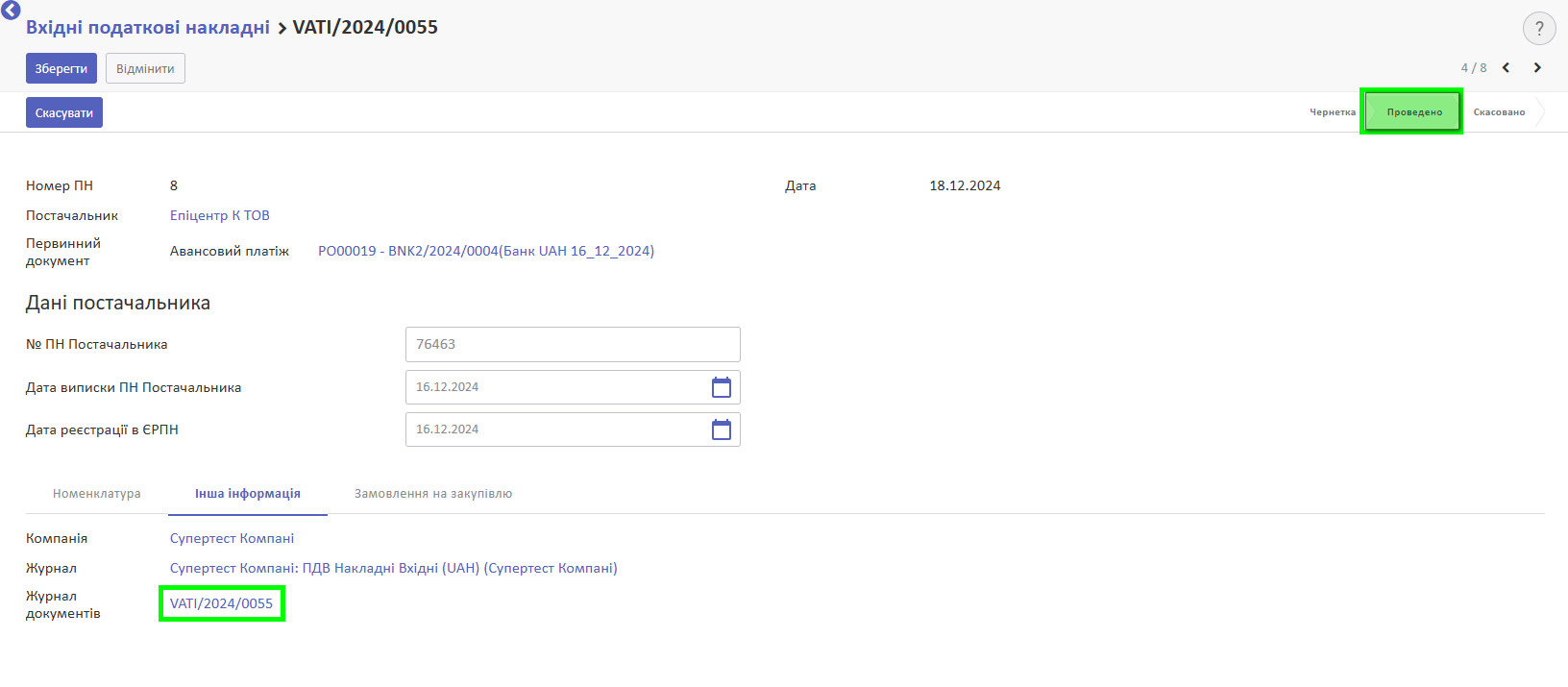
Проведення сформуються наступним чином:
- дебет (з картки компанії з поля Рахунок розрахунків по ПДВ з бюджетом, за замовчуванням 6412 “Розрахунки за ПДВ”);
- кредит (з картки компанії з поля Рахунок непідтверджених ПДВ кредитів, за замовчуванням 6442 “Непідтверджений податковий кредит”).
Для них буде використано журнал, вказаний на компанії у полі Журнал вхідних ПН. Партнером буде вказано Постачальника з вхідної ПН, а датою буде Дата з вхідної ПН.
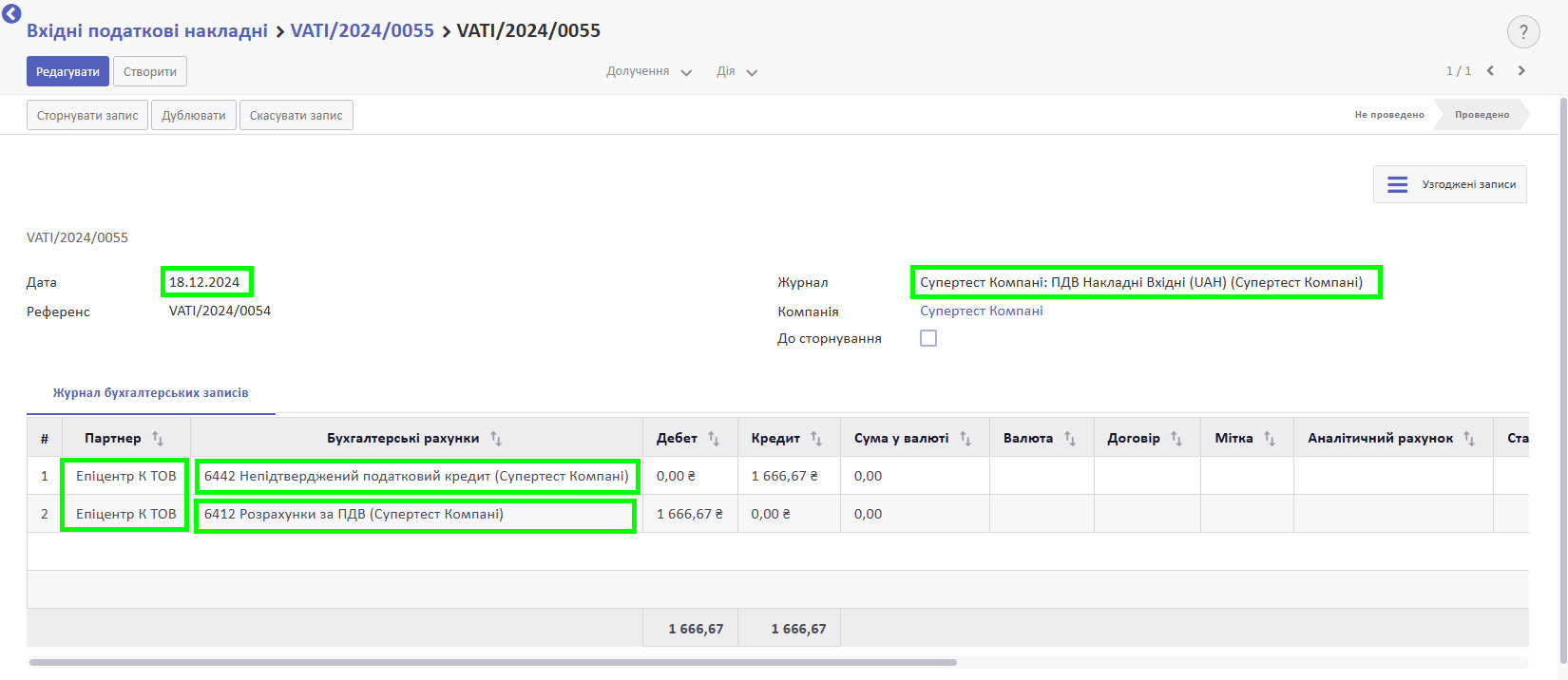
Якщо потрібно відредагувати дані вхідної ПН, ви можете перевести її у статус Скасовано, натиснувши Скасувати. Далі натисніть Зробити чернеткою. Документ змінить статус на Чернетка і ви зможете внести необхідні зміни.
Cтворення Вхідної податкової накладної з Документу надходження
Створіть документ надходження товару чи послуги, згідно зі стандартною інструкцією: Створення документа надходження з замовлення на закупівлю
Після підтвердження документа надходження у ньому з'явиться кнопка Створити Вхідну ПН. Натисніть на неї.
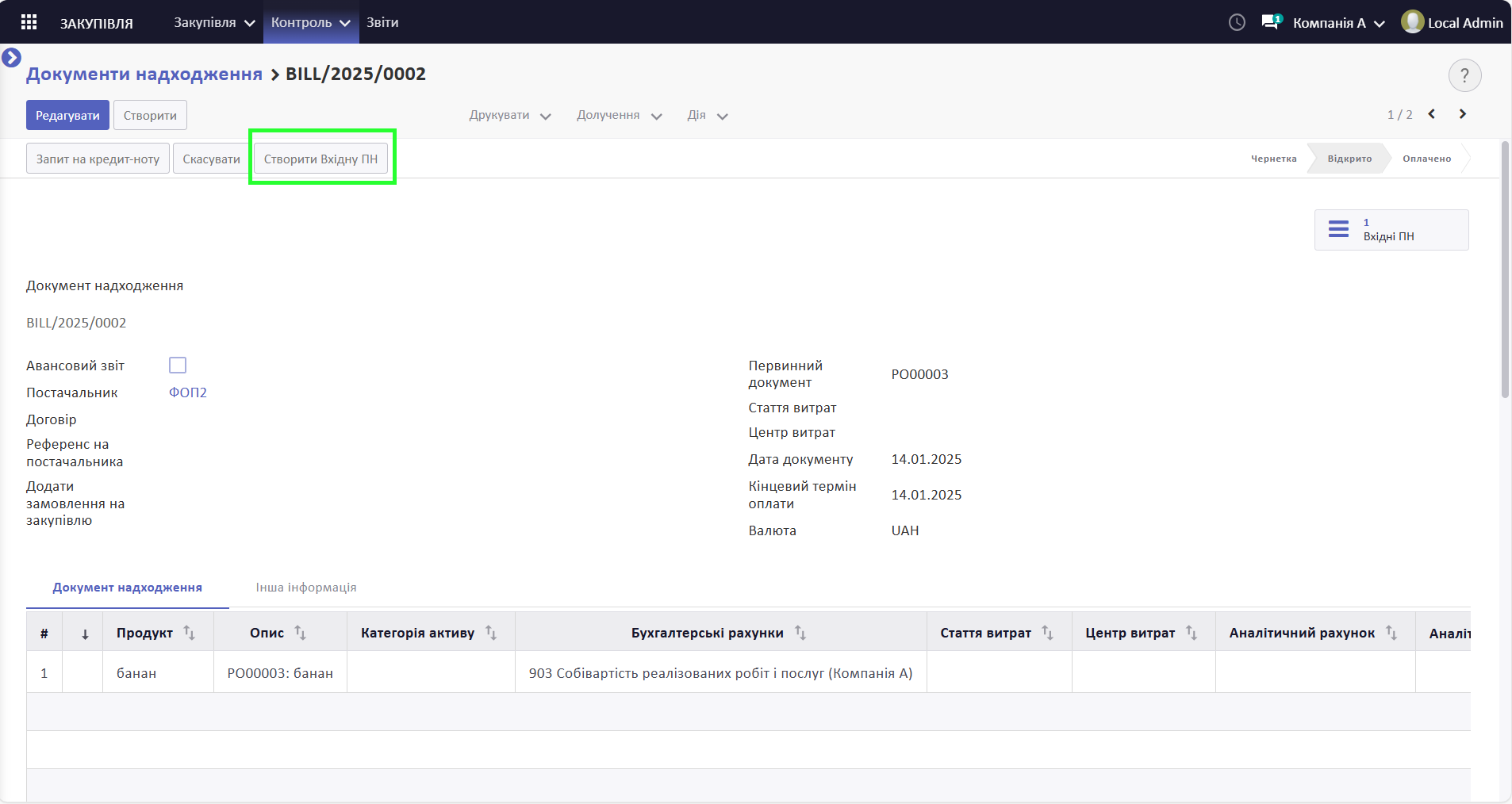
Ви потрапите у чернетку податкової накладної, в яку будуть перенесені дані з документа надходження.
Під час створення нового документа “Вхідна податкова накладна“ система автоматично заповнює певні поля, використовуючи відповідні дані з документа надходження.
Поля в шапці документа:
№ документа - формується автоматично згідно послідовності, встановленій у відповідному журналі документів
Дата документа - при формувані нового документа заповнюється поточна дата. За необхідності ви можете змінити дату вручну
Первинний документ - автоматично підставляється значення “Документ надходження“ та заповнюється посиланням на відповідний документ надходження, на основі якої був створений документ “Вхідна податкова накладна“
Поля в розділі Дані постачальника за необхідності ви можете заповнити вручну.
В табличну частину документа “Вхідна податкова накладна“ повністю переносяться всі дані з рядків табличної частини Документа надходження.
В розділі Інша інформація ви можете перевірити правильність заповнення полів Компанія і Журнал та за потреби відредагувати дані.
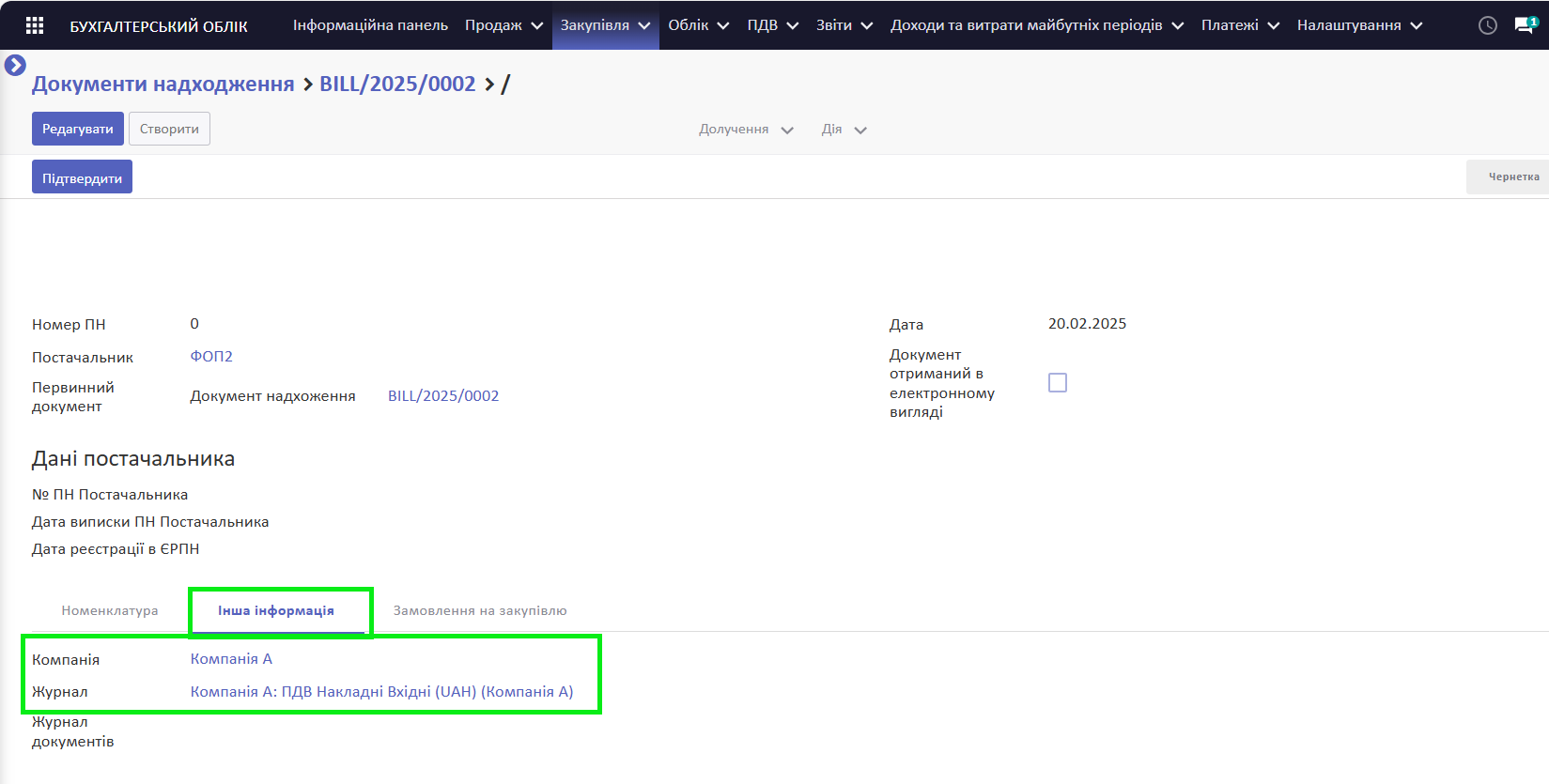
Замовлення на закупівлю:
При заповненні поля Первинний документ в шапці документа, автоматично заповнюється поле Посилання на замовлення на закладці Замовлення на закупівлю. В цьому полі відображається посилання на документ “Замовлення на закупівлю“, який прилінкований до первинного документу.
Також, при проведенні документа “Вхідна податкова накладна“, в бухгалтерські проведення прописується посилання на номер відповідного замовлення на закупівлю
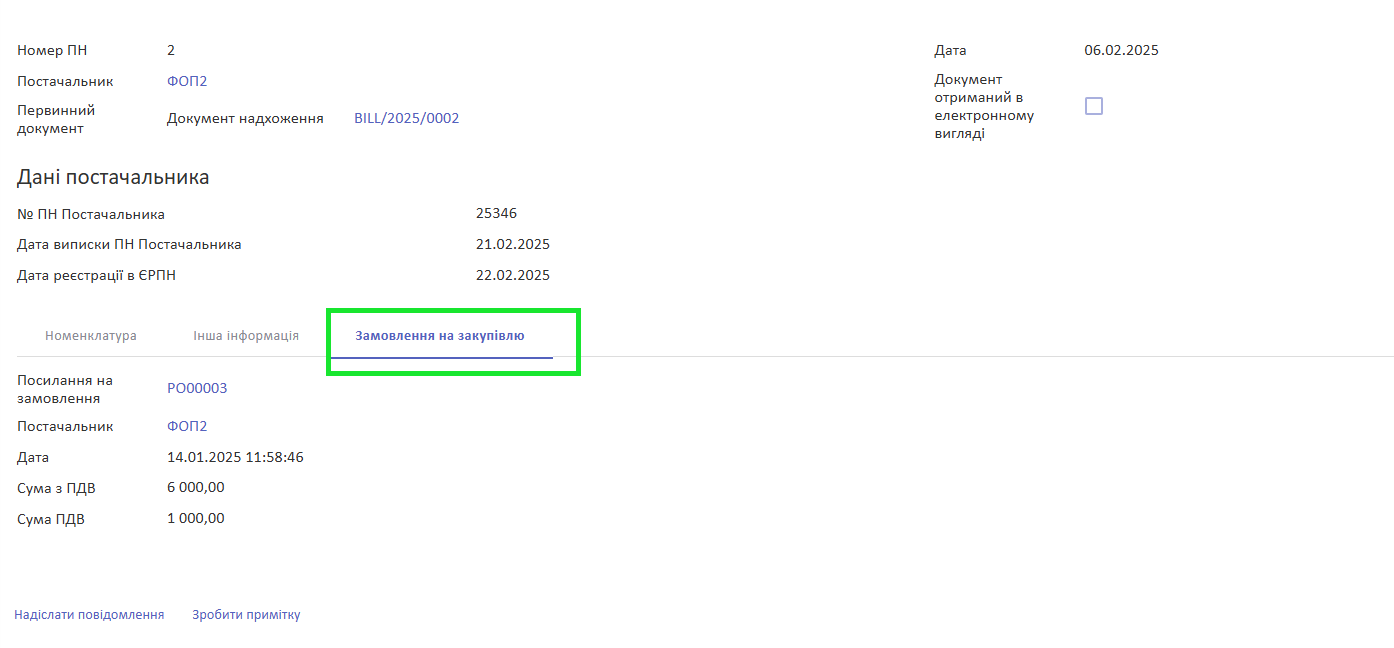
Після того як всі необхідні поля заповнені, натисніть кнопку Зберегти.
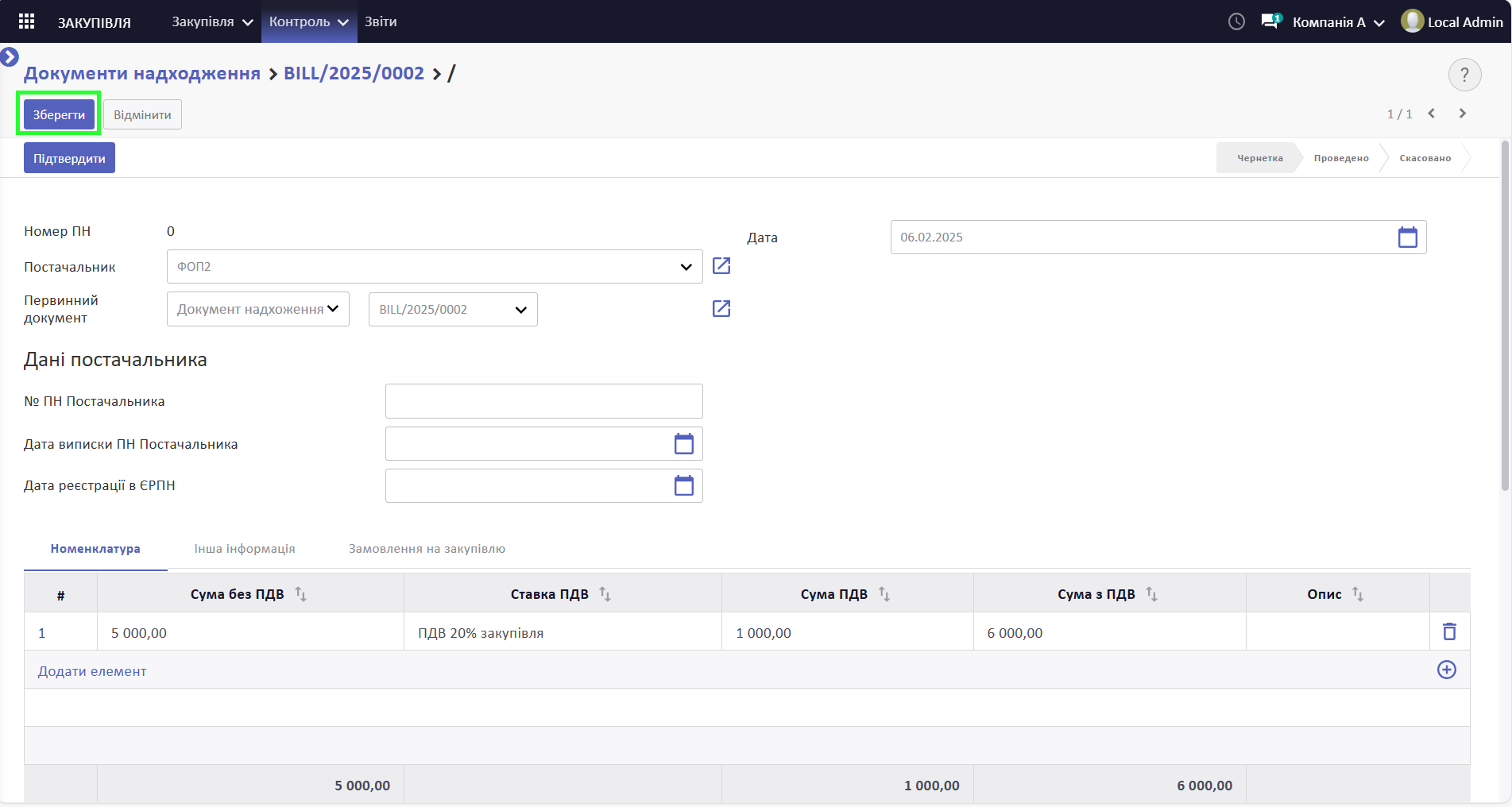
Всі документи “Вхідна податкова накладна“, які відносяться до відповідного документа надходження будуть відображатись при натисканні на смарт-кнопку “Вхідні ПН“ в шапці документа надходження.
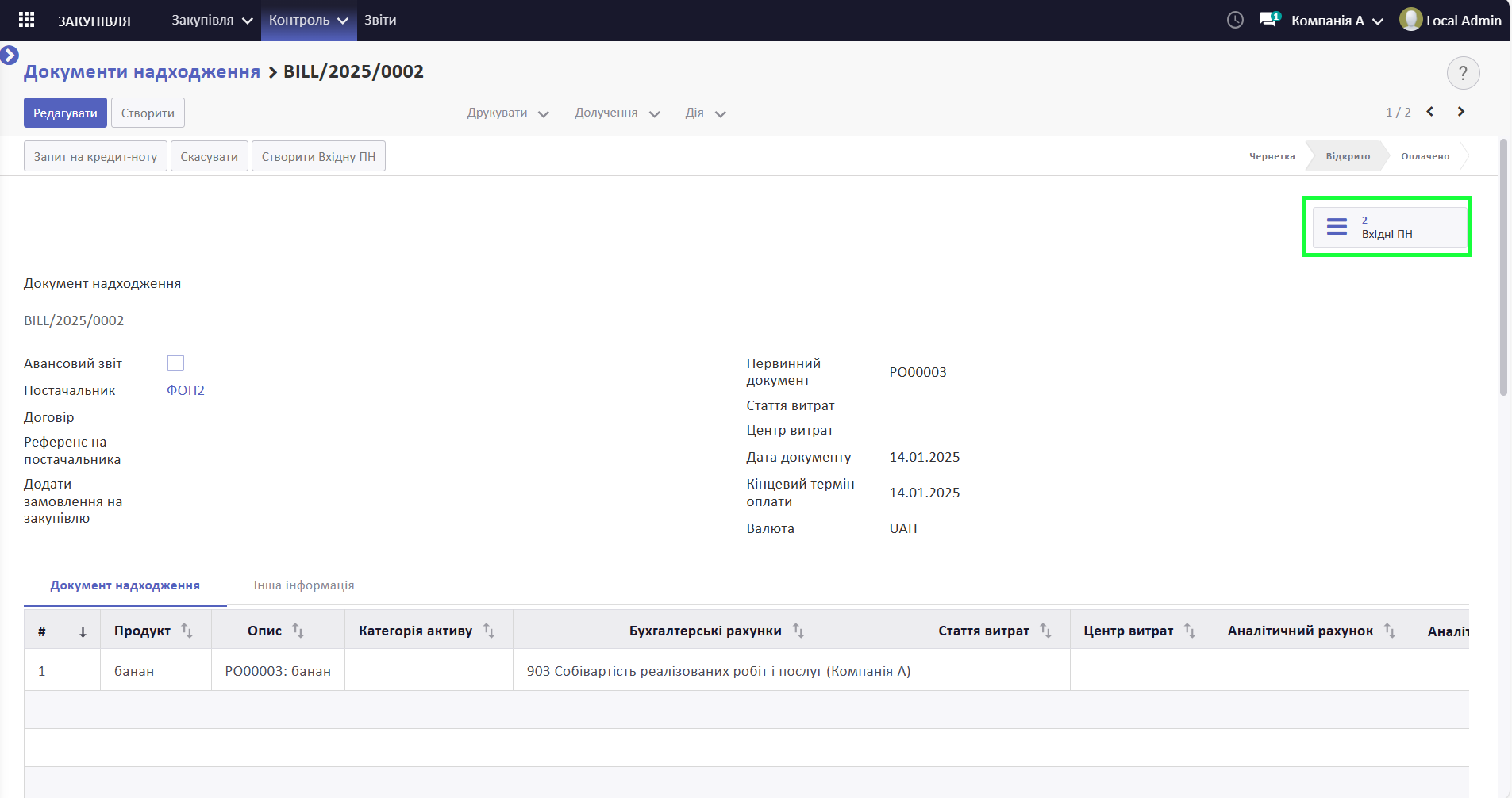
Далі необхідно натиснути кнопку Підтвердити, після цього документ перейде в статус Проведено
Проведення документу “Вхідна податкова накладна“
Після переходу накладної у статус Проведено, будуть створені бухгалтерські проведення, які можна переглянути у вкладці Інша інформація у полі Журнал документів.
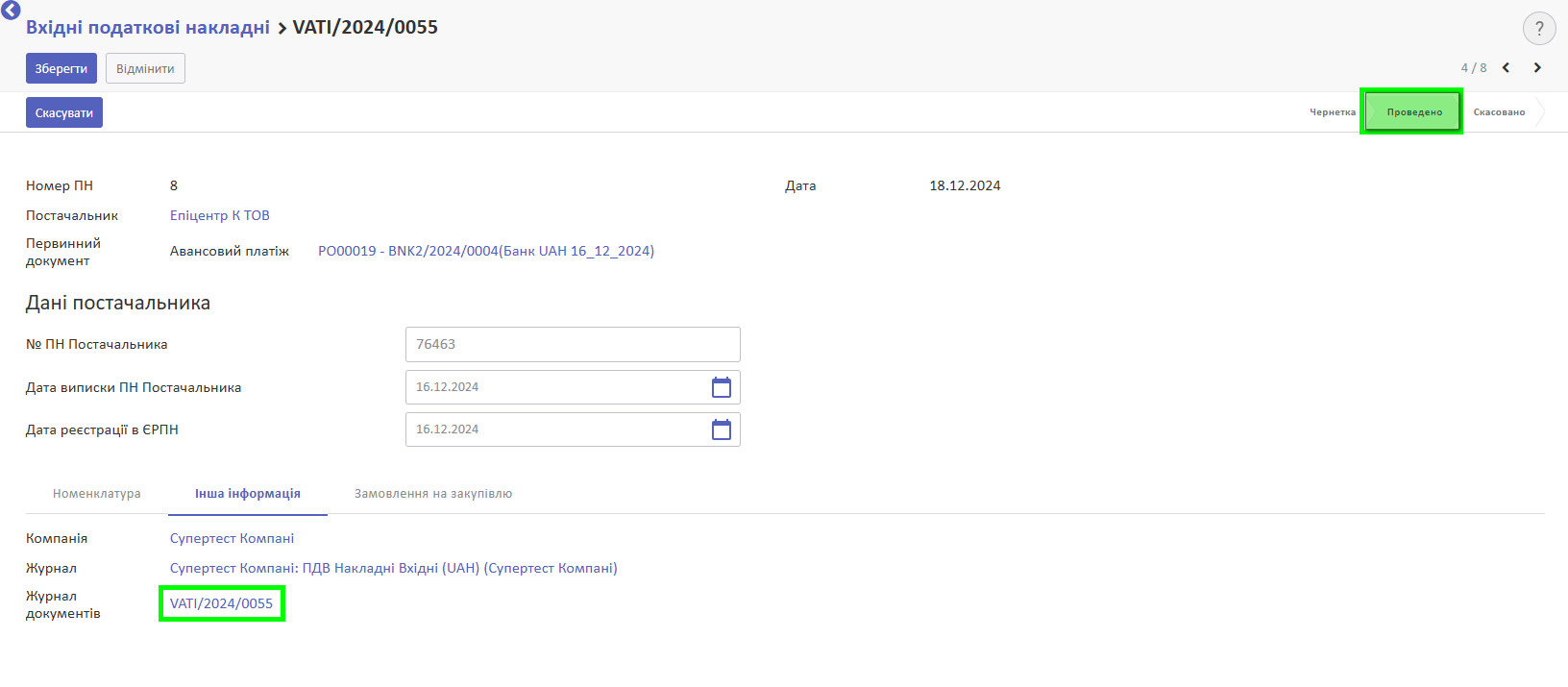
Проведення сформуються наступним чином:
дебет (з картки компанії з поля Рахунок розрахунків по ПДВ з бюджетом, за замовчуванням 6412 “Розрахунки за ПДВ”);
кредит (з картки компанії з поля Рахунок непідтверджених ПДВ кредитів, за замовчуванням 6442 “Непідтверджений податковий кредит”).
Для них буде використано журнал, вказаний на компанії у полі Журнал вхідних ПН. Партнером буде вказано Постачальника з вхідної ПН, а датою буде Дата з вхідної ПН
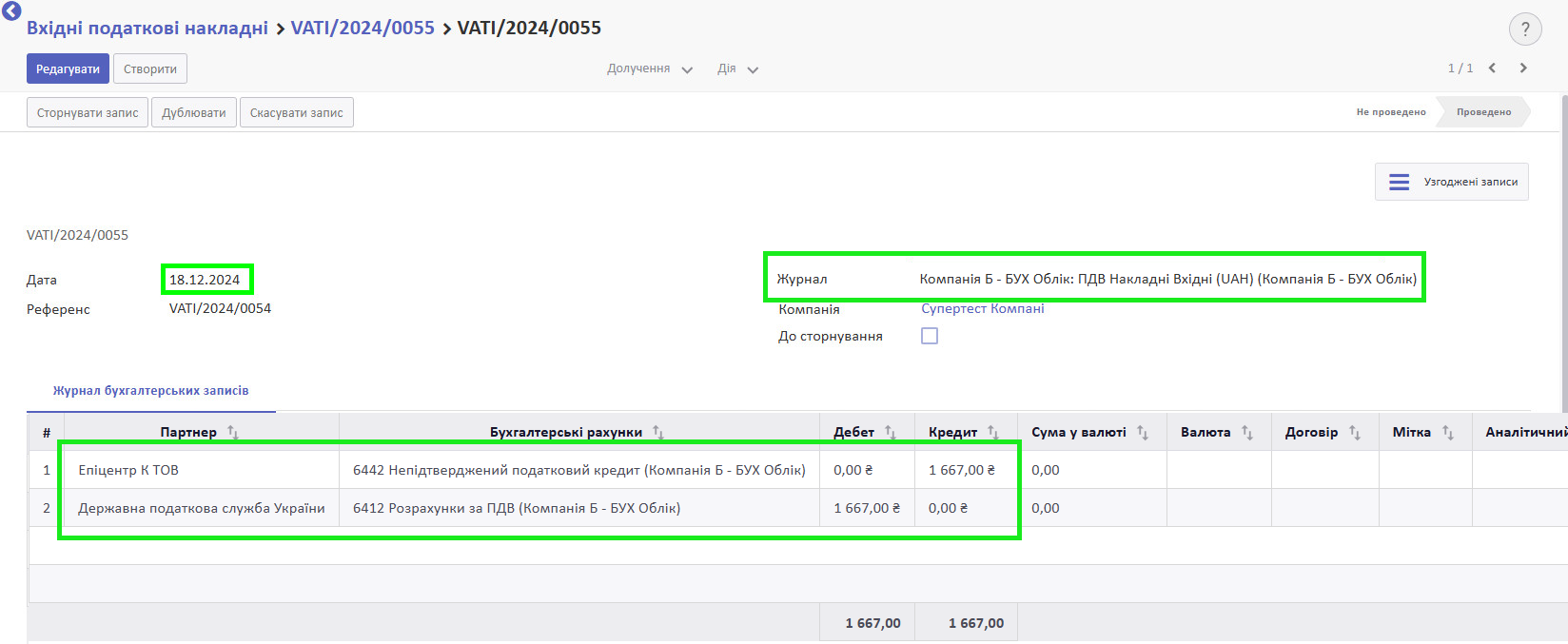
Якщо потрібно відредагувати дані вхідної ПН, ви можете перевести її у статус Скасовано, натиснувши Скасувати. Далі натисніть Зробити чернеткою. Документ змінить статус на Чернетка і ви зможете внести необхідні зміни.
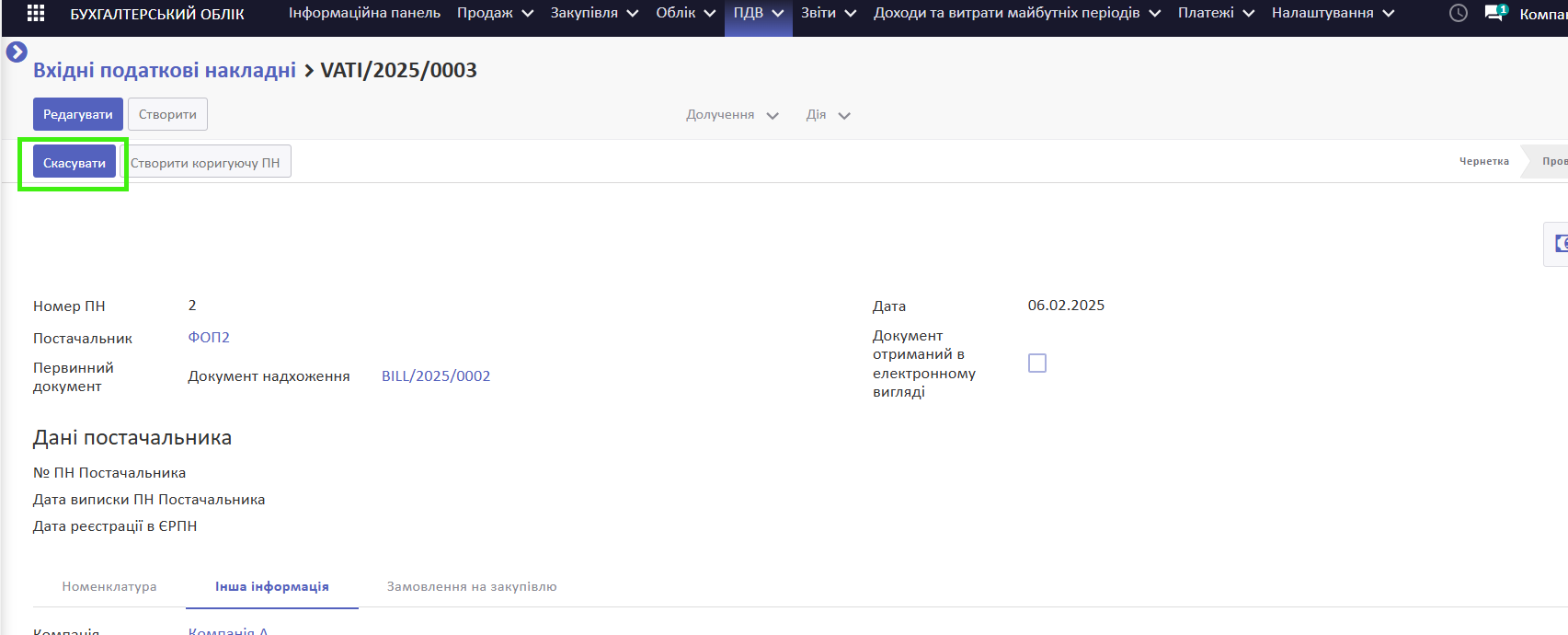
Зверніть увагу! Щоб скасувати документ Вхідна податкова накладна, необхідно перевірити чи активована така можливість. Для цього у вкладці Інша інформація потрібно натиснути на активний журнал у полі Журнал
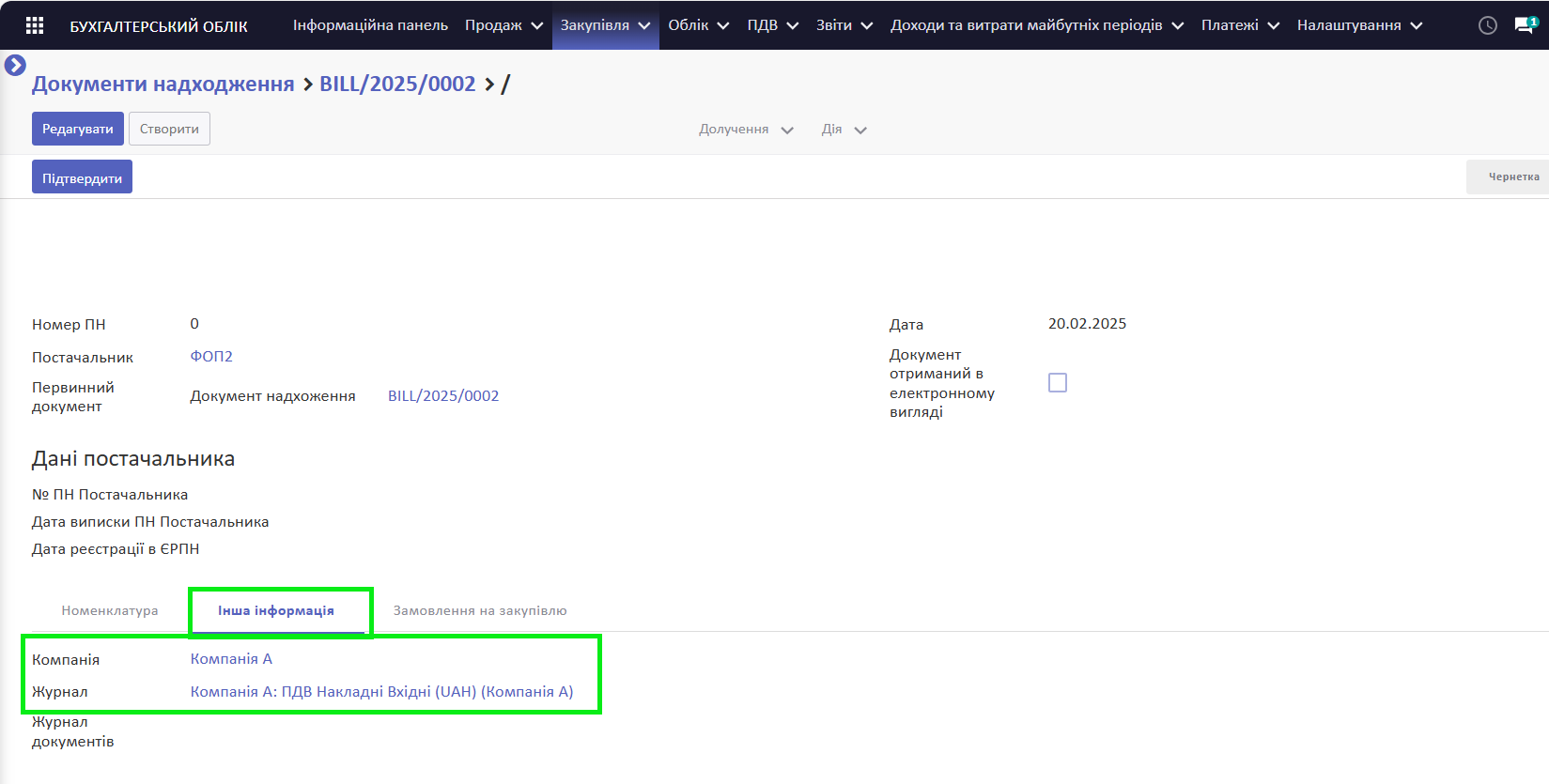
після цього у вкладці Розширені налаштування перевірити чи активне поле Дозволити скасування записів
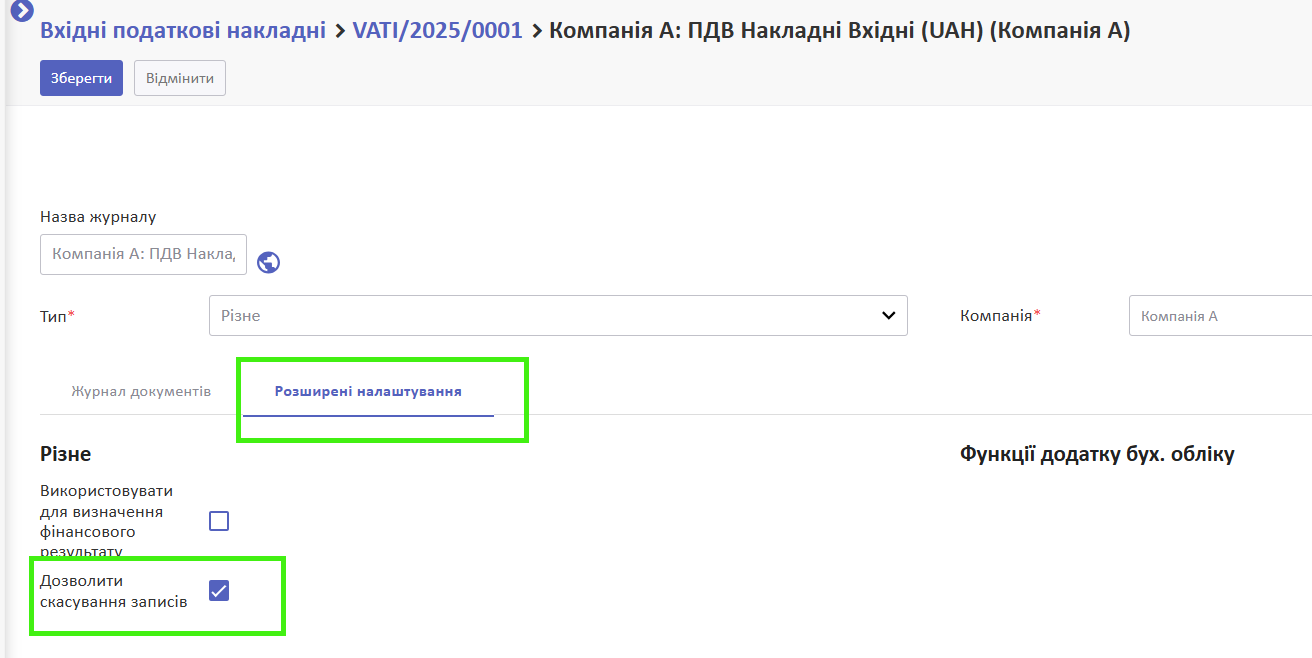
Імпорт вхідних податкових накладних з M.E.Doc
Ви можете імпортувати вхідні податкові накладні з M.E.Doc.
Для цього перейдіть в меню Бухгалтерський облік -> ПДВ -> Імпорт XML

Натисніть на Імпорт XML. Після цього відкриється спливаюче вікно з можливістю вибору типу документу для імпорту. Ви можете одразу імпортувати один або декілька файлів XML для завантаження в базу даних
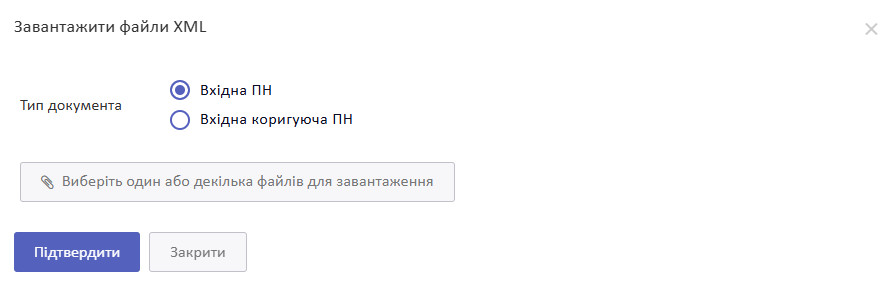
Оберіть тип документа Вхідна ПН, та натисніть на кнопку Виберіть один або декілька файлів для завантаження. У вікні, яке відкриється, виберіть файл/файли на вашому комп’ютері, та натисніть кнопку Підтвердити

Після цього в базу імпортуються відповідні документи і відобразяться в списку документів

Імпортовані документи підсвічуються червоним кольором, оскільки треба дозаповнити деякі обов'язкові поля в документах. Список обов'язкових полів до заповнення вказаний нижче:
- № ПН постачальника
- Дата виписки ПН постачальника
- Дата реєстрації ПН постачальника
- Сума без ПДВ
- Ставка ПДВ
- Сума з ПДВ
Після того, як будуть дозаповнені всі обов'язкові поля, документ не буде виділений червоним кольором
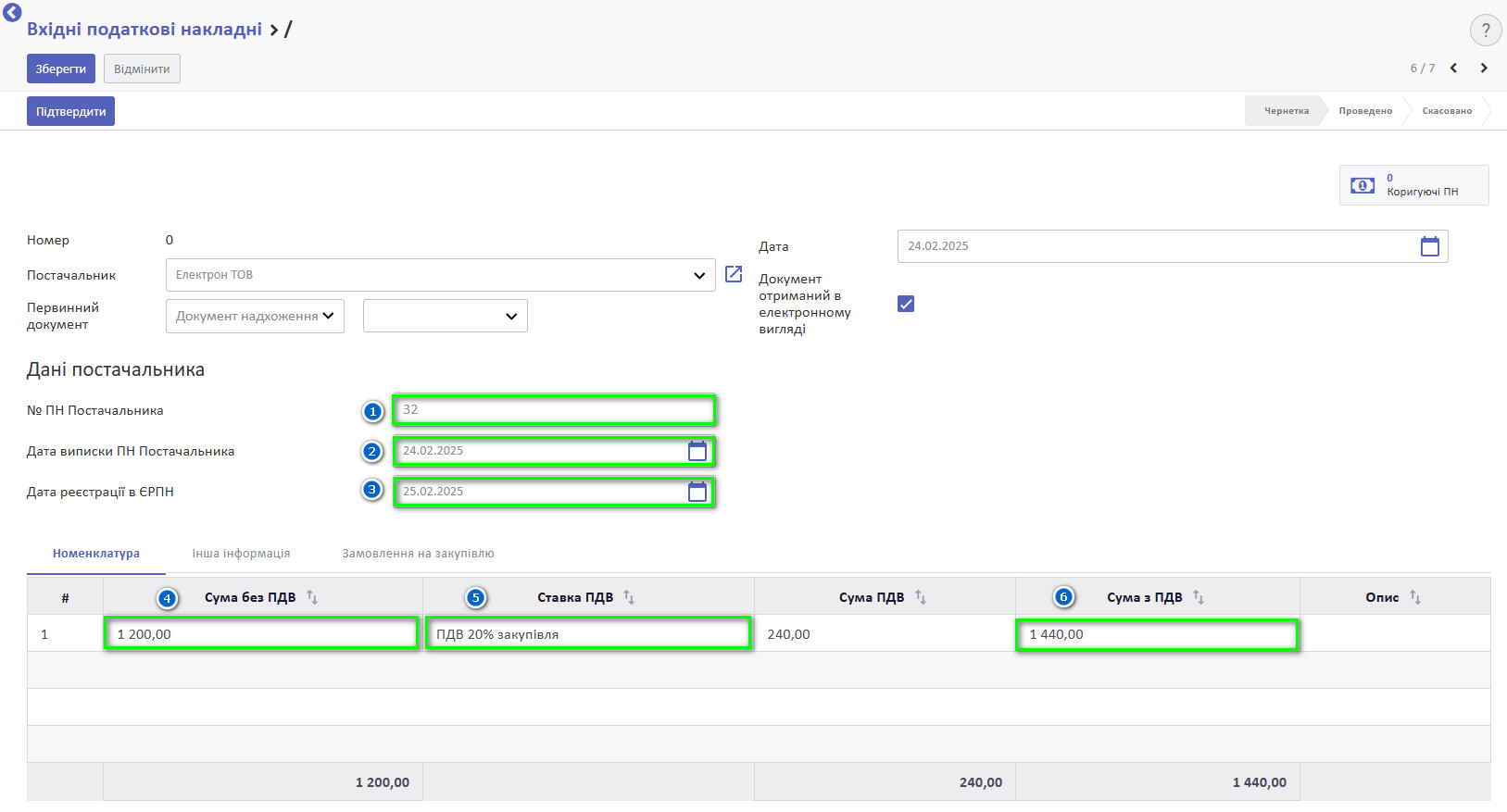
В імпортованих документах автоматично заповнюється ознака Документ отриманий в електронному вигляді. Коли ця ознака активна, то таблична частина Номенклатура недоступна для коригування. При потребі змінити якісь дані в табличній частині Номенклатура, потрібно деактивувати ознаку Документ отриманий в електронному вигляді, натиснути кнопку Редагувати і провести необхідні зміни. Після цього необхідно знову активувати ознаку Документ отриманий в електронному вигляді, щоб таблична частина Номенклатура знову стала недоступна для коригування
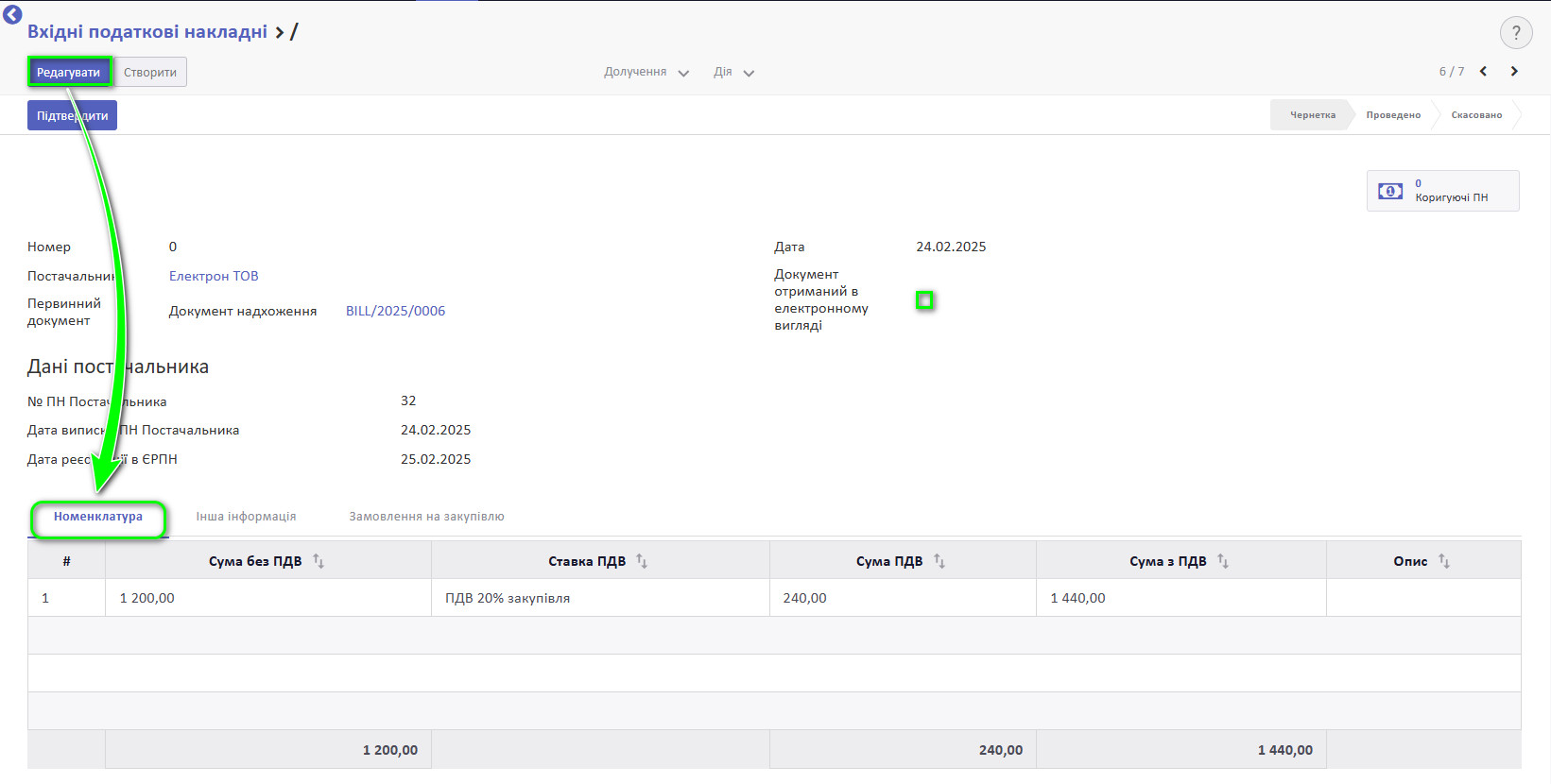
При імпорті документів “Вхідна податкова накладна“ з файлів XML, пошук контрагента відбувається по коду ЄДРПОУ. Якщо контрагент не знайдений в базі даних, то в створеному документі, поле Постачальник буде незаповнене. В такому випадку необхідно вручну вибрати відповідного постачальника з бази даних.
Також, потрібно вибрати відповідний первинний документ, для коректного відображення в обліку
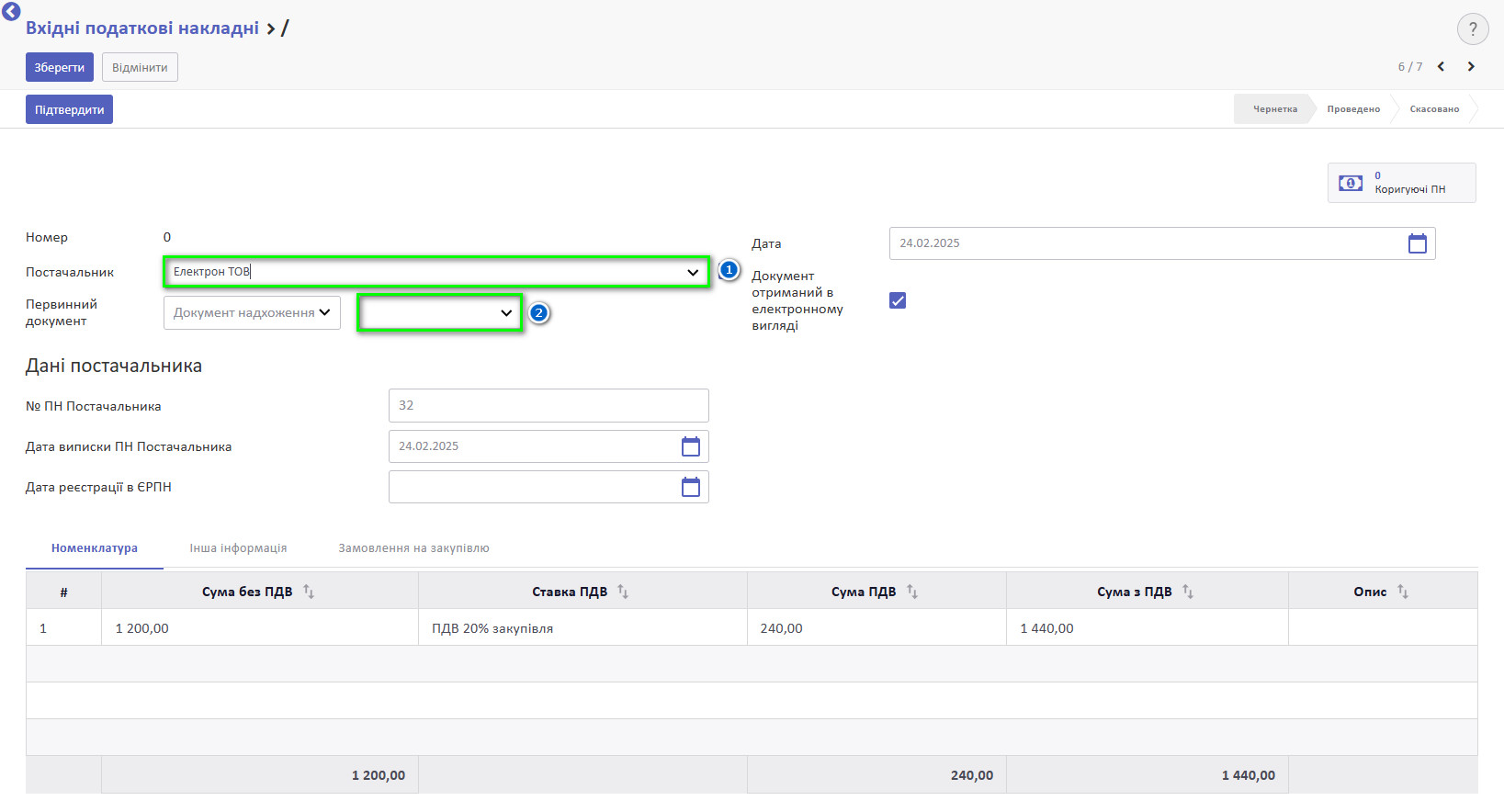
Після заповнення поля Первинний документ, автоматично заповнюється посилання на замовлення на закупівлю на закладці Замовлення на закупівлю. І при проведенні документа “Вхідна податкова накладна“ дані відповідного замовлення на закупівлю заповняться у бухгалтерські проведення
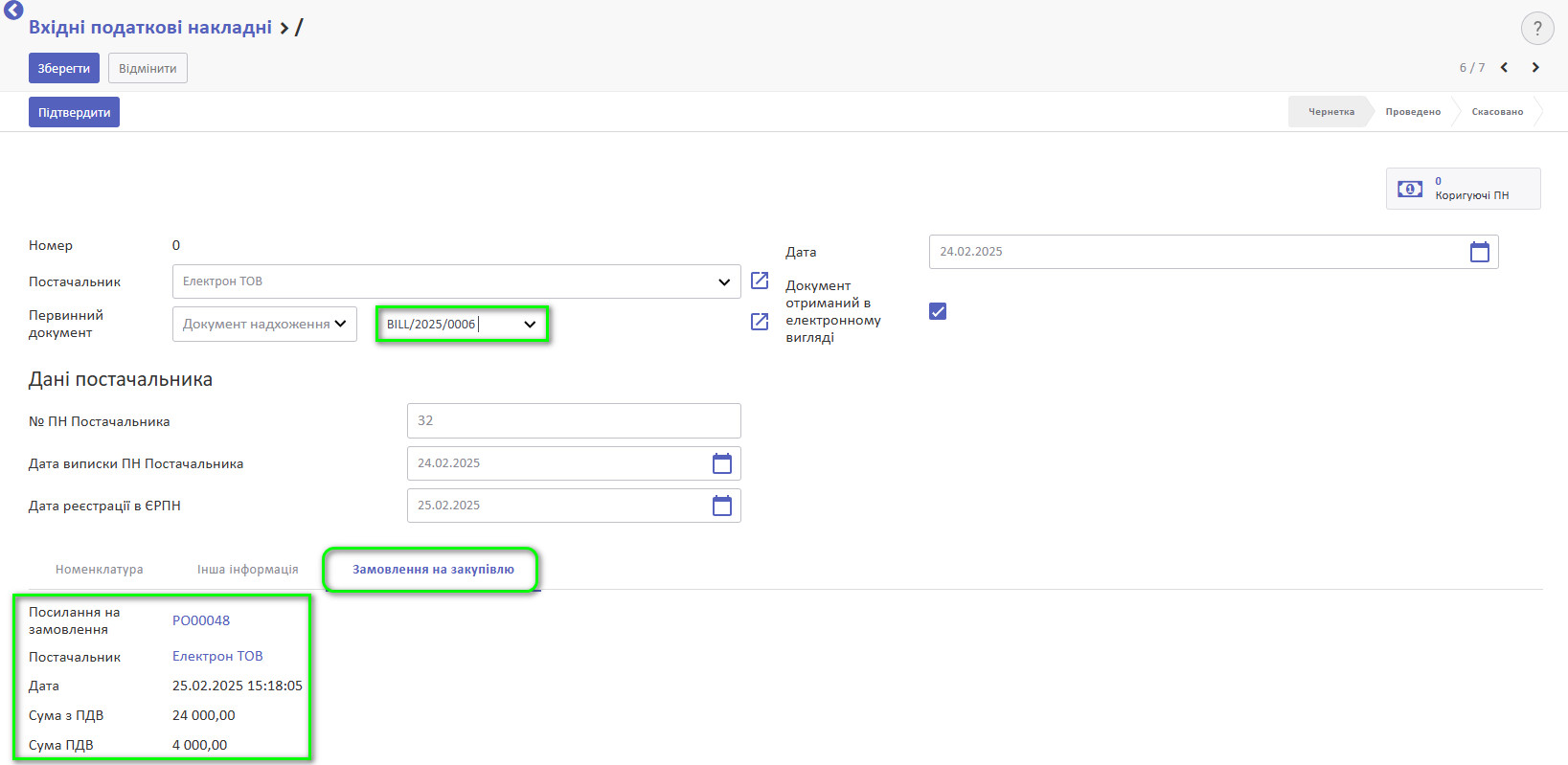
Для проведення документу “Вхідна податкова накладна“ натисніть кнопку Підтвердити
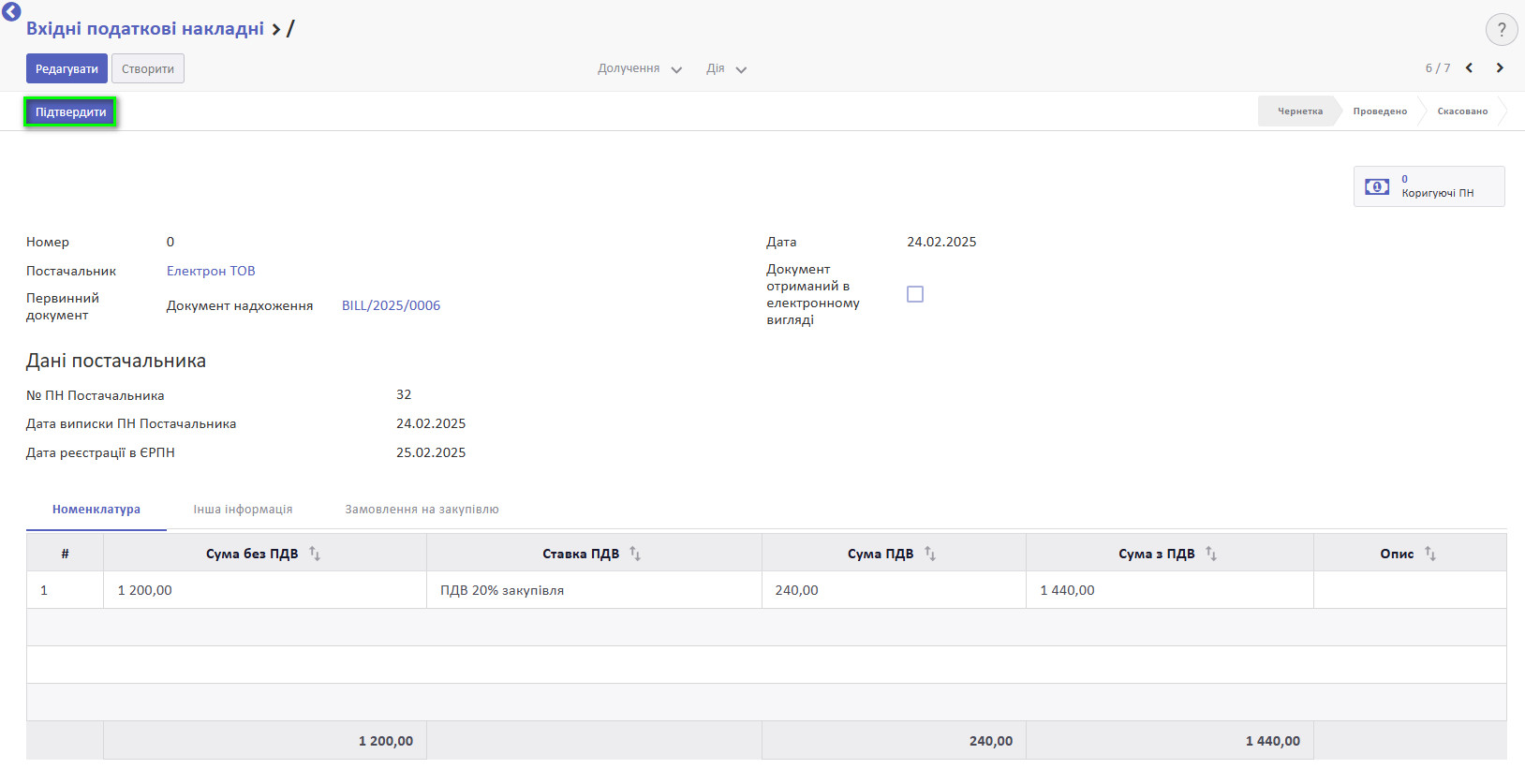
Дивіться також