Імпорт та експорт даних (на прикладі контрагентів)
Ви можете імпортувати наступні дані у BJet: контакти, проєкти, продукти, банківські виписки, записи в журналах, замовлення на продаж та інші бізнес-об’єкти у форматі XLS або CSV. Імпорт доречно використовувати тоді, коли вам потрібно перенести велику кількість даних і не витрачати час на заповнення кожної карточки з даними окремо.
Імпорт даних відбувається за допомогою файлу Excel або csv. Щоб створити шаблон такого файлу, вам потрібно:
- заповнити у системі картку контакту (або іншого елементу) необхідними даними, щоб використати її як зразок (див. інстр.: Як створити контрагента);
- експортувати ці дані з системи на ваш пристрій (див. інстр.: );
- використати отриманий файл як шаблон для імпорту: заповнити його даними контактів (або іншого елементу) та імпортувати до системи (див. інстр.: Імпорт даних).
Потрібно дозволити користувачам імпортувати дані.
Експорт даних
Експорт даних використовується не тільки для отримання даних з системи, а й для отримання шаблону для імпорту даних.
Щоб імпортувати дані про контрагентів у систему BJet, перейдіть до меню Контакти.
Ви можете експортувати дані з інших меню аналогічним чином. Меню Контакти використано як приклад.
Змініть тип відображення контактів з канбану на список.
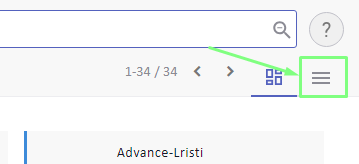
Оберіть наявні контакти за допомогою галочок. З'явиться кнопка Дія. Натисніть на неї. У спадному списку оберіть Експорт.
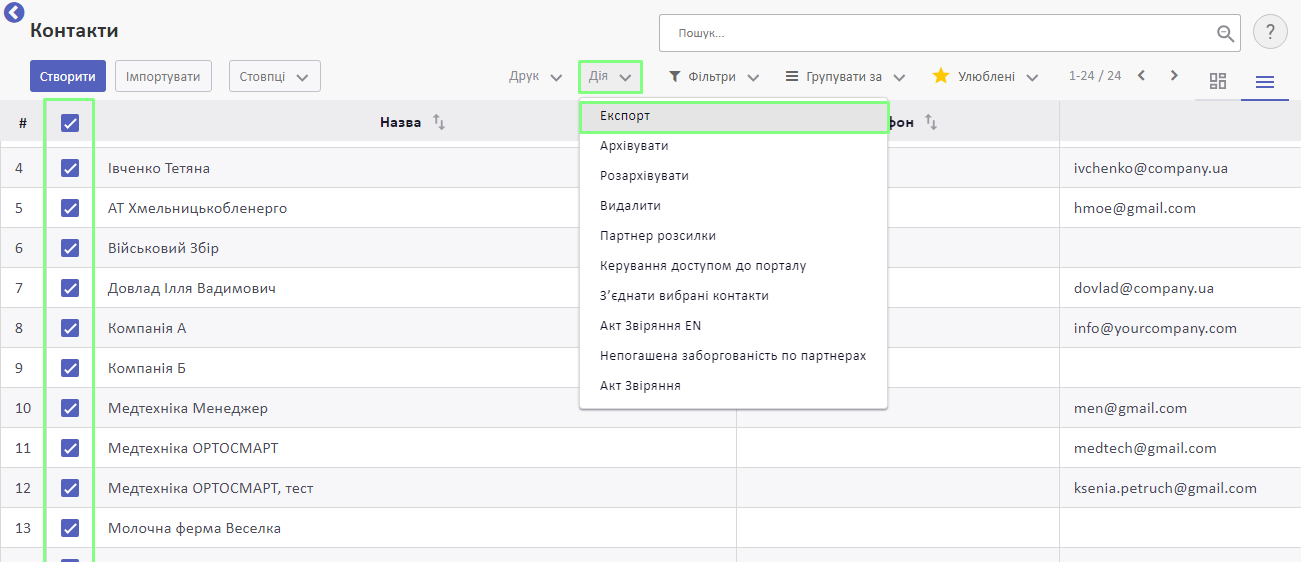
Відкриється спливне вікно із налаштуваннями експорту. У ньому оберіть Тип експорту:
- Експорт, сумісний з імпортом (у списку Доступні поля відображені поля, які потім можна імпортувати)
- Експортувати всі дані (у списку Доступні поля відображені усі поля, пов'язані з обраною категорією)
У пункті Формати експорту оберіть необхідний формат даних:
- .csv
- .xlsx
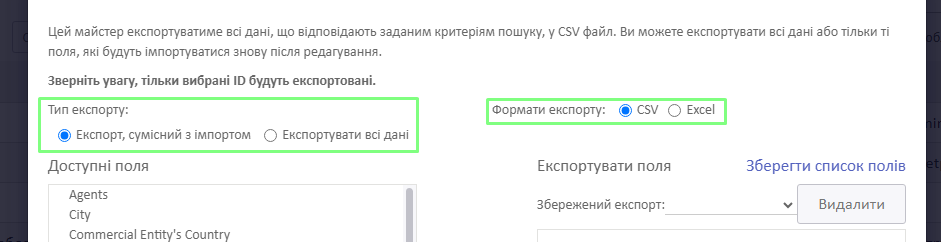
Зі списку Доступні поля оберіть необхідні поля. Для цього оберіть необхідне поле та натисніть кнопку Додати.
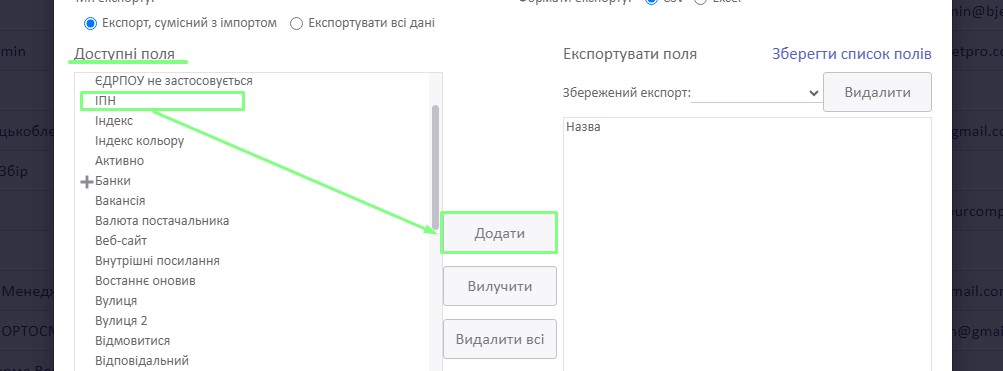
Щоб переставити у списку певне поле, оберіть його у вікні Експортувати поля та натисніть Перемістити вгору або Перемістити вниз.
Щоб прибрати зі списку певне поле, оберіть його у вікні Експортувати поля та натисніть Вилучити.
Коли ви обрали усі необхідні поля та розставили їх у потрібному порядку, натисніть Експортувати у файл.
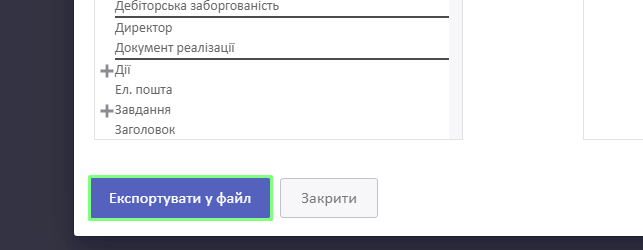
На ваш пристрій завантажиться файл з обраними налаштуванням.
Заповніть експортований файл новими даними.
Замініть усі значення ‘FALSE’ на порожні.
Якщо ви плануєте редагувати інформацію про наявних контрагентів, залиште стовпчик ID таким, яким він завантажився з системи. Це потрібно для того, щоб система доповнила наявні контакти, а не створювала новий.
Якщо ви додаєте нові контакти, залиште їх поля у стовпчику ID пустими. Тоді система зрозуміє, що це нові контакти й сама присвоїть їм унікальні ID.
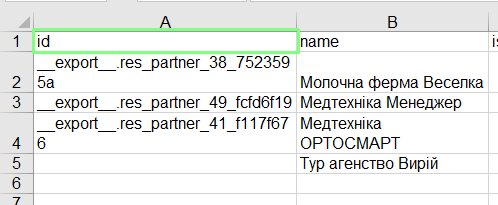
Шаблони експорту
Якщо ви плануєте користуватися експортом більше одного разу, рекомендуємо зберегти ваші налаштування за допомогою кнопки Зберегти список полів.
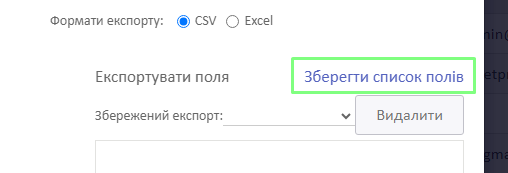
Після того, як ви її натиснете з'явиться поле Зберегти як. Заповніть у ньому назву шаблона експорту та натисніть Гаразд.
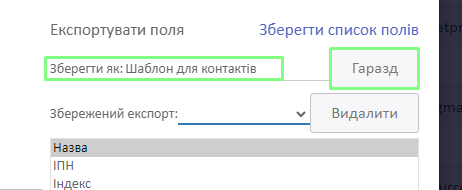
Після цього ви зможете обирати створений шаблон під час експорту. Для цього у полі Збережений експорт оберіть потрібний рядок. У вікні Експортувати поля ви побачите необхідний набір полів.
Щоб видалити шаблон, оберіть його у полі Збережений експорт та натисніть Видалити.
Імпорт даних
Рекомендуємо імпортувати дані за допомогою експортованого файлу, створеного за інструкцією вище. Так ви зможете легко зіставити поля та уникнете можливих помилок.
Щоб імпортувати дані на підставі файлу експорту, перейдіть до меню Контакти та натисніть Імпортувати.
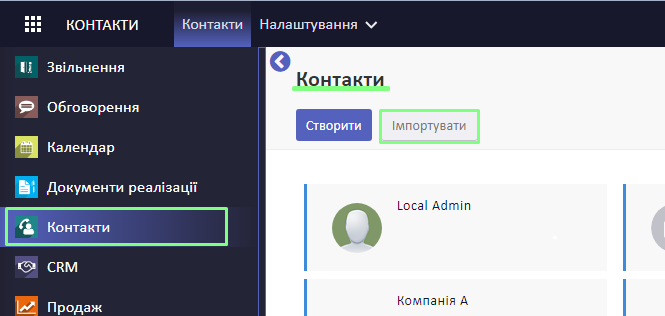
Натисніть Завантажити файл та оберіть на своєму пристрої файл, який ви створили та заповнили під час експорту.
BJet автоматично зіставить заголовки стовпців з вашого файлу CSV у відповідні поля.
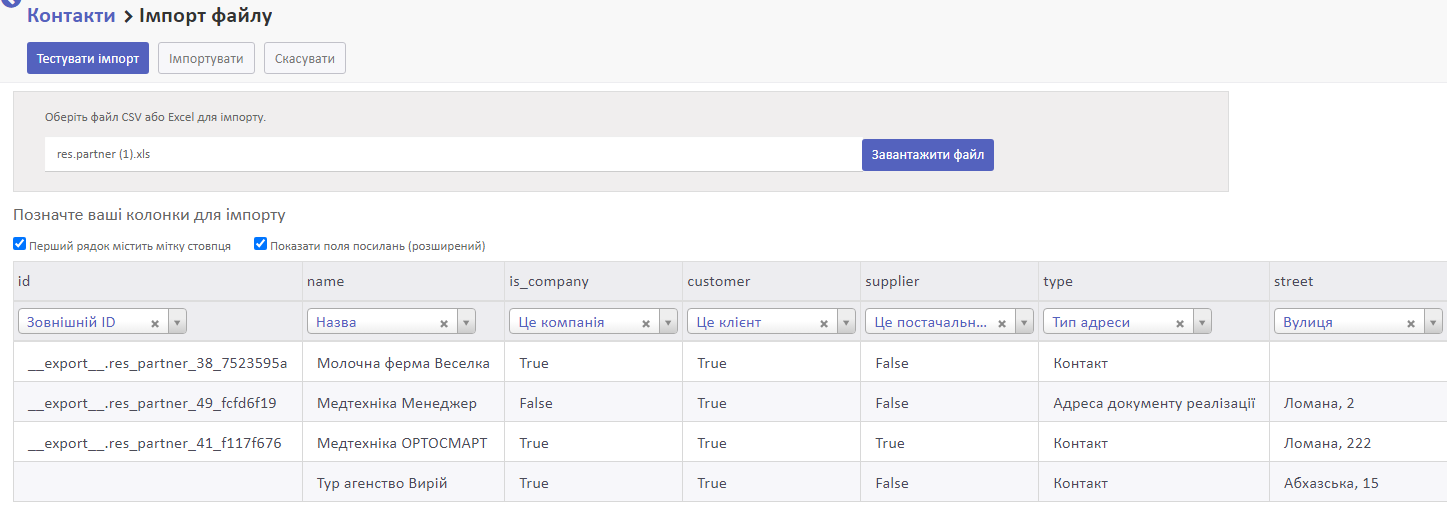
Якщо імпортований файл має рядок-заголовок, поставте прапорець Перший рядок файлу містить мітку параметра стовпця. Це полегшує імпорт, особливо коли файл має багато стовпців.
Ви також можете редагувати заголовки стовпців вручну. Для цього натисніть на трикутник біля назви стовпчика та змініть поточну на потрібну.
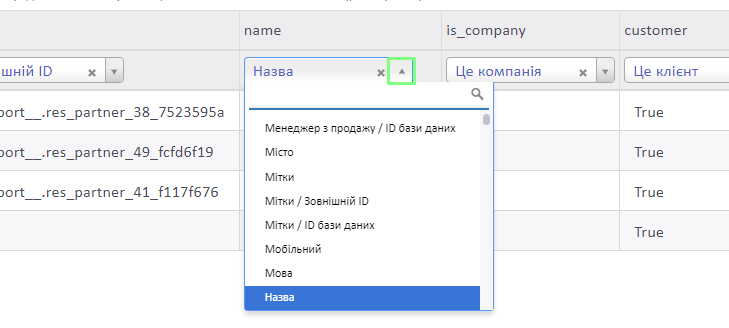
Якщо дані певного стовпчика не потрібно імпортувати, натисніть на хрестик у його назві. Його назва зміниться на напис Не імпортувати.
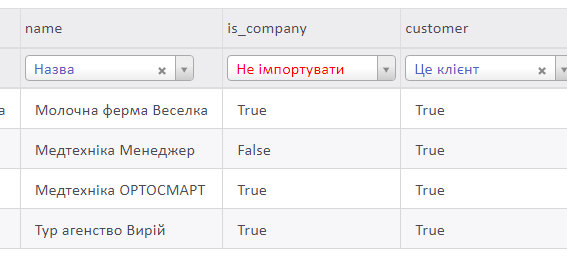
Для перевірки даних натисніть Тестувати імпорт.
Якщо при імпорті виникають помилки, система підкаже, де саме неправильно зіставлені поля. Ви можете перейменувати стовпчик з ними, або не імпортувати їх.
Якщо помилок не виявлено, натисніть Імпортувати.
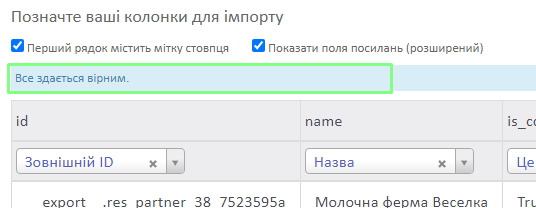
Імпорт завершено. Ви потрапите о списку контактів, куди вже будуть імпортовані ваші дані.
Дивіться також