Контакти
Додавайте важливі контакти для подальшої роботи в BJet, зазначайте, чи це фізична особа, чи компанія, штатні працівники чи ФОПи, а також клієнти чи постачальники. Усі користувачі, компанії та контрагенти відображаються у списку контактів у меню Контакти.
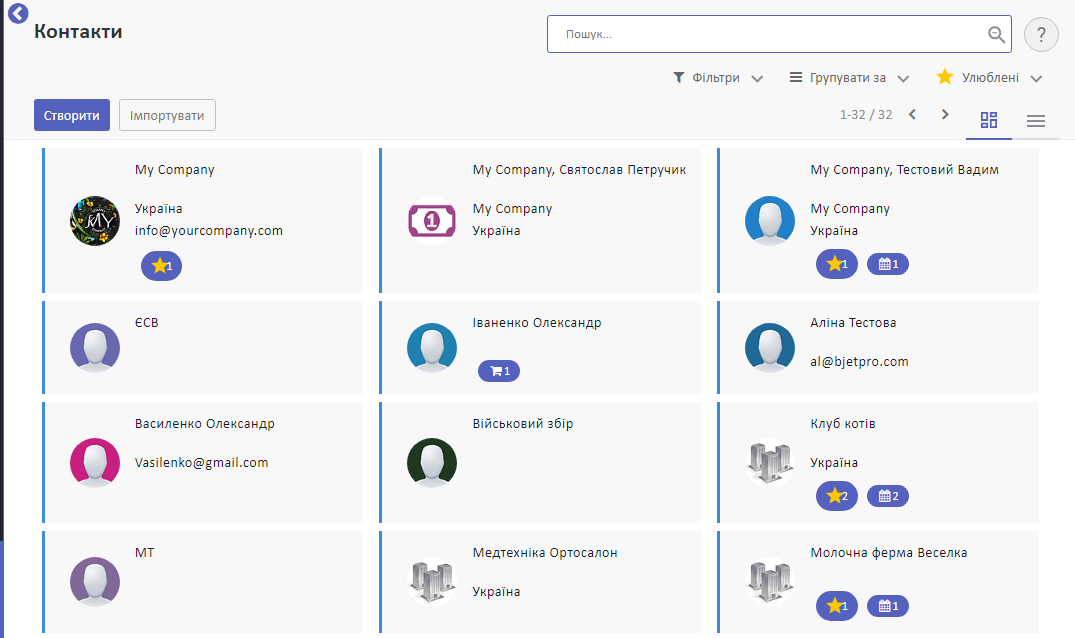
Для кожної з ваших компаній автоматично створюється партнер, який братиме участь в операціях купівлі-продажу валют, операціях між компаніями тощо.
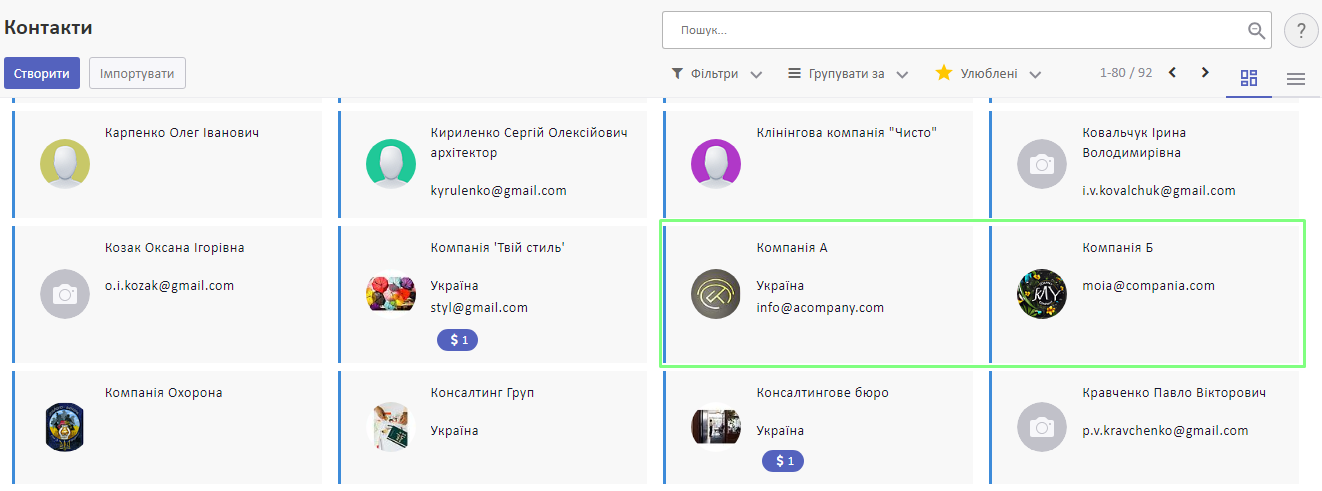
У режимі загального перегляду відображено картки контактів, на яких вказано їх імена, номер телефону та адресу електронної скриньки. За замовчуванням інформація відображена у режимі канбан (картками), але за бажання можна переглянути записи списком, натиснувши піктограму списку у правому верхньому куті екрану.
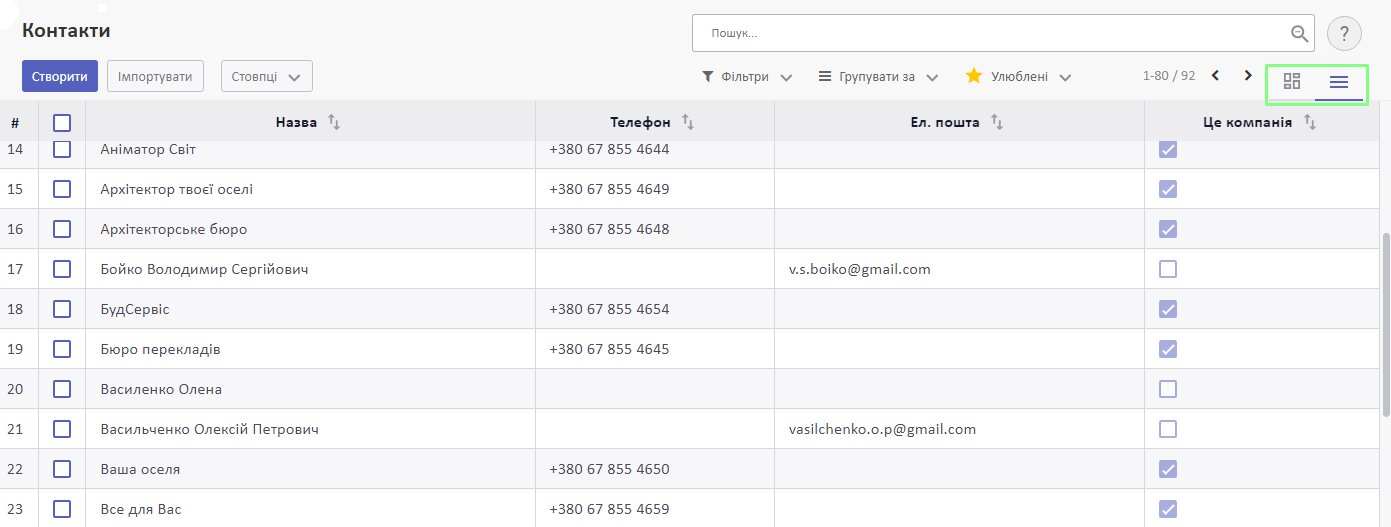
Ви можете відфільтрувати клієнтів або постачальників. Для цього натисніть Фільтр та оберіть потрібне значення. Фільтрація відбувається на підставі того, яка характеристика встановлена на контакті у розділі Продаж та закупівля (доступні опції: клієнт, постачальник).
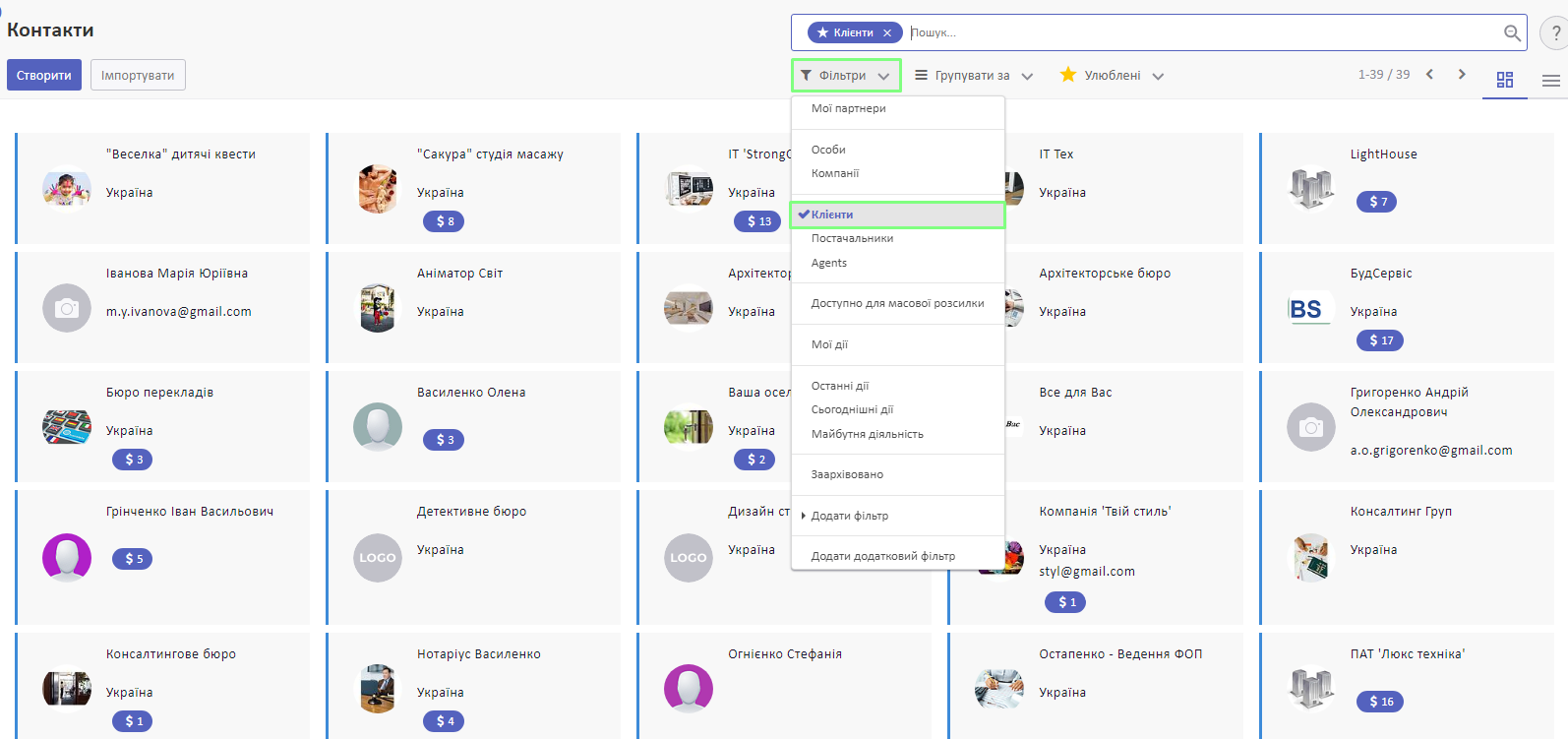
У картці кожного контакту можна детальніше переглянути його контактні дані, платіжну інформацію тощо.
Як створити контрагента
Зверніть увагу! Ви можете імпортувати контакти: Імпорт та експорт даних
Щоб створити нового контрагента, перейдіть у меню Контакти та натисніть Створити.
Оберіть ким виступає контакт: Фізичною особою чи Компанією.
Для коректного бухгалтерського обліку рекомендуємо встановлювати ознаку Компанія для усіх контрагентів, з якими відбуваються розрахунки, а ознаку Фізична особа встановлювати, наприклад, на менеджері, який є представником цієї компанії, з яким немає розрахунків.
Фізична особа-підприємець повинна мати ознаку Компанія.
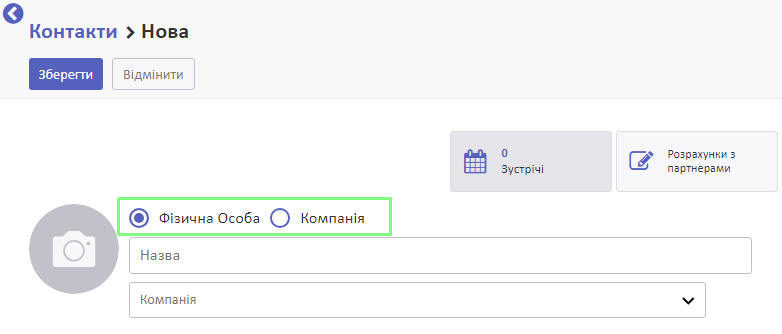
Нижче вкажіть ім'я цієї людини чи назву компанії відповідно. За бажанням, можна також додати фото або лого.
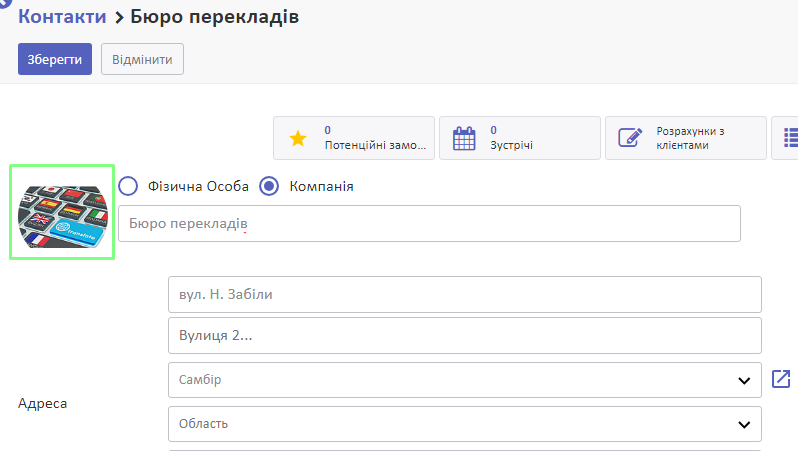
Якщо це Фізична особа, вкажіть представником якої компанії вона є.
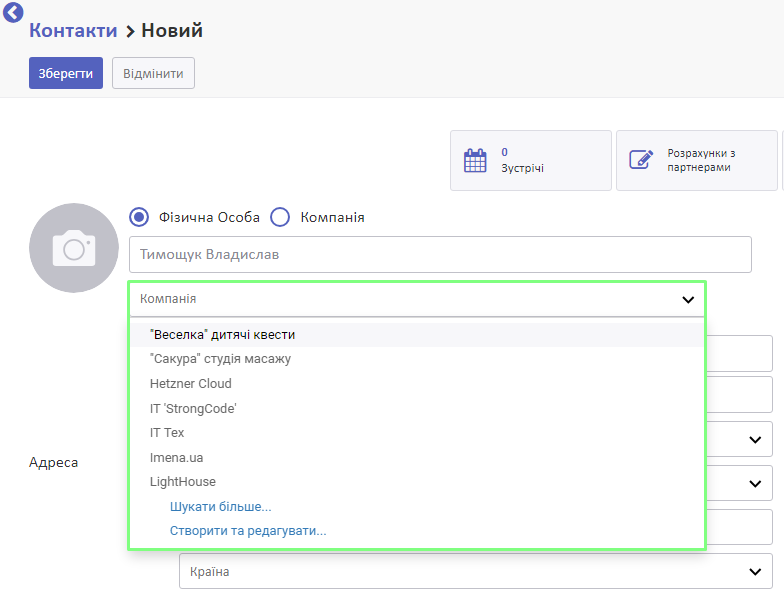
Заповніть контактні дані, якщо вони наявні:
- адреса;
- номер телефону;
- електронна скринька;
- веб-сайт.

За потреби можна змінити Мову.
Якщо ви створюєте контакт компанії, вкажіть Середню кількість працівників.
Зверніть увагу! Важливо заповнити поле Середня кількість працівників у контакті вашої компанії. Це потрібно для коректного формування фінансової звітності (зокрема у Формі №1-м, 2-м).
Також ви можете вказати реєстраційний номер облікової картки платника податків (ІПН) партнера.
Для компаній додатково можна вказати:
- Організаційно-правову форму,
- КВЕД,
- Код за Кодифікатором адміністративно-територіальних одиниць та територій територіальних громад (КАТОТТГ).
Зверніть увагу! Довідник організаційно-правових форм знаходиться у меню Контакти > Налаштування > Типи організаційно-правових форм. Його потрібно заповнити, згідно з вашими потребами. Саме там вноситься КОД КОПФГ для фінансової звітності.
За потреби можна також вказати Мітки партнера.
При створенні контактів рекомендуємо зазначати код ЄДРПОУ для коректного опрацювання банківської виписки.
Для компаній вкажіть код ЄДРПОУ, ДРФО або Інший реєстраційний номер у полі ЄДРПОУ.
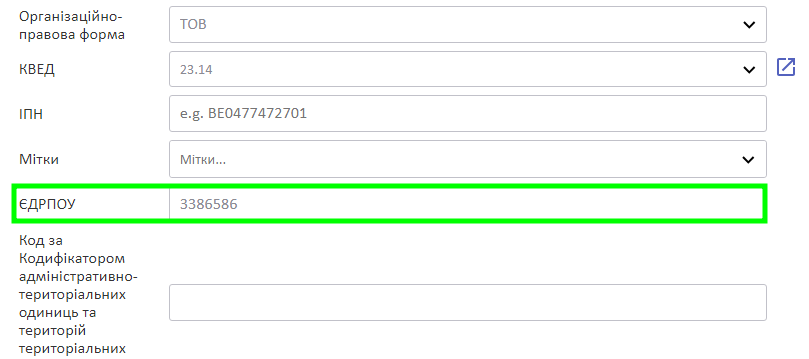
Для фізичних осіб вкажіть РНОКПП (індивідуальний ідентифікаційний номер).
Дані полів РНОКПП та ЄДРПОУ важливі для того, щоб система коректно опрацьовувала банківську виписку.
За потреби додайте Статус платника податків.
Вкажіть відповідальних осіб у наступних полях:
- Директор
- Головний бухгалтер
Дані з цих полів додаються до звітів та друкованих форм.
У вкладці Контакти та Адреси можна зареєструвати додаткові контакти, пов'язані з обраним контактом, наприклад, контактні дані комерційного директора компанії, підрядника тощо. Для цього необхідно натиснути Створити.
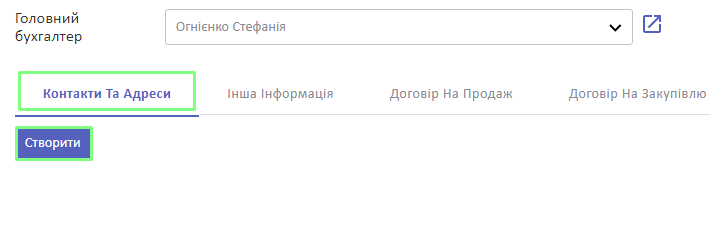
У спливному вікні оберіть, що саме потрібно додати:
- Контакт (наприклад, представник компанією, директор, головний бухгалтер, тощо)
- Адреса документа реалізації (адреса, яку можна використовувати у друкованих формах документа реалізації)
- Адреса доставки (наприклад, адреса складу)
- Інша адреса
- Приватна адреса
Заповніть доступні поля, що відобразяться нижче.
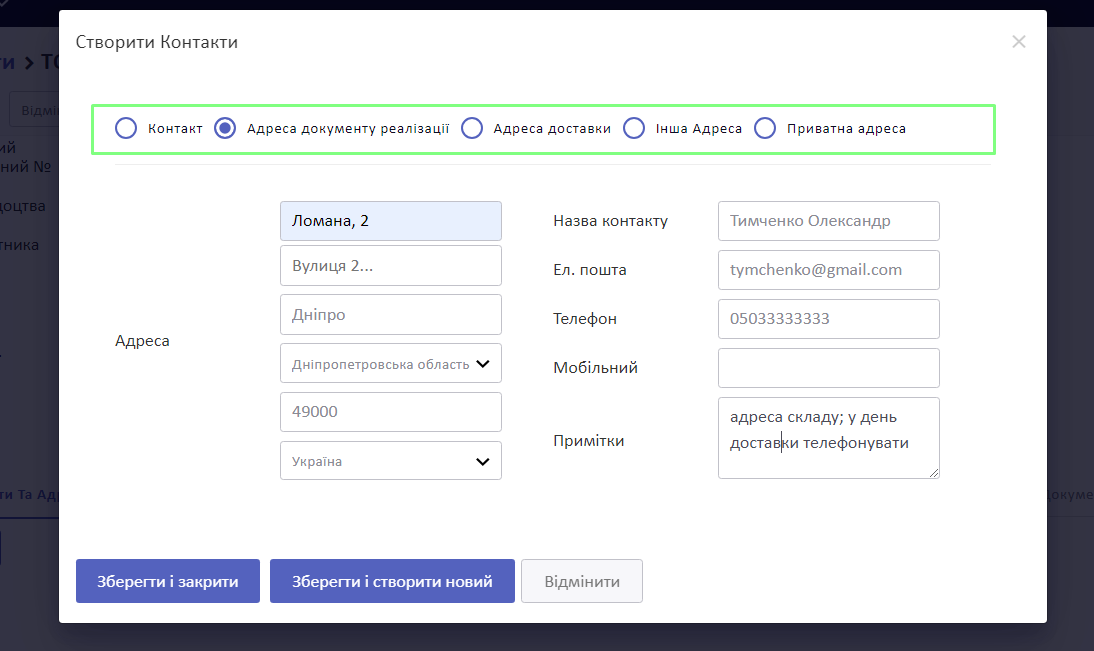
Збережіть зміни.
У вкладці Інша інформація можна додати паспортні дані контакту, якщо це фізична особа або Офіційний номер філії, якщо це компанія.
Якщо контакт, який ви створюєте є постачальником, то зареєстровані договори відображатимуться у вкладці Договір на Закупівлю. Якщо контакт, який ви створюєте є клієнтом, то відповідні договори будуть відображатися у вкладці Договір на Продаж.
У вкладці Продаж та Закупівля потрібно встановити галочку, відповідно до того, чи є контакт постачальником або клієнтом.
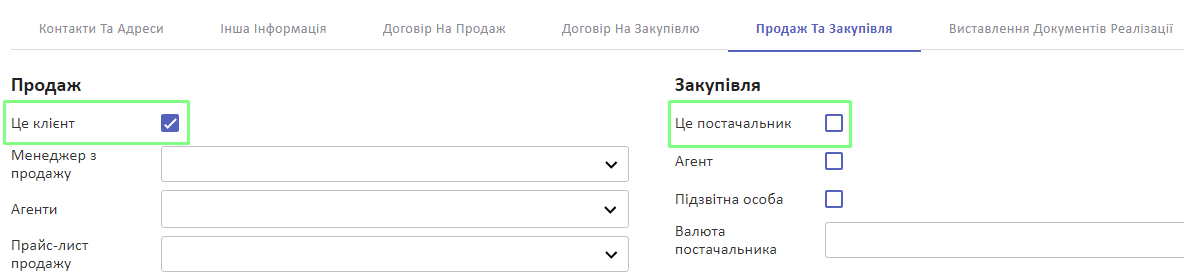
Це потрібно для того, щоб система автоматично фільтрувала контрагентів у спадних списках під час створення замовлень та документів.
Наприклад, під час створення документа реалізації у поле Клієнт підтягуються лише контрагенти, на яких встановлена галочка Це клієнт.
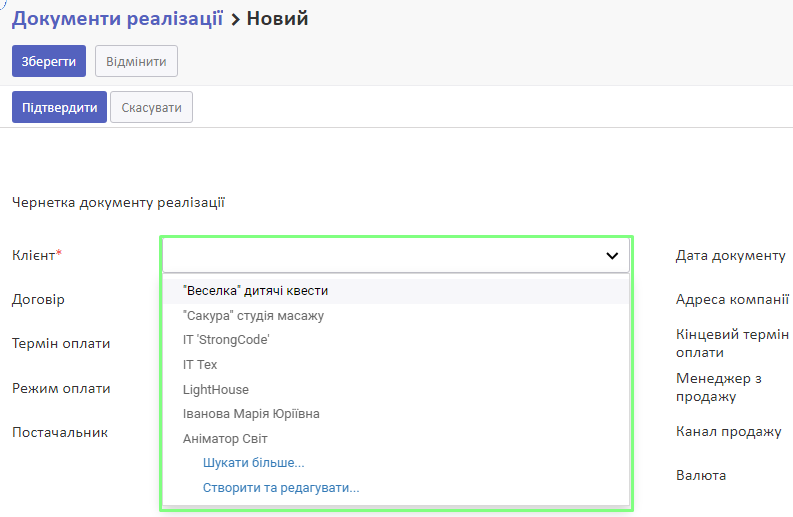
За потреби у секції Продаж ви можете обрати Менеджера з продажу та Прайс-лист.
У секції Закупівля можна вказати, чи може цей контрагент бути Підзвітною особою.
Якщо цей постачальник є ФОПом, який має відобразитися в об'єднаному звіті, встановіть відповідну ознаку.
Також можна вказати Валюту постачальника, якщо вона відрізняється від валюти компанії.
У полі Рахунок банку ви можете створити банківський рахунок для конкретного контрагента.
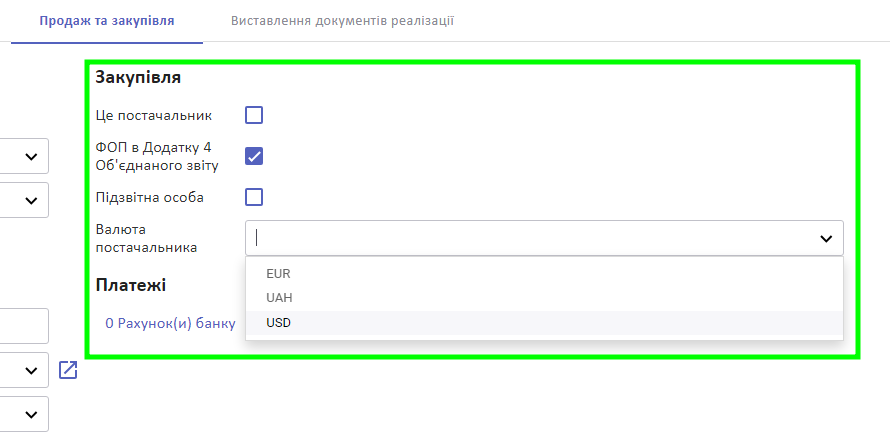
У вкладці Виставлення документів реалізації можна обрати Режим оплати постачальнику/клієнту, якщо необхідно, щоб у системі формувалися вхідні/вихідні платіжні доручення.
Також можна вказати Термін оплати, щоб коректно формувалася дебіторська та кредиторська заборгованість.
Бухгалтерські рахунки Дебіторської та Кредиторської заборгованостей заповняться системою автоматично після збереження контакту. За потреби дані можна відредагувати.
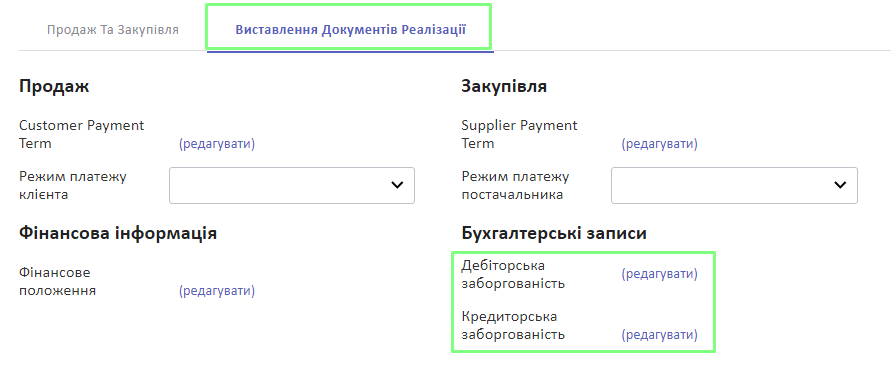
Ці рахунки беруть участь під час формування дебіторської та кредиторської заборгованостей.
Якщо контрагент є клієнтом, то у проводці у документі реалізації буде вказано рахунок, що вказаний тут у полі Дебіторська заборгованість.
Якщо контрагент є постачальником, то у проводці у документі надходження буде вказано рахунок, що вказаний тут у полі Кредиторська заборгованість.
Якщо на вкладці Продаж та закупівля ви вказали, що контрагент є підзвітною особою, на цій вкладці буде поле Заборгованість по розрахунках з підзвітними особами, в якому потрібно буде вказати бухгалтерський рахунок (наприклад, 372 «Розрахунки з підзвітними особами»).

Якщо усі необхідні дані внесені, збережіть зміни, натиснувши Зберегти.
Також у картці контрагента будуть доступні смарт-кнопки.
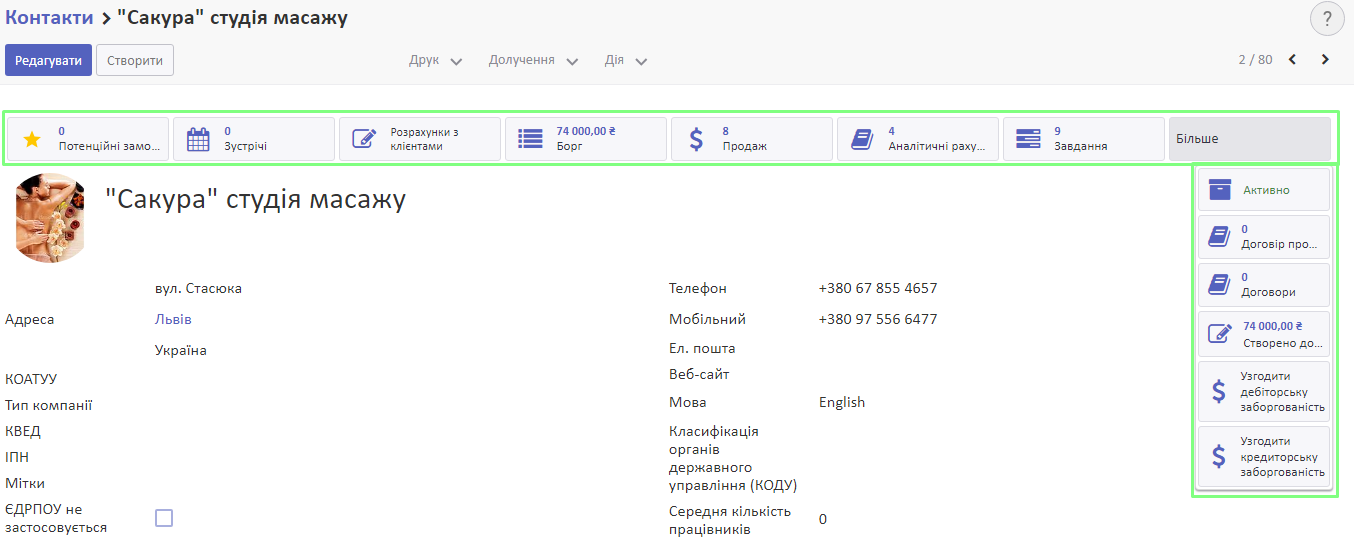
Вони відображатимуть наявні:
- Потенційні замовлення
- Зустрічі
- Борги
- Замовлення на закупівлю та продаж
- Документи реалізації та надходження
- Аналітичні рахунки
- Завдання у проєктах
- Договори
За допомогою цих кнопок можна перейти на відповідні розділи системи.
Скориставшись смарт-кнопкой Розрахунки з клієнтами ви перейдете на відповідний звіт, в якому будуть вказані дані обраному контрагенту.
Смарт-кнопки Узгодити дебіторську чи кредиторську заборгованість переходять до розділів, де можна узгодити документи, пов'язані з контрагентам та банківські виписки.
З картки контрагента ви можете сформувати Акт звіряння. Для цього натисніть кнопку Дія. У спадному списку оберіть Акт звіряння.
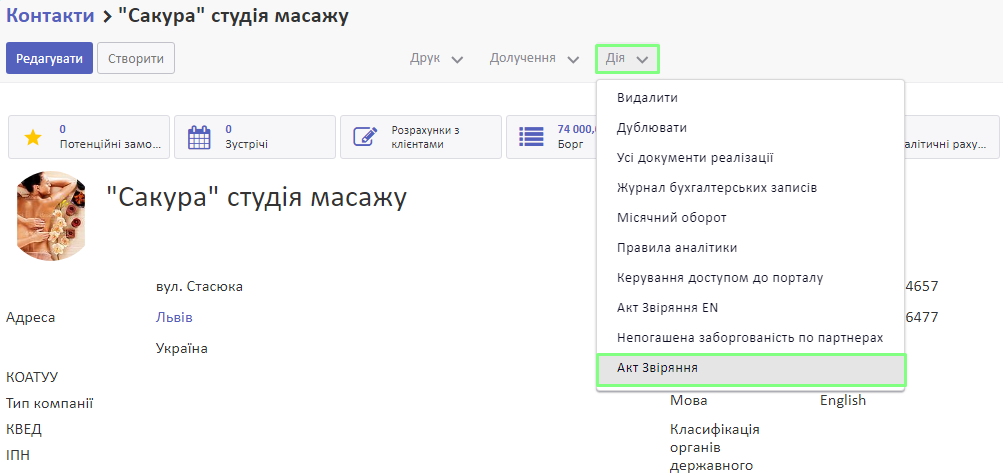
Подальші налаштування акту звіряння дивіться в інструкції: Акт звіряння.
Дивіться також