Проєкти
Управляйте проєктами, плануйте етапи роботи, делегуйте завдання команді, відслідковуйте прогрес, плануйте ресурси, виставляйте клієнтам рахунки та аналізуйте витрати та прибутки по проєктах та працівниках.
Щоб переглянути активні проєкти перейдіть у додаток Проєкти > Інформаційна панель. Ви побачите усі проєкти, що мають статус Активно.
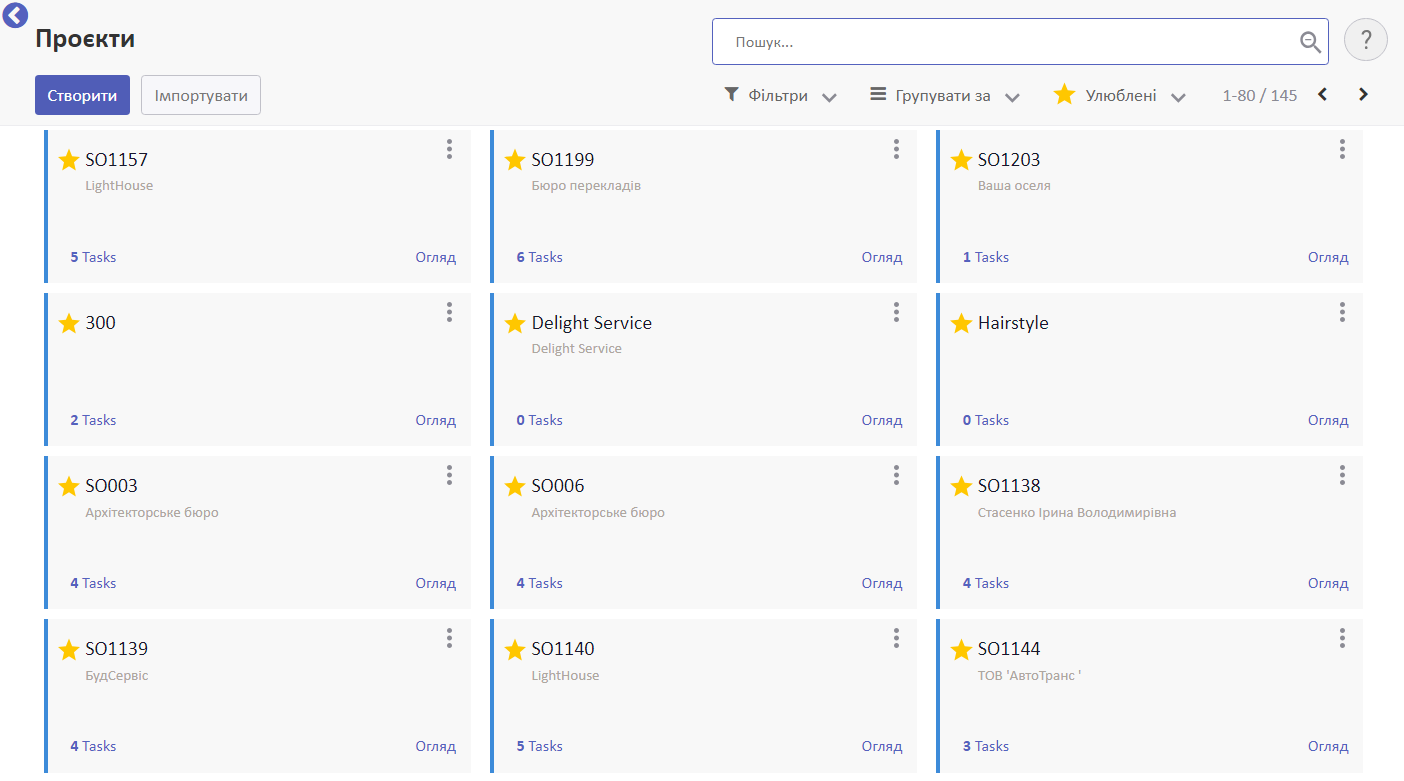
У цьому меню можна робити загальні налаштування проєктів.
Ви можете відзначити проєкт як улюблений, встановивши зірочку на ньому.
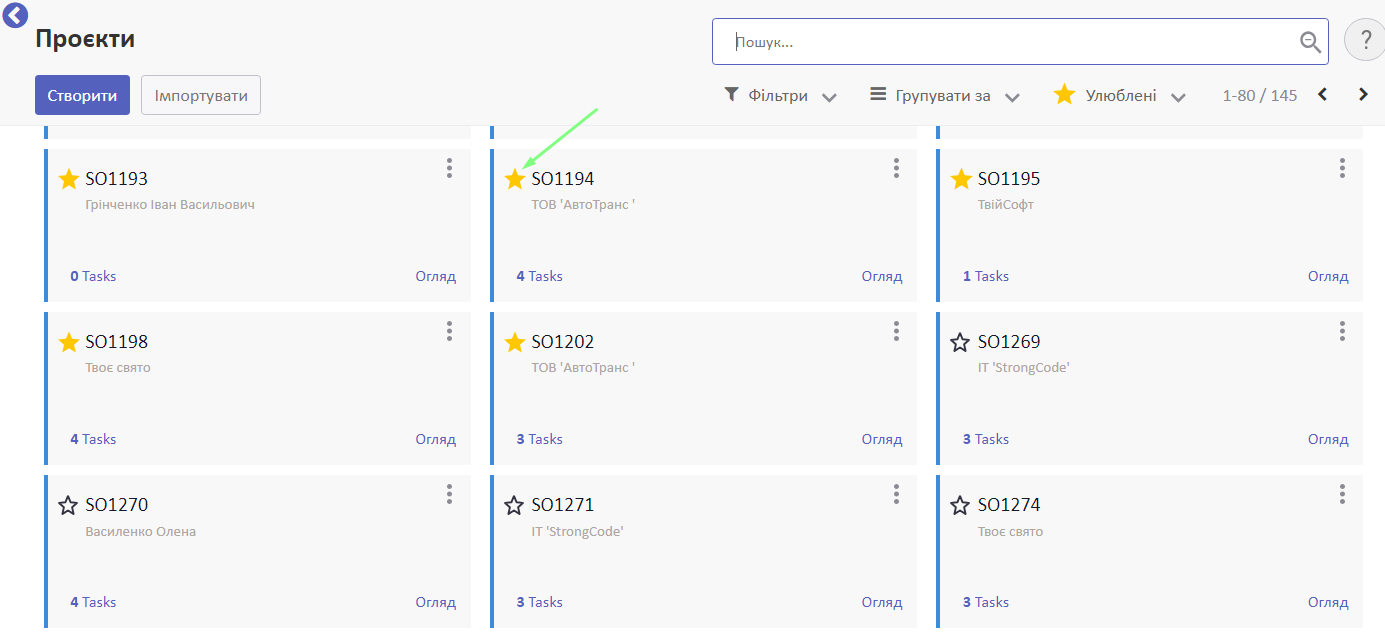
Також можна обирати колір проєкту. Для цього натисніть на проєкті на три крапочки. У спадному меню оберіть колір.
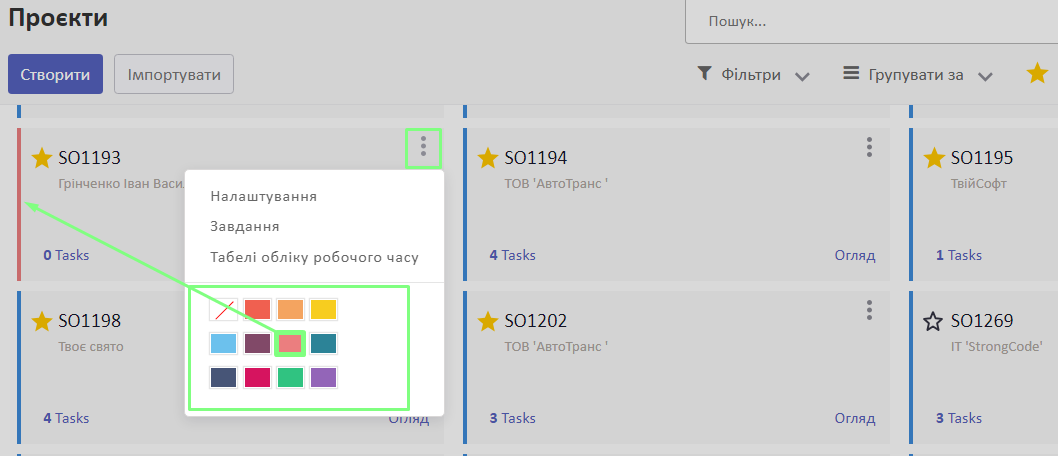
Також можна створити та переглянути проєкти списком через меню Проєкт > Налаштування > Проєкти.
Початкові налаштування проєктів
Перед створенням проєкту потрібно налаштувати стадії та завдання, що будуть створюватися у проєкті автоматично за замовчуванням.
Стадії дозволяють відстежувати хід робіт у проєкті. Ви можете переглянути перелік стадій у меню Проєкти > Налаштування > Стадії. Детальніше:
Як створити проєкт
Щоб створити проєкт у додатку Проєкти > Інформаційна панель натисніть Створити.
У спливному вікні заповніть:
- Назва проєкту
- Ключ (унікальний код проєкту, заповнюється автоматично)
- Дозволити табелі залиште галочку, якщо плануєте вести табелі обліку робочого часу, витраченого на проєкт)
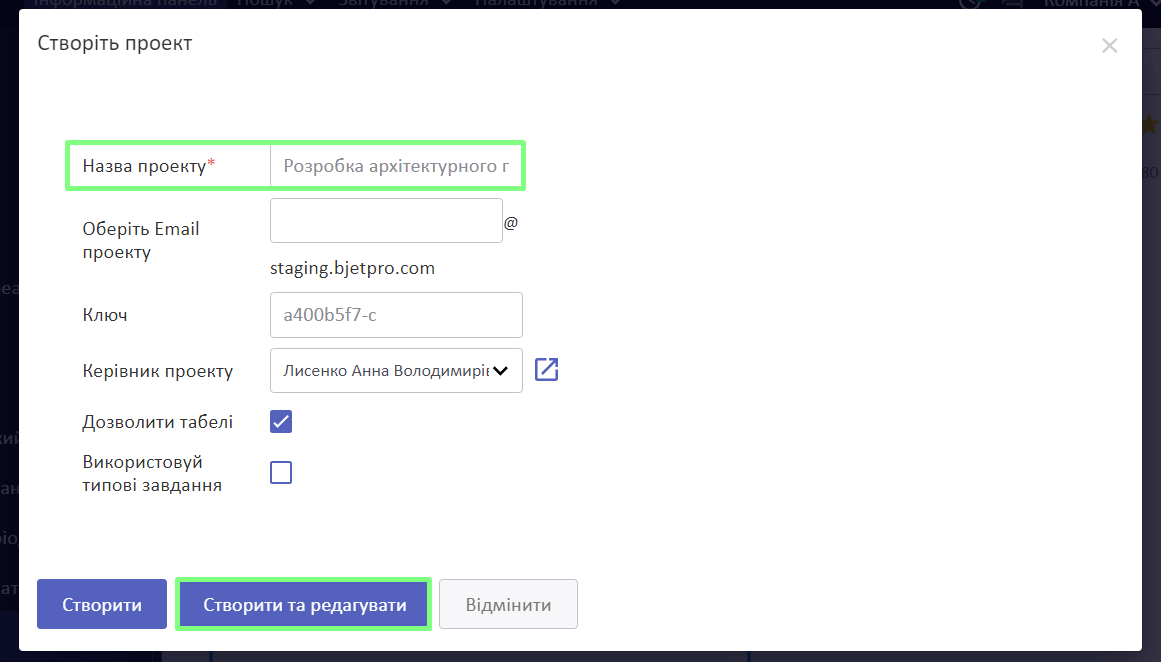
Натисніть Створити, якщо плануєте внести додаткові дані пізніше, або Створити та редагувати для додавання додаткової інформації.
Під час створення проєкту автоматично створюється аналітичний рахунок для відстежування доходів та витрат. Детальніше: Аналітичні рахунки
При натисканні Створити та редагувати відкриється повне меню налаштування проєкту.
За потреби вкажіть Назва завдання (відображатиметься на панелі проєкту).
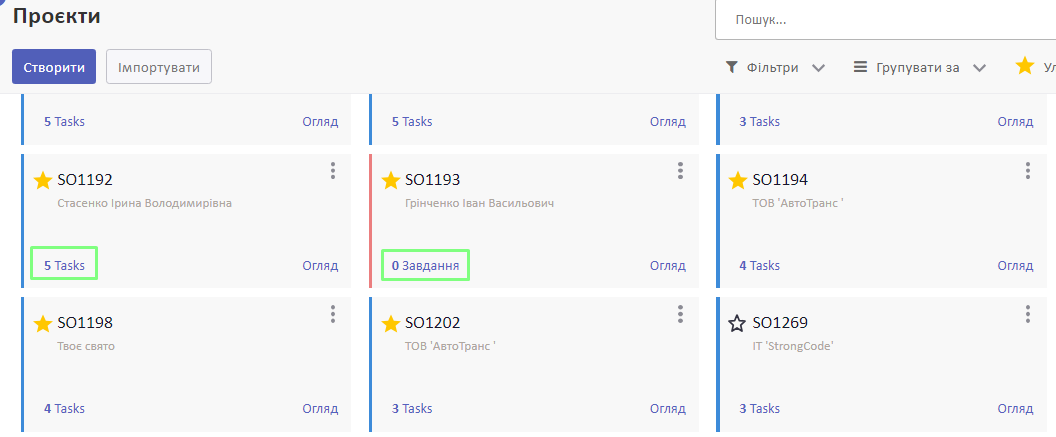
Галочка у пункті Дозволити табелі означає, що на цей проєкт можна буде зафіксувати час у Табелі обліку робочого часу.
У вкладці Налаштування можете обрати:
- Керівник проєкту
- Продавець
- Приватність (оберіть, чи проєкт буде загальнодоступним, чи буде доступний тільки для запрошених користувачів)
Якщо у пункті Приватність ви Видимий для всіх працівників, усі користувачі системи будуть бачити дані цього проєкту.
Якщо у пункті Приватність ви обрали варіант Тільки за запрошенням, ви можете додати підписника за допомогою піктограми людини справа внизу екрану. Натисніть Додати підписників.
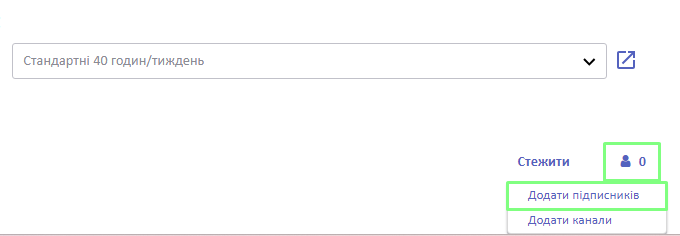
У спливному вікні оберіть користувача, приберіть галочку Надіслати Email та натисніть Додати підписників.
Запрошені підписники, які є користувачами системи, зможуть бачити дані проєкту.
- Аналітичний рахунок (створюється автоматично; за потреби можна змінити. Аналітичний рахунок необхідний для фінансового управління проєктами та дає змогу об'єднати проєкти з бюджетами, плануванням, аналізом витрат та доходів, таблицями часу на проєкти тощо)
- Ключ (код проєкту)
- Клієнт
- Агенти по роботі з клієнтами
У полі Послідовність вкажіть, яким за послідовністю має стояти цей проєкт в Інформаційній панелі. Чим менше число, тим вище стоятиме проєкт. Можна використовувати від'ємні числа.
У полі Робочий час за замовчуванням буде вказано стандартний графік компанії. За потреби можна змінити.

Вкладка Ставки
Зауважте! Вкладка Ставки не є обов'язковою до заповнення. Використовуйте її, коли ви плануєте виставляти рахунки клієнтам на підставі відпрацьованого часу працівників із різною вартістю години.
У вкладці Ставки можна вказати, за якою вартістю виставлятиметься клієнту робочий час, відзвітований працівниками у Табелях по відповідному проєкту.
Встановіть галочку у пункті Використати іншу валюту, якщо виставлення документів реалізації відбувається в іншій валюті.
У таблиці натисніть Додати елемент та заповніть необхідні поля
- Ранг. Детальніше: Ранги працівників
- Ставка працівника
- Дата виставлення документів реалізації від (вкажіть з якого числа ви будете виставляти ці послуги за цією ставкою)
- Дата виставлення документів реалізації до
- Працівники (додайте одного або кількох)
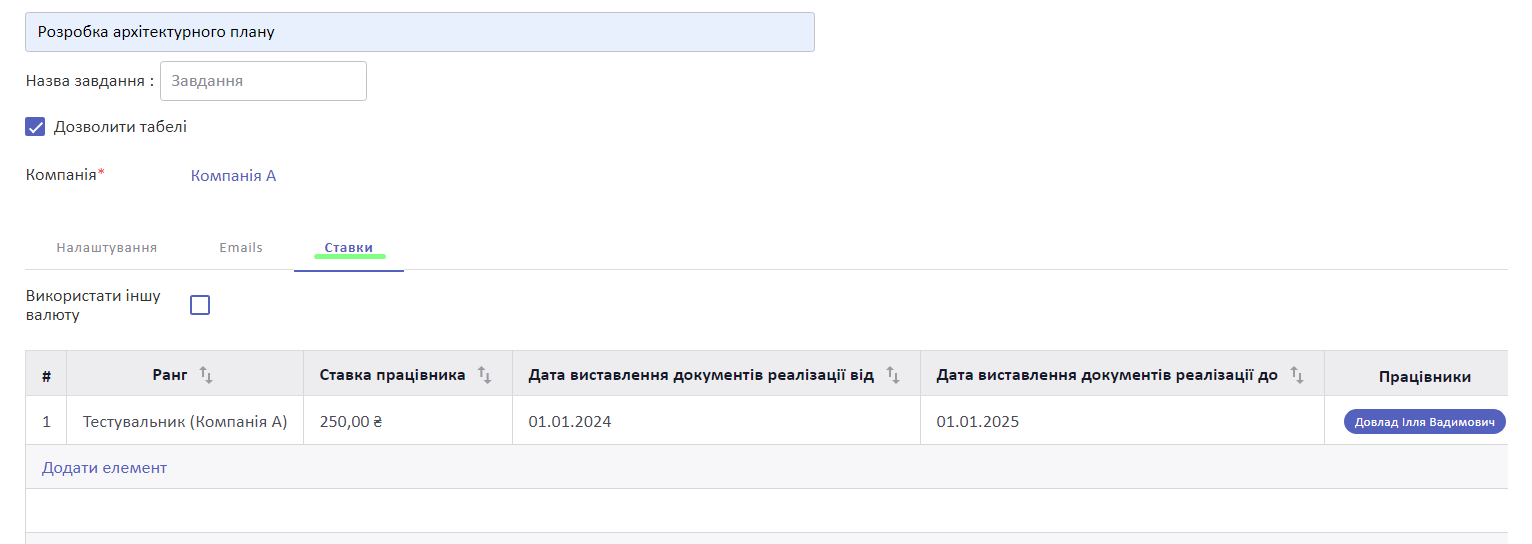
Натисніть Зберегти.
Далі ви зможете використати ці ставки під час виставлення рахунків.
Вкладка Стадії проєкту
У вкладці Стадії проєкту ви можете переглянути стадії проєкту. Якщо наявні стадії, які за замовчуванням додаються до нового проєкту, ви побачите їх у цьому меню.
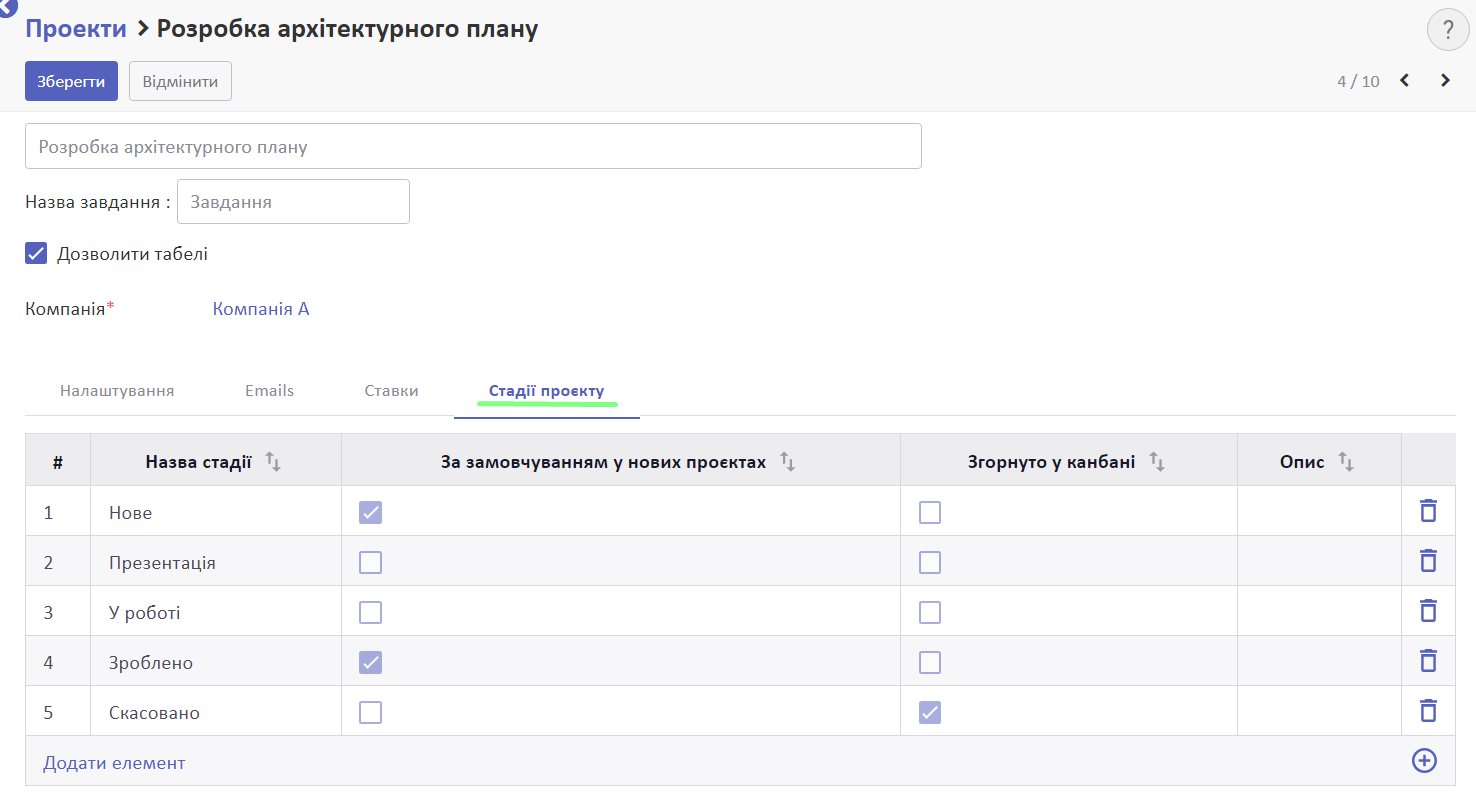
Детальніше про налаштування та створення стадій:
У налаштуваннях проєкту ви побачите смарт-кнопки:
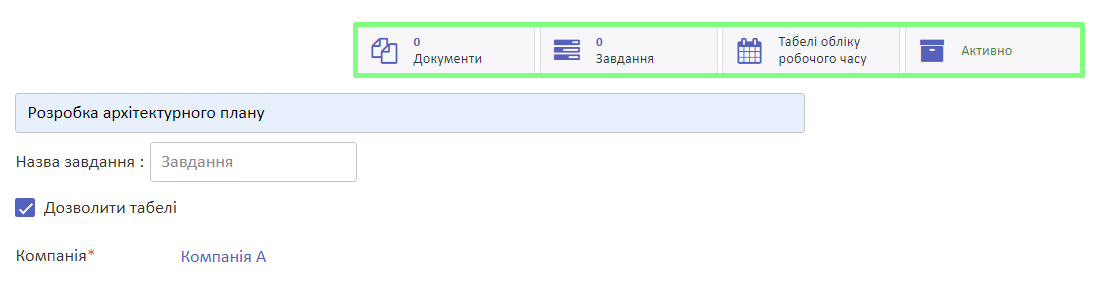
- Документи (для перегляду та долучення документів до проєкту)
- Завдання (Tasks) (показує, скільки завдань є у проєкті та переносить до їх списку)
- Табелі обліку робочого часу (опціонально) (переносить до списку записів із витраченим на проєкт часом)
- Активно (кнопка-показник статусу проєкту. Можливі варіанти: Активно, Заархівовано (заархівовані проєкти не відображаються в Інформаційній панелі))
Дивіться також