Продаж: від комерційної пропозиції до виставлення рахунку
Створюйте комерційні пропозиції, перетворюйте їх у замовлення, управляйте замовленнями та угодами.
Каталог продуктів для продажу
Каталог продуктів знаходиться у меню Каталог > Продукти модуля Продаж.
У режимі загального перегляду відображено картки усіх товарів та послуг, для яких встановлено критерій Може бути продано, із вказаною назвою продукту та його ціною. Для товарів також вказано кількість наявних одиниць.
За замовчуванням інформація відображена у режимі канбан (картками), але за бажання можна переглянути записи списком, натиснувши піктограму списку у правому верхньому куті екрану.
У картці кожного продукту можна переглянути інформацію про його тип, категорію, ціну, одиницю виміру тощо.
У верхній частині сторінки міститься перелік смарт-кнопок, які відображають кількість та забезпечують швидкий доступ до управління замовленнями на продаж та закупівлю. Для продуктів із типом Складський товар також відображено кількість у наявності, прогнозований залишок, інформацію про переміщення товару та мінімальну і максимальну кількість поповнення.
Детальніше про те, як створити новий продукт:
Створення продукту саме для продажу відрізняється додатковими налаштуваннями:
У вкладці Продаж (доступна лише для продуктів, які можуть бути продані) за допомогою прапорців позначте:
- чи цей продукт має бути доступним на касовому терміналі (за потреби, можна додатково зазначити категорію касового термінала);
- чи потрібно зважувати продукт на вагах з апаратною інтеграцією.
Якщо вам необхідно створити декілька різних прайс-листів для різних клієнтів, ви можете створити новий прайс-лист. Дивіться детальніше:
Комерційні пропозиції
Перед створенням комерційної пропозиції рекомендовано створити клієнта. Дивіться: Як створити контрагента.
Зареєструвати нового постачальника можна як через меню Контакти, так і через меню Продаж > Замовлення на продаж > Клієнти.
Якщо ви створюєте постачальника через додаток Продаж, тоді у карточці контакту у вкладці Продаж та Закупівля система автоматично позначає прапорцем, що ця компанія (фізична особа) є клієнтом.
Щоб створити комерційну пропозицію:
- Перейдіть у Замовлення на продаж > Комерційні пропозиції та натисніть Створити.
- Оберіть Клієнта серед зареєстрованих контактів та відповідний Договір на продаж.
- За потреби, можна вказати Термін дії комерційної пропозиції.
- Оберіть Прайс-лист, який буде застосований для підрахунку суми замовлення.
- Оберіть кінцевий Термін оплати. Детальніше: Терміни оплати
- У вкладці Рядки замовлення, вкажіть перелік продуктів на продаж. Для цього натисніть Додати елемент та заповніть такі поля у спеціальному вікні:
- продукт
- опис продукту
- замовлена кількість
- одиниця виміру (поле заповнюється автоматично згідно з даними, вказаними у картці продукту)
- аналітичний рахунок
- мітки аналітики
- статті та центр витрат
- ціна за одиницю продукту
- податки, які накладаються при реалізації цього продукту (поле заповнюється автоматично, але значення можна редагувати за потреби)
- комісія, вказує, чи агент, що отримає комісію від реалізації цього продукту
- У вкладці Інша інформація необхідно вказати додаткові дані для таких категорій:
- Інформація про доставку - оберіть Політику доставки серед можливих варіантів:
- Доставляти частинами за наявності
- Доставляти всі продукти одноразово
- Запланована дата - дата, на яку клієнт замовив доставку товару.
-
- Інформація про продаж:
- менеджер з продажу
- мітки
- канал продажу
- референс клієнта
- компанія
- адреса компанії
- Виставлення документів реалізації:
- дата замовлення
- схема оподаткування (якщо потрібно)
- опис витрат часу у документі реалізації (які дані про витрати часу вказувати у рахунку, якщо продукт виставляється на підставі табелів обліку робочого часу)
- Інформація про доставку - оберіть Політику доставки серед можливих варіантів:
- Збережіть зміни.
Комерційна пропозиція буде збережена у статусі Пропозиція.
За потреби, можна надрукувати комерційну пропозицію за допомогою кнопки Друк.
Пізніше, коли клієнт підтвердить замовлення, комерційну пропозицію можна буде перевести у статус Замовлення на продаж.
Замовлення на продаж
Усі зареєстровані замовлення на продаж можна переглянути у меню Продаж > Замовлення на продаж.
У режимі загального перегляду відображено номер та дату замовлення, клієнта, відповідального менеджера з продажу, суму замовлення та статус документа реалізації.
У картці кожного замовлення можна переглянути детальну інформацію та отримати доступу до управління.
Замовлення на продаж можна згенерувати двома шляхами:
- Створити нове замовлення на продаж у меню Продаж > Замовлення на продаж
- Перевести раніше створену комерційну пропозицію у статус замовлення, натиснувши Підтвердити продаж у її картці.
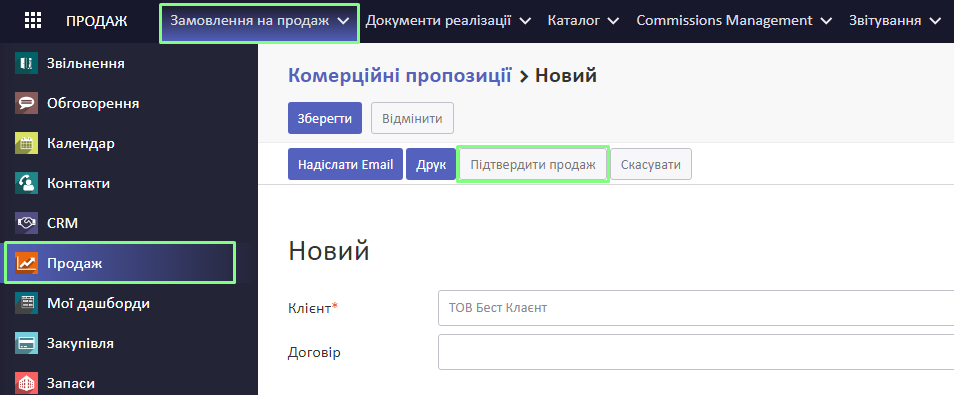
Продаж товарів
При підтвердженні продажу товарів, система автоматично резервує необхідну кількість цих товарів на складі та генерує товарно-транспортну накладну (ТТН) у статусі Напоготові.
У картці замовлення на продаж у правому верхньому куті екрану з'явиться смарт-кнопка, за допомогою якої можна перейти у картку відповідної ТТН.
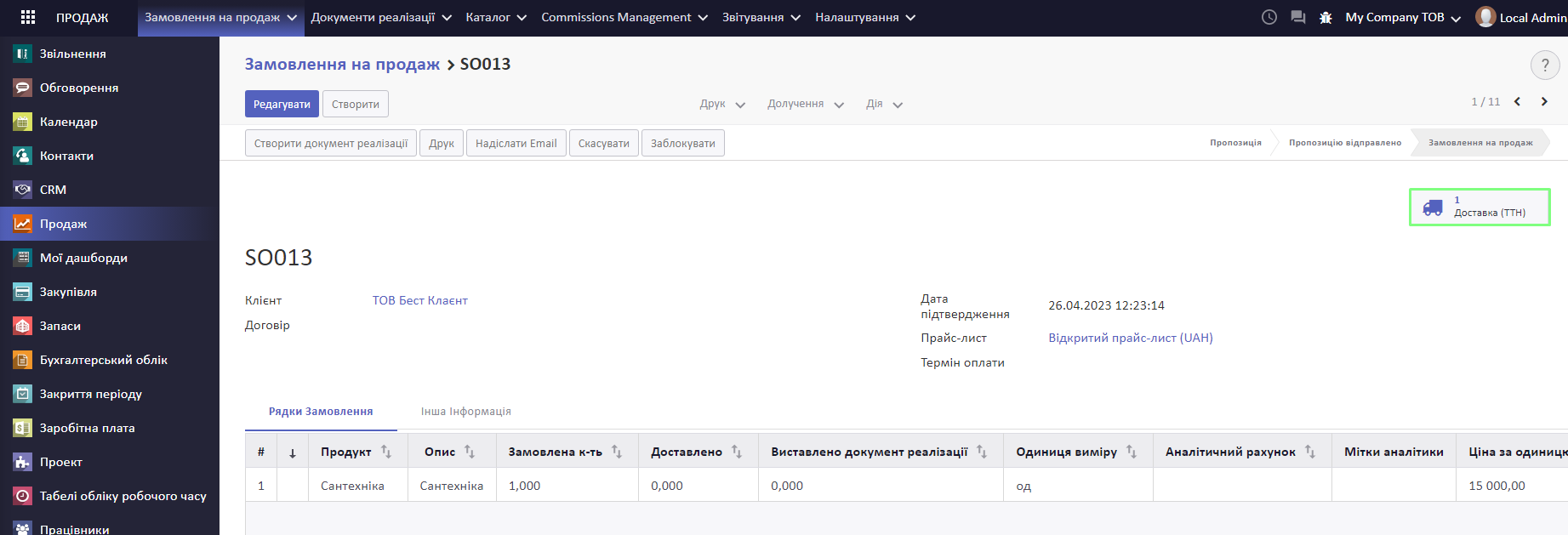
Далі необхідно підтвердити відвантаження товару зі складу. Для цього, у картці створеної ТТН необхідно вказати кількість товару у накладній у колонці Готово та натиснути Підтвердити.
Важливо! Якщо не вказати наявну кількість товарів у колонці Готово, BJet буде обробляти початкову кількість, вказану у замовленні на продаж.
Продаж послуг
Процес продажу та виставлення рахунку за послуги залежить від типу співпраці з клієнтом. У залежності від типу співпраці вам потрібно буде зробити певні налаштування у продукті-послузі, що вплине на подальшу роботу з замовленням на продаж та документом реалізації.
Детальніше про способи виставлення рахунків при продажі послуг у системі BJet дивіться:
Після того, як роботи з надання послуг буде виконано, клієнту можна буде виставити Документ реалізації.
Виставлення документів реалізації
Після виконання замовлення на продаж, необхідно створити документ реалізації, відповідно до якого клієнт буде сплачувати вартість придбаних ним товарів чи наданих йому послуг.
Усі замовлення, які готові до виставлення документів реалізації можна переглянути у меню Продаж > Документи реалізації > Замовлення до виставлення.
Зверніть увагу! Тут описане створення документа реалізації з замовлення на продаж. Під час цього процесу дані, які були заповнені у замовленні на продаж, будуть автоматично додані до документа реалізації.
Якщо вам необхідно створити документ реалізації з нуля для продуктів, що не потребують оприбуткування на склад, наприклад, для послуг, тоді дивіться інструкцію: Документ реалізації
Щоб створити документ реалізації:
- У картці замовлення на продаж натисніть Створити документ реалізації.
- Оберіть, що необхідно включити у документ реалізації серед можливих варіантів:
- Рядок, по якому може бути створено документ реалізації
- Рядок, по якому може бути створено документ реалізації (відняти попередню оплату)
- Натисніть Створити і переглянути документ реалізації, якщо плануєте працювати із документом. Кнопка Створити документ реалізації дозволяє зберегти документ у статусі чернетки, не переходячи у його картку.
- У картці чернетки документа реалізації відображено дані про клієнта та договір, менеджера з продажу, термін та режим оплати, постачальник, дата виставлення документа реалізації, адреса компанії, кінцевий термін оплати, канал продажу та валюта, у якій виставлено рахунок.
Нижче, система автоматично додає Рядки документа реалізації, де вказано продукт, опис, бухгалтерські рахунки, за якими обліковується нарахування, аналітичний рахунок, мітки аналітики, інформація про кількість продукту, одиницю виміру, ціну за одиницю, податки, загальну суму замовлення та комісії. - У вкладці Інша інформація можна переглянути фінансову інформацію, обчислені суми замовлення у валюті компанії та детальний опис податків, якщо такі накладаються при реалізації товарів чи послуг.
- Перевірте усі дані та натисніть Підтвердити. Документ реалізації перейде у статус Відкритий.
Далі документ реалізації можна ініціювати Друк документа реалізації. Також можна роздрукувати одну з друк-форм.
Коли рахунок буде фактично оплачено, у системі необхідно узгодити з документом відповідний платіж. Це можна зробити через Банківську виписку.
Зверніть увагу! В системі є можливість створювати обліковувати аванси отримані від клієнтів. Більш детально з цим функціоналом Ви можете ознайомитися : Аванси отримані
Якщо Компанія є платником ПДВ, для неї доступний також функціонал створення Подакових накладних : Вихідна податкова накладна
Зверніть увагу! Якщо до вас надійшов платіж менший, ніж сума зазначена у рахунку, система запропонує залишити рахунок у статусі Відкритий, або ж перевести його у статус Оплачено і записати різницю на інший бухгалтерський рахунок, вказавши у мітці причину списання.
Також якщо ви використовуєте функціонал авансів і до вас надійшов платіж більший, ніж сума зазначена у рахунку, рекомендуємо розбити його на частини відповідно до сум, вказаних в документі реалізації та інших документах, які мають бути оплачені цим платежем.
Зверніть увагу! Для оформлення повернення реалізованих товарів і послуг використовується документ Кредит-нота
Дивіться також