Виставлення рахунків: Поетапна розробка (відстеження послуги у завданні в новому проєкті)
Даний функціонал рекомендуємо використовувати при моделі співпраці з клієнтом на основі поетапної розробки (Scope based (per milestone)), коли рахунки клієнту виставляються після завершення конкретного етапу. Базою для формування такого рахунку є кількість годин, витрачених на виконання цього обсягу робіт.
Рахунки клієнту можна формувати як без деталізації по кількості відпрацьованих годин працівників відповідної спеціалізації (у комерційній пропозиції вказується лише одна послуга), так і з нею (у комерційній пропозиції вказується кілька послуг, кожна з яких відповідає залученому працівнику відповідної спеціалізації).
Вхідними даним для формування такого рахунку є ціна однієї години роботи, яка попередньо узгоджена з клієнтом та зазначається на карточці послуги або під час створення комерційної пропозиції, а також кількість відпрацьованих годин працівниками по конкретному етапу проєкту, яку відповідальний менеджер вручну вносить у комерційну пропозицію. Інформацію про відпрацьований час по кожному завданню проєкта можна переглянути з комерційної пропозиції та використати для внутрішнього аналізу.
Створення послуги, заснованої на витратах часу
Створіть продукт-послугу, як це описано в інструкції:
Під час створення послуги встановіть наступні налаштування.
У вкладці Загальна інформація оберіть Тип продукту - Послуга. Встановлення типу продукту Послуга означатиме, що ви надаєте клієнту послугу, а не матеріальний товар і рухи по складу не відбуватимуться.
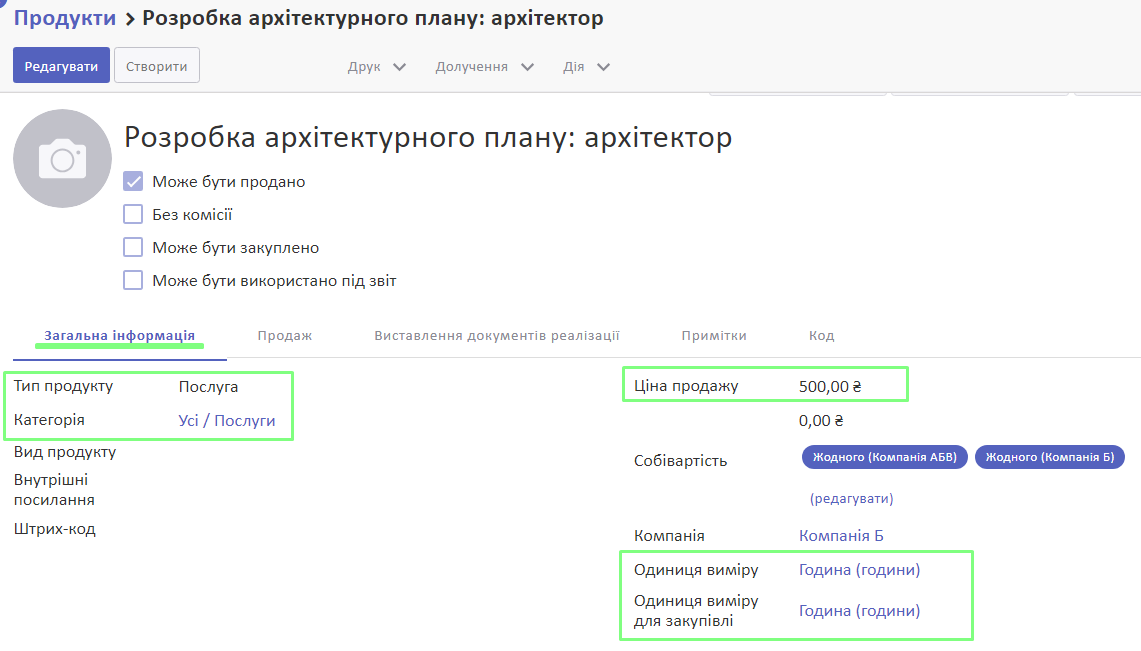
У вкладці Виставлення документів реалізації у пункті Формування рахунку на підставі оберіть Кількості, встановленої у замовленні вручну.
У пункті Відстеження послуги оберіть Створити завдання у новому проєкті.
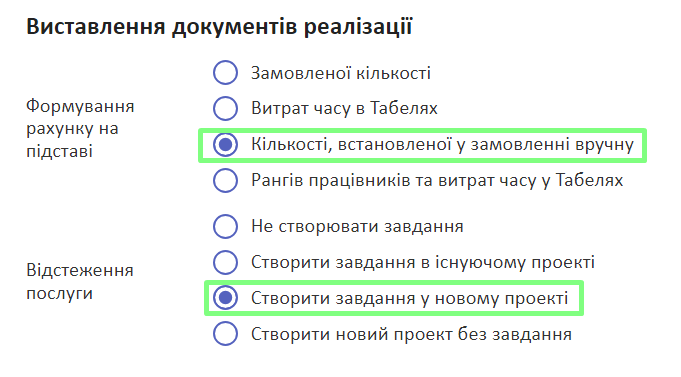
Збережіть зміни.
Створення Комерційної пропозиції
Створіть комерційну пропозицію, як це описано у загальній інструкції:
Під час цього у режимі редагування у вкладці Рядки замовлення натисніть Додати елемент.

У полі Продукт оберіть послугу, яку ви створили за інструкцією вище.
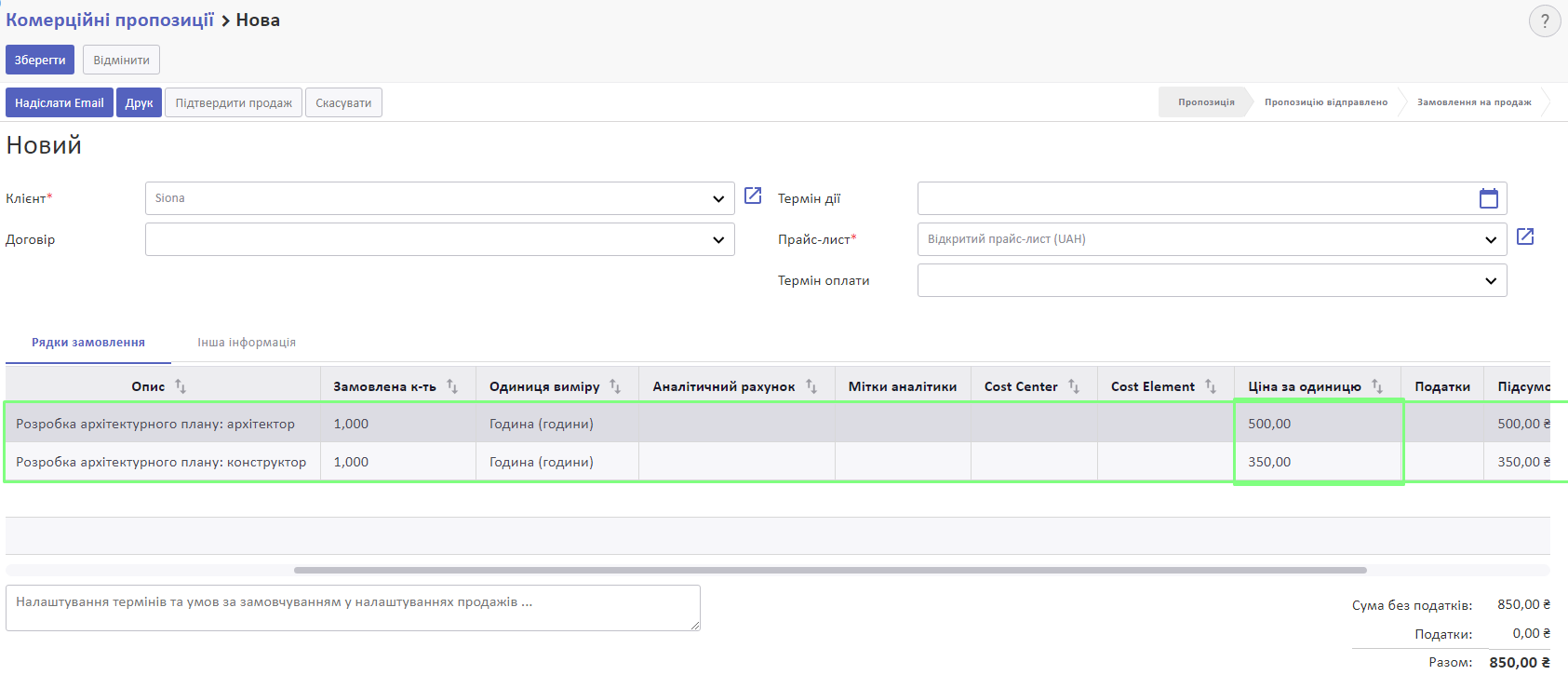
За потреби вкажіть Замовлену кількість та Ціну за одиницю.
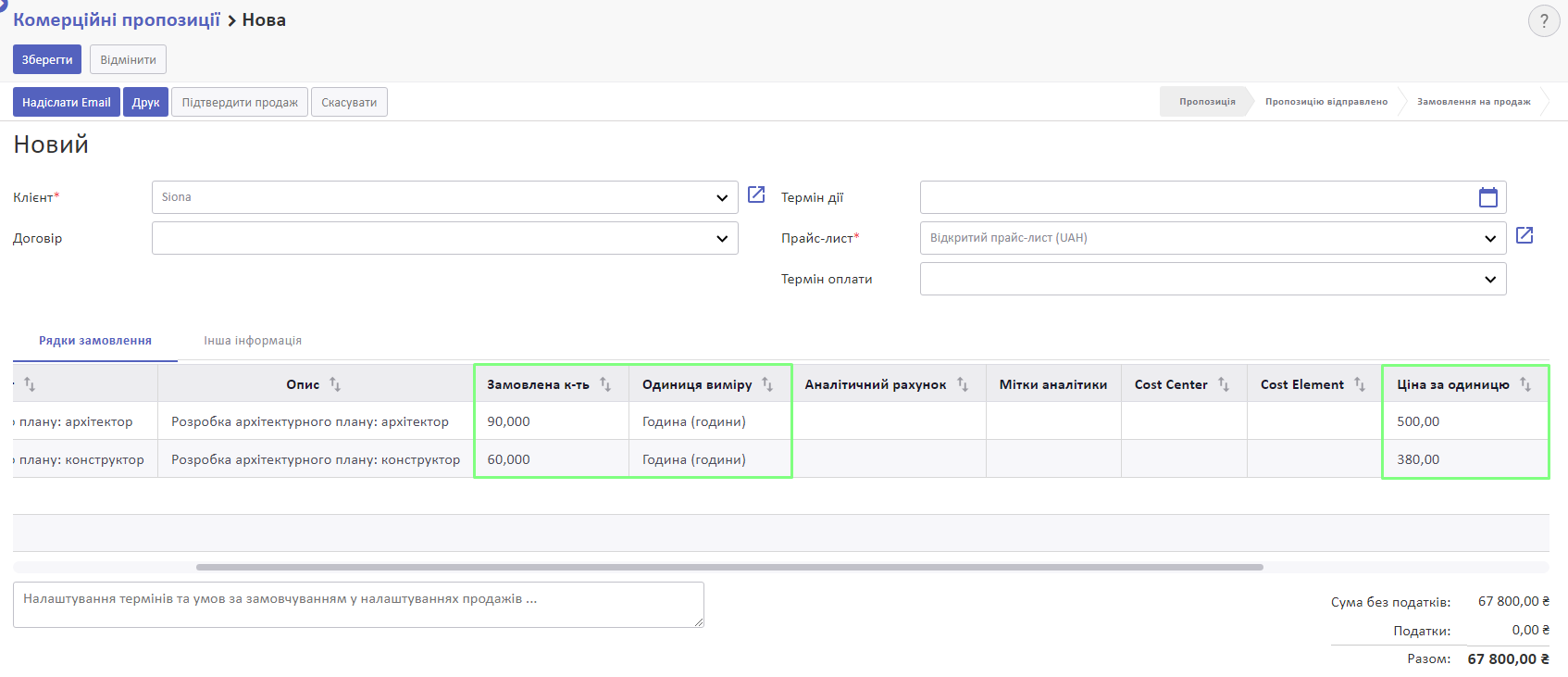
Збережіть зміни.
Коли клієнт погодився на усі умови комерційної пропозиції, натисніть Підтвердити продаж.
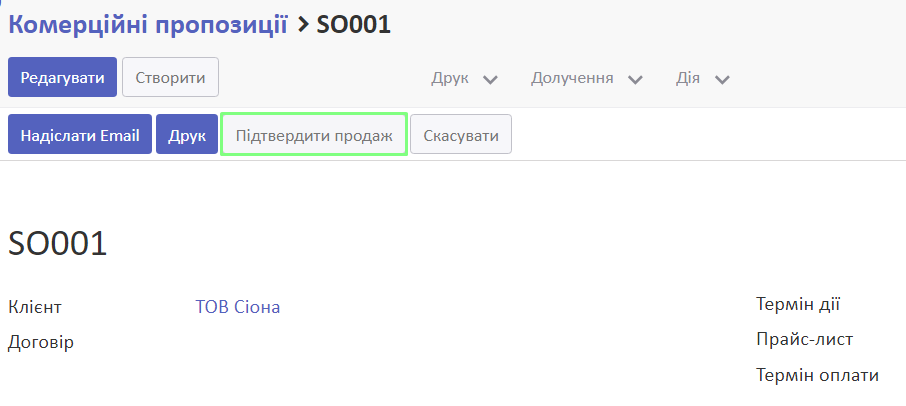
Комерційна пропозиція перейде у статус Замовлення на продаж.
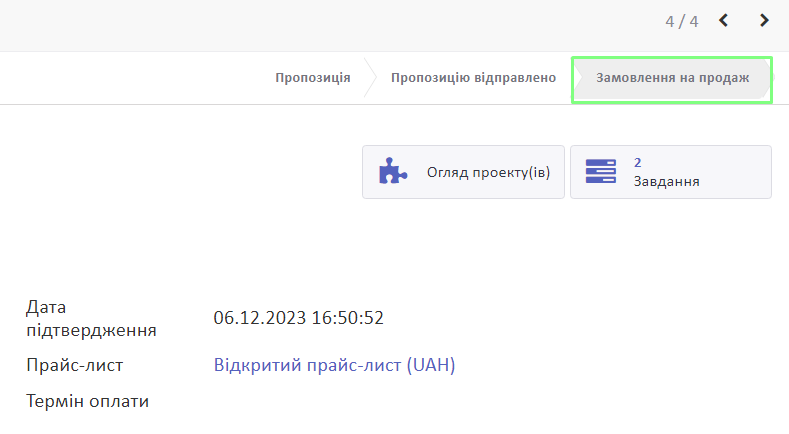
Замовлення можна буде знайти у меню Продаж > Замовлення на продаж у розділах Комерційні пропозиції та Замовлення на продаж.
На підставі замовлення на продаж автоматично створиться проєкт і завдання в ньому. У замовленні з'являться кнопки Огляд проєктів та Завдання.
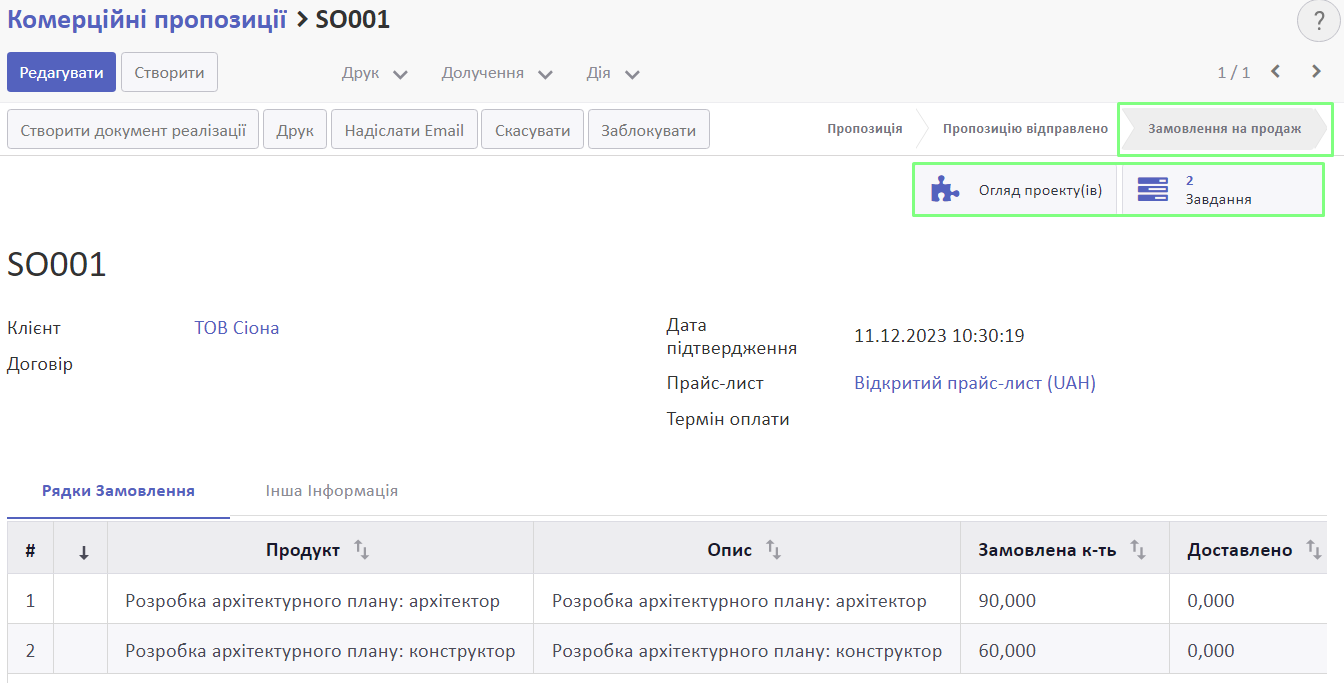
Назва Проєкту буде відповідати номеру замовлення на продаж. Назва Завдання складатиметься з коду замовлення на продаж та назви продукту-послуги:
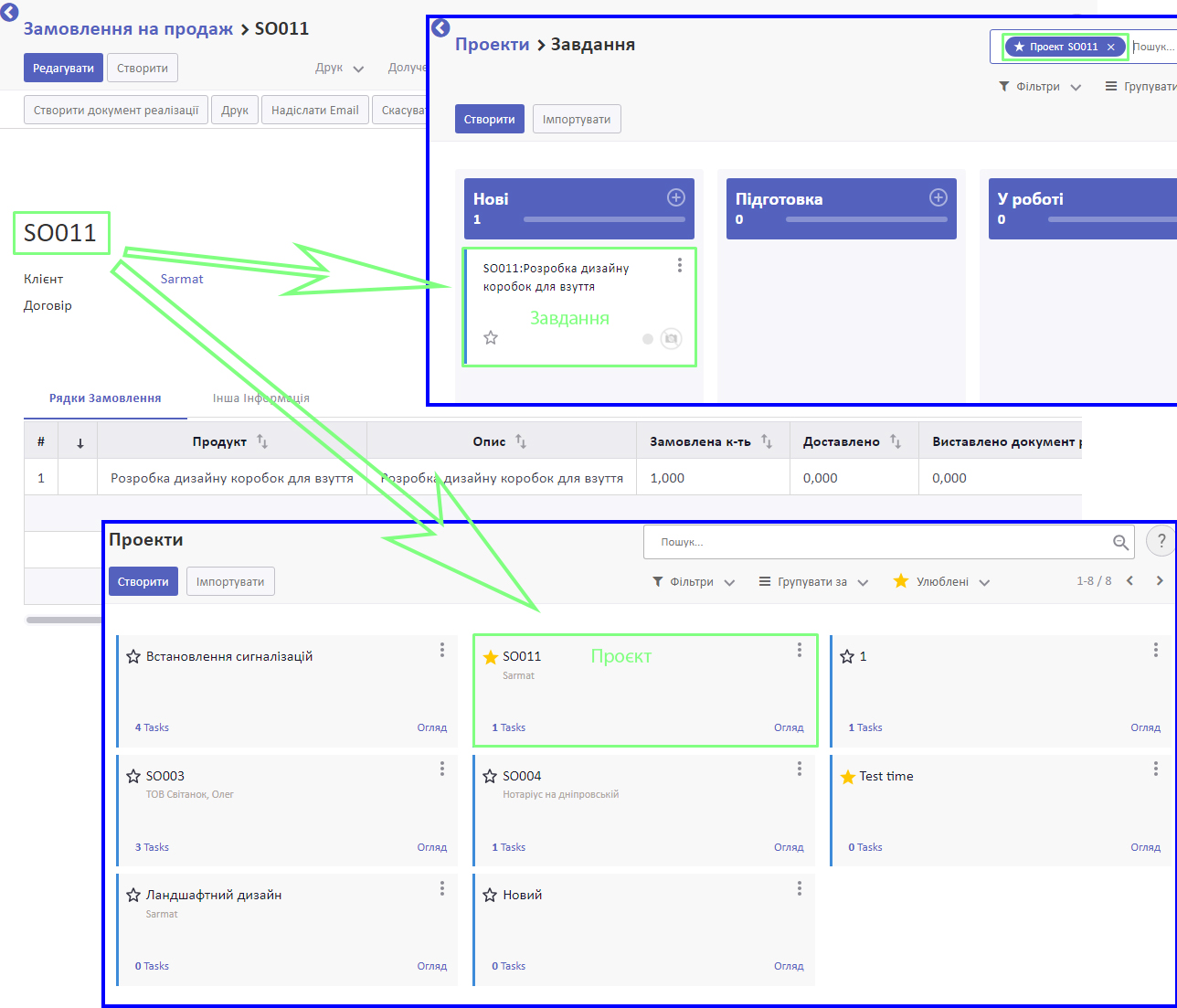
Огляд проєкту та завдання
Огляд проєкту
Після підтвердження комерційної пропозиції ви знайдете створений проєкт у загальному меню: Проєкти > Інформаційна панель.

Щоб переглянути налаштування автоматично створеного проєкту, натисніть на три крапки.
У спадному меню оберіть Налаштування.
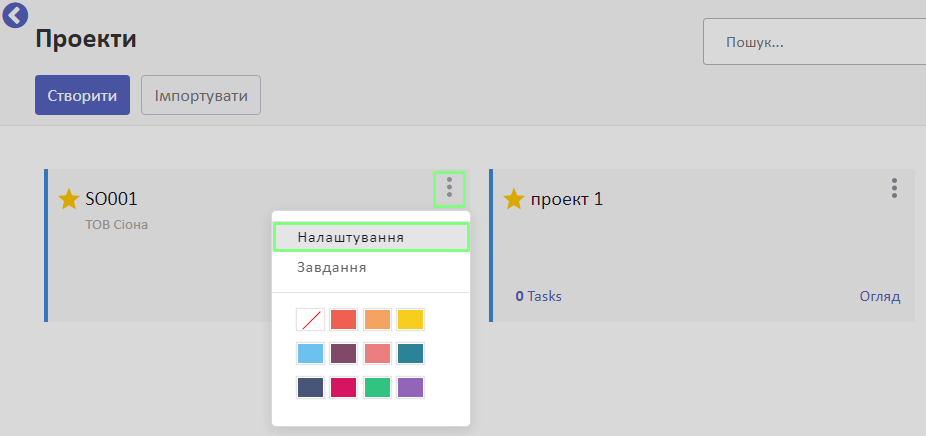
Ви потрапите у меню редагування обраного проєкту, де ви зможете переглянути поточні налаштування проєкту.
Назва проєкту буде складатися з назви комерційної пропозиції. Ми рекомендуємо додати до неї назву продукту та клієнта.
За потреби змініть значення у полі Назва завдання.
Поле Назва завдання відповідає за те, як будуть називатися завдання на панелі проєкту:
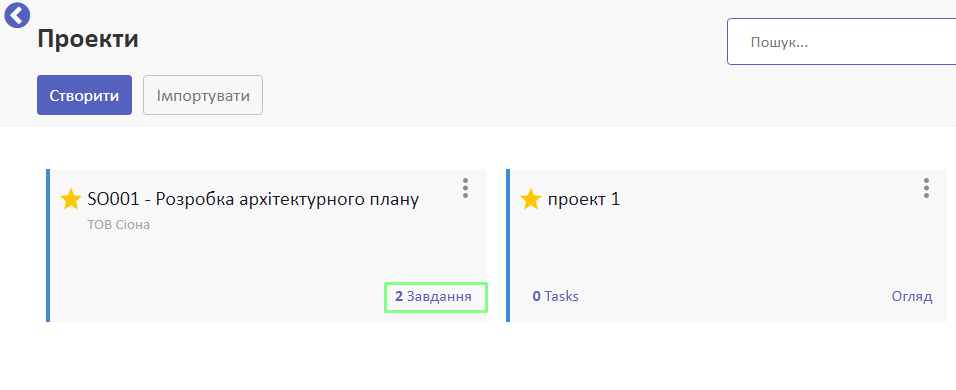
Якщо потрібно мати можливість фіксувати витрати часу на цьому проєкті, встановіть галочку у полі Дозволити табелі.
Після цього з'явиться смарт-кнопка для перегляду Табелів обліку робочого часу.
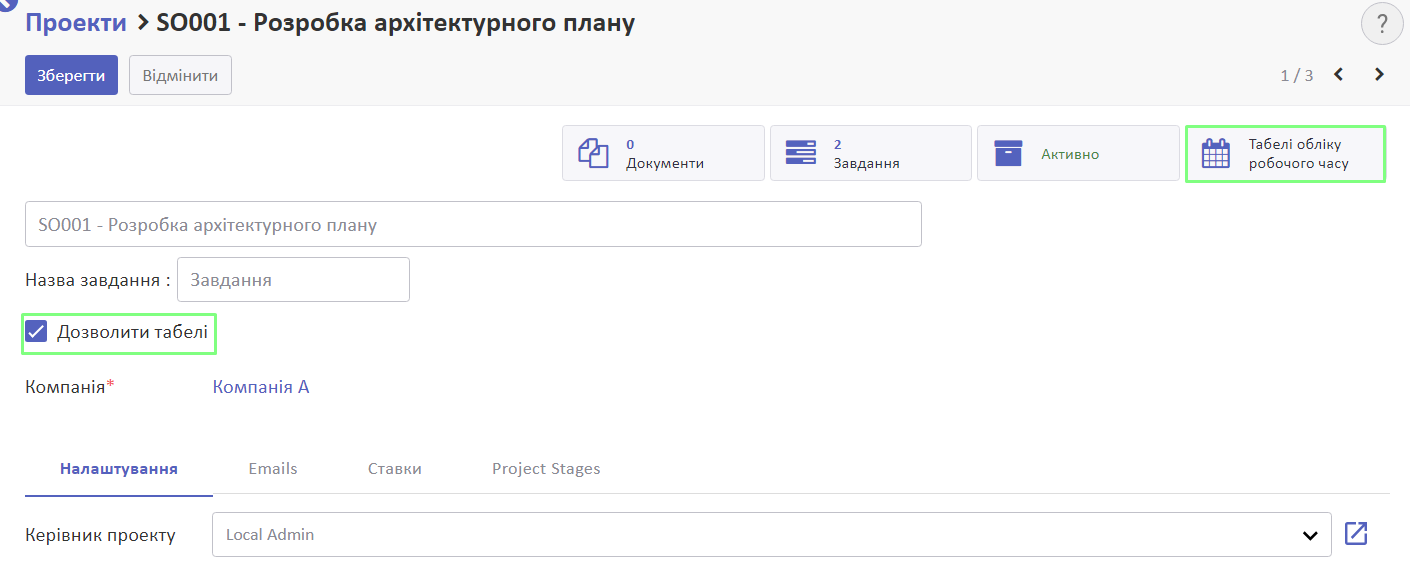
У вкладці Налаштування ви зможете переглянути та за потреби змінити дані у наступних полях:
- Керівник проєкту
- Менеджер з продажу
- Проєкт підзавдань
- Приватність (хто може переглядати дані проєкту)
- Аналітичний рахунок
- Клієнт
У вкладці Стадії можна відредагувати стадії проєкту.
За замовчуванням у проєкті створяться усі попередньо налаштовані стадії.
Детальніше:
Після внесення необхідних змін у проєкт натисніть Зберегти.
У налаштуваннях проєкту ви також побачите смарт-кнопки:
- Документи (для перегляду та долучення документів до проєкту)
- Завдання (показує, скільки завдань є у проєкті та переносить до їх списку)
- Табелі обліку робочого часу (показує відзвітований на проєкт час)
- Активно (кнопка-показник статусу проєкту. Можливі варіанти: Активно, Заархівовано (заархівовані проєкти не відображаються в Інформаційній панелі))
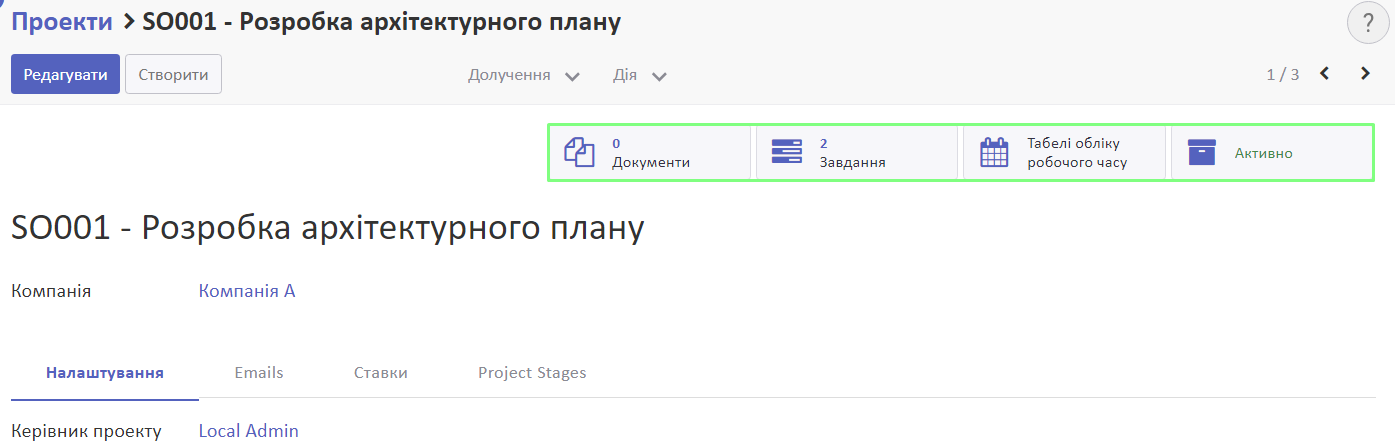
Детальніше:
Огляд завдання
Щоб перейти до створених завдань, натисніть смарт-кнопку Завдання у замовленні на продаж.
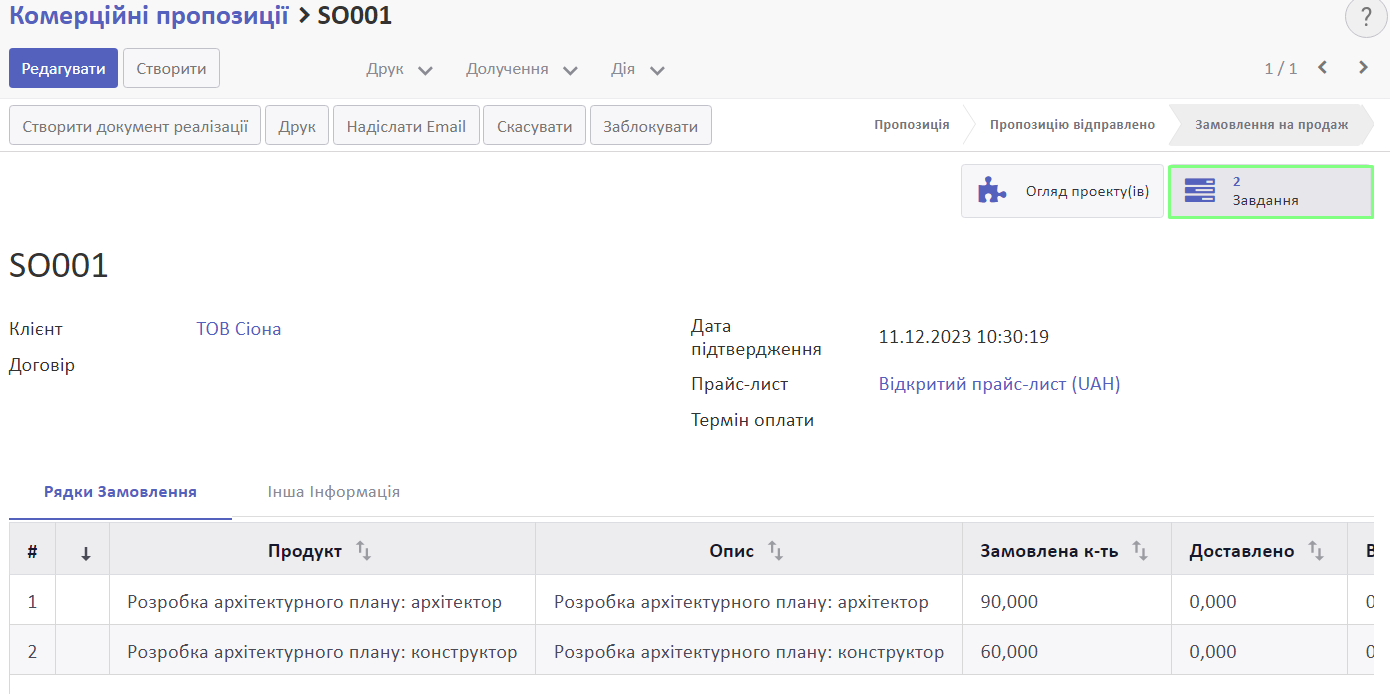
Натиснувши на неї, ви перейдете до створених завдань.

Ви зможете переглянути та за потреби відредагувати його: призначити іншому користувачеві, вказати кінцевий термін, мітки, опис, відзвітувати про витрачений час. Для цього натисніть Редагувати.
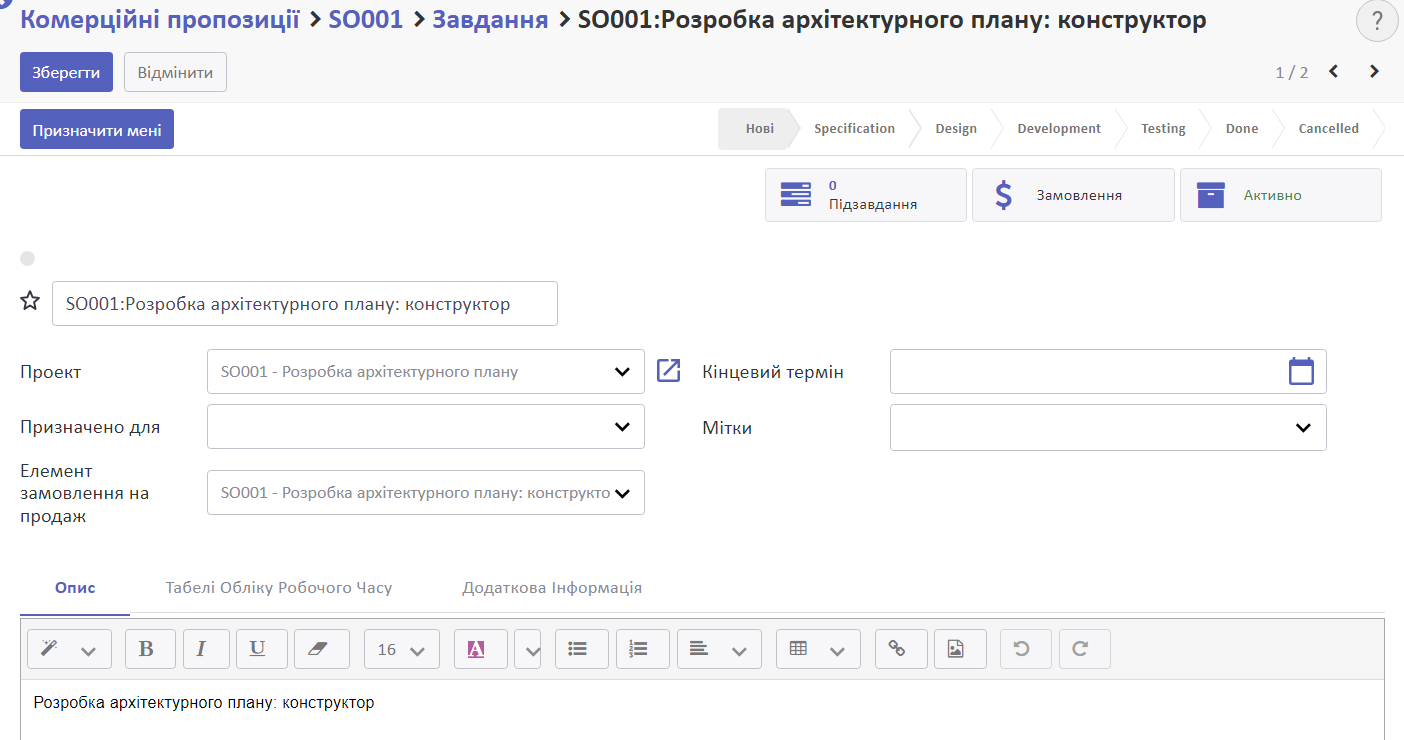
Коли необхідні дані додані, натисніть Зберегти.
Також є можливість створити ієрархію завдань, якщо потрібно деталізувати обсяг робіт. Детальніше: Підзавдання у Завданнях
Зверніть увагу, що у створеному підзавданні вже є прив'язка до рядка Замовлення на продаж (до відповідної послуги) з батьківського завдання. Тому звітовані години по підзавданнях будуть відображатися у відповідному рядку Замовлення на продаж, куди підтягуються і години з батьківського завдання.
Облік робочого часу, витраченого на завдання
Відповідальний працівник виконує необхідну роботу та має зафіксувати витрати часу на неї. Відзвітувати про витрачений час можна у розділі Табелі обліку робочого часу, у Завданні чи у Проєкті.
Детальніше:
Зверніть увагу! Щоб зафіксувати витрачений час працівника, потрібно, щоб цей працівник був створений у системі. Детальніше: Працівники
Звітність по проєкту
Після того, як витрати часу внесені у систему, ви можете перевірити коректність їх внесення у загальних звітах по витратах часу у розрізі працівника чи проєкту:
Внесення витрат часу у замовлення вручну
Дані про витрати часу фіксуються у відповідному завданні, проте не додаються до замовлення на продаж. Менеджер з продажу самостійно вручну вносить необхідну кількість годин у замовлення.
Щоб внести необхідну кількість годин у замовлення, перейдіть до меню Продаж > Замовлення на продаж > Замовлення на продаж.
Оберіть відповідне замовлення.
У ньому натисніть Редагувати.
У вкладці Рядки замовлення у полі Доставлено вкажіть необхідну кількість годин.
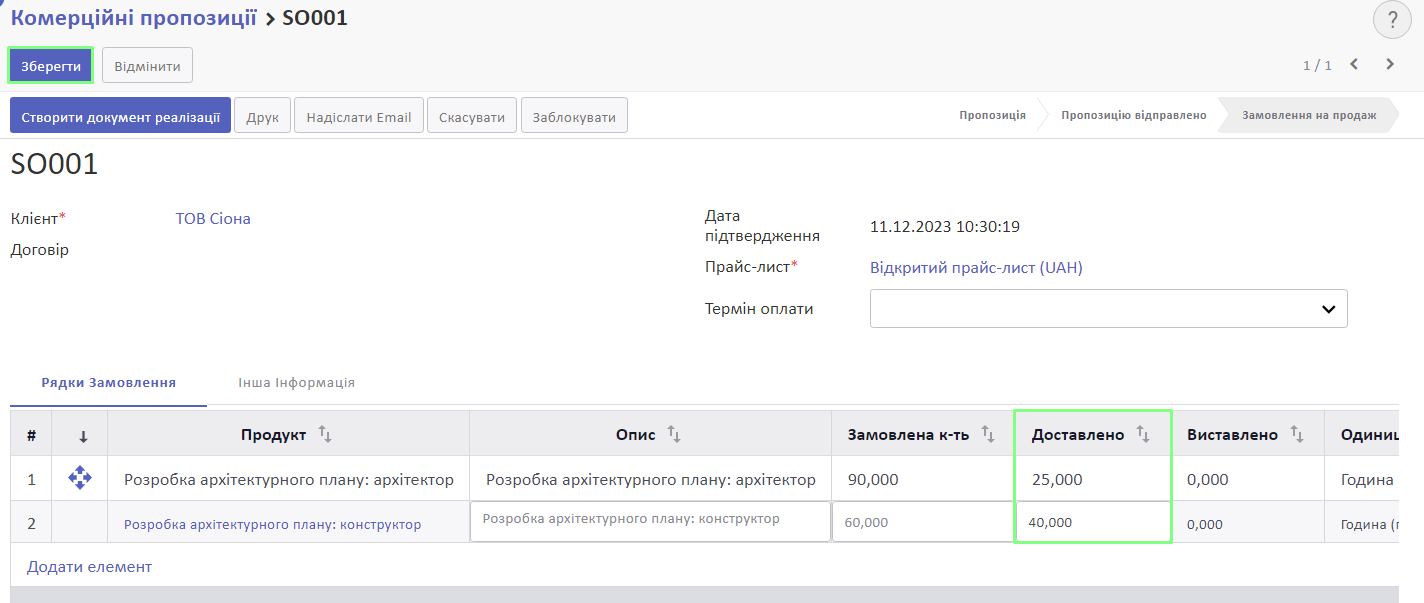
Збережіть зміни.
Виставлення рахунків клієнту
Щоб виставити документи реалізації, оберіть необхідне замовлення у меню Продаж > Замовлення на продаж > Замовлення на продаж.
Для виставлення рахунку натисніть Створити документ реалізації.
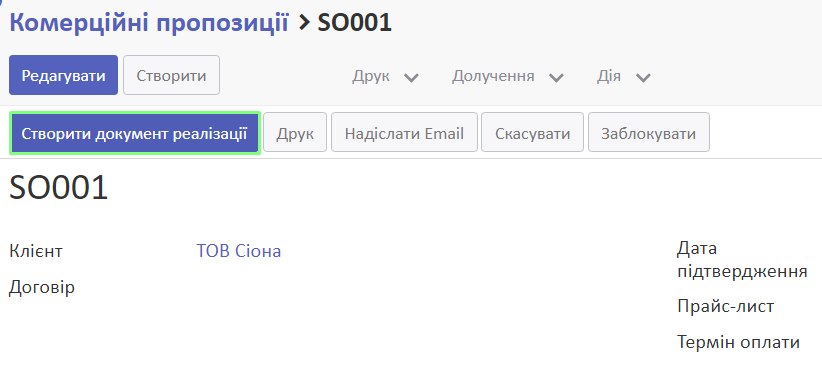
У спливному вікні оберіть Що включити в документ реалізації:
- Рядок, по якому може бути створено документ реалізації
Натисніть Створити і переглянути документ реалізації.
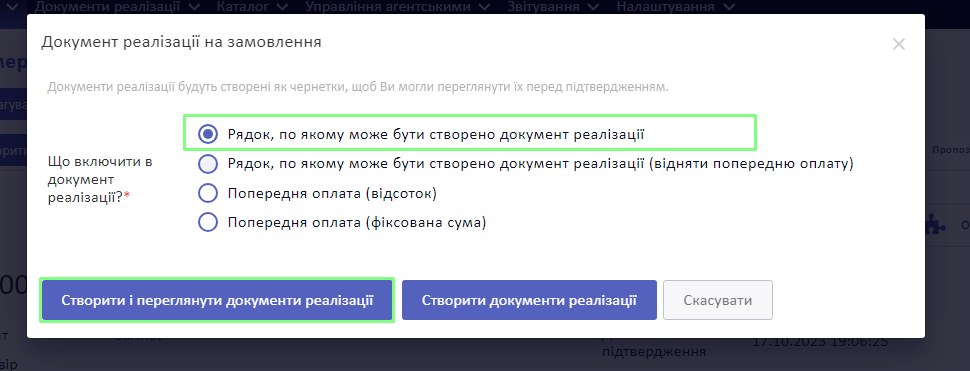
Документ реалізації буде виставлено на підставі кількості годин або одиниць продукту, що була вказана у замовленні на продаж.

За потреби ви можете доповнити документ реалізації додатковими даними. Детальніше:
Коли необхідні дані внесені, збережіть зміни та підтвердіть документ реалізації.
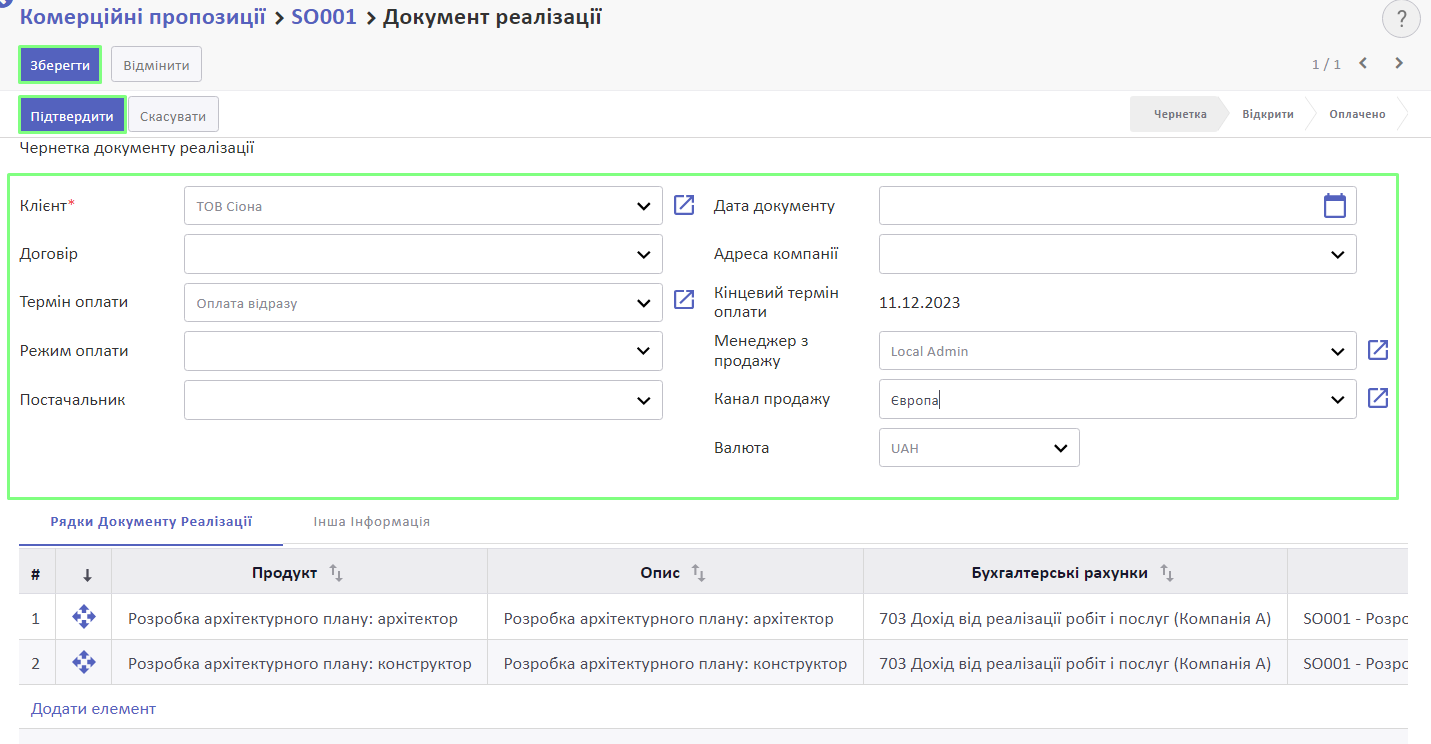
Документ реалізації перейде у статус Відкрито. Він буде зберігатися у меню Бухгалтерський облік > Продаж > Документи реалізації.
Також у ньому буде доступна кнопка Табелі, за допомогою якої можна перевірити витрати часу на замовлення.
Після підтвердження документа реалізації ви зможете переглянути бухгалтерські проведення. Для цього на вкладці Інша інформація натисніть на значення поля Журнал документів.
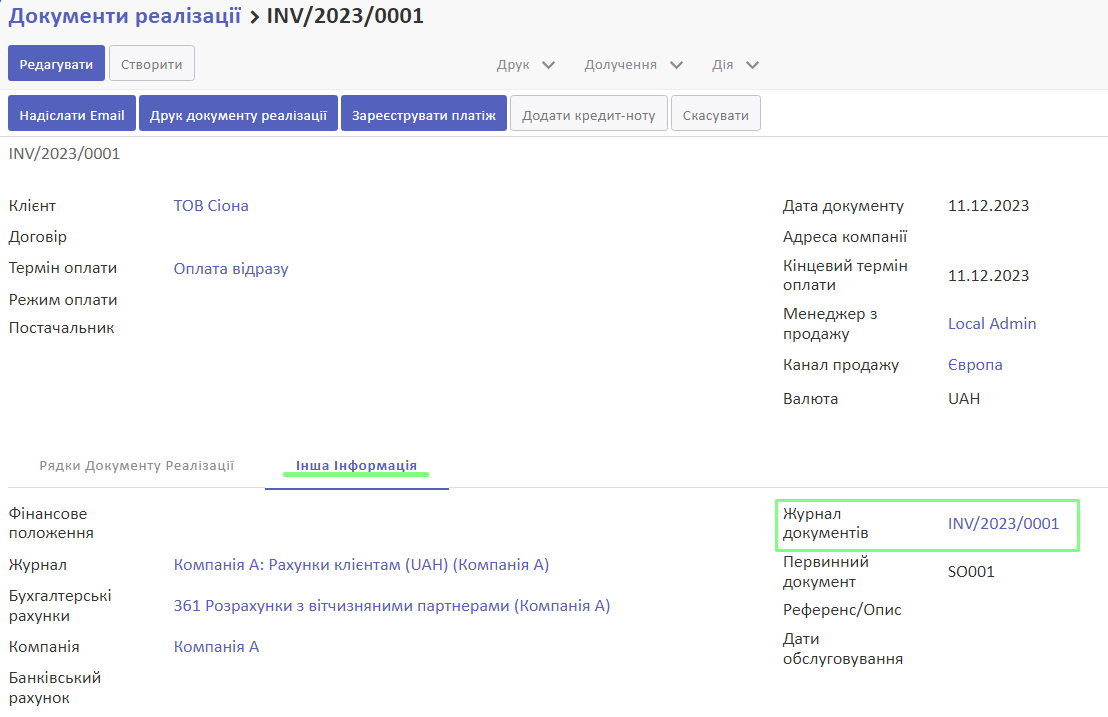
Ви побачите документ із відповідними бухгалтерськими проведеннями у статусі Проведено.
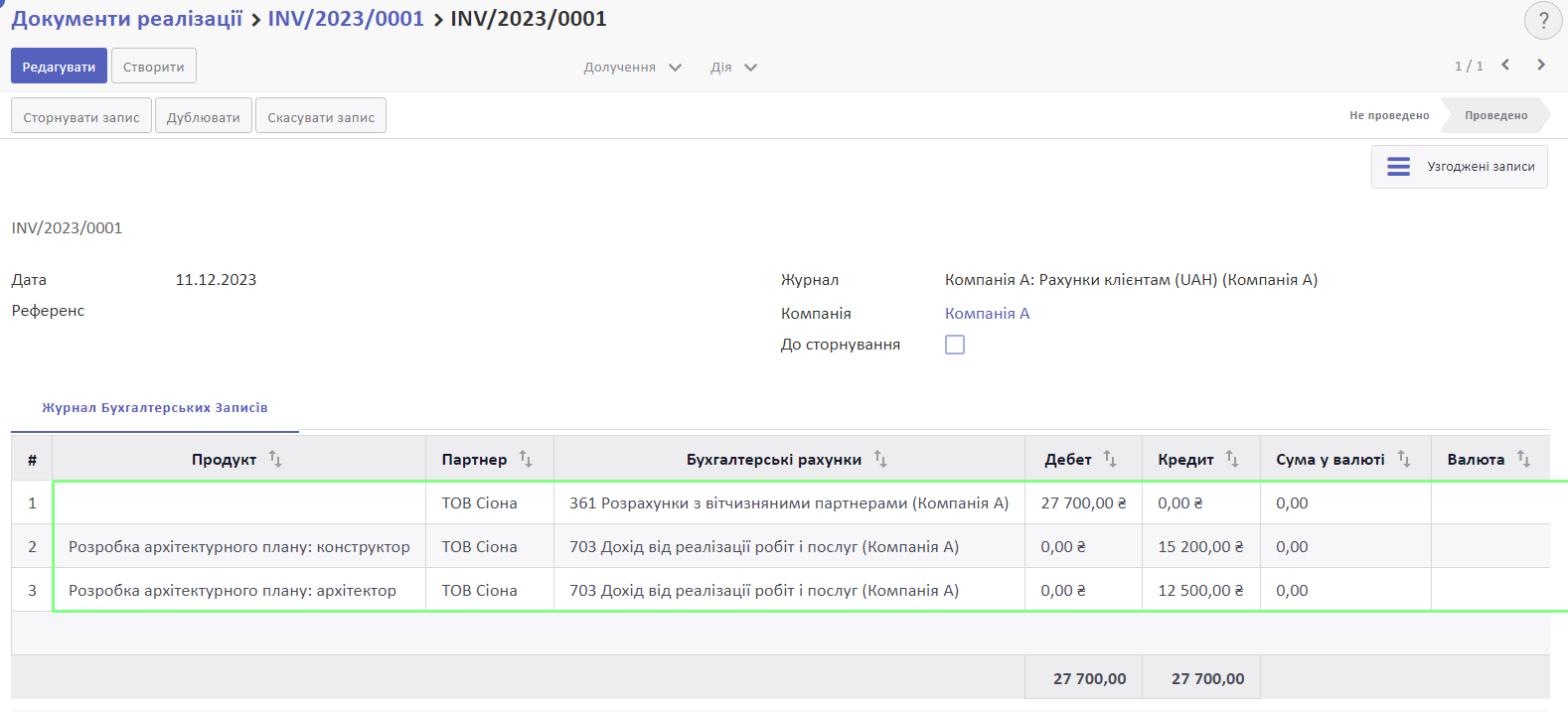
Система використає наступні рахунки для створення бухгалтерських проведень:
- дебет (рахунок, який вказано у полі Дебіторська заборгованість у карточці клієнта, зазвичай це 361 “Розрахунки з вітчизняними партнерами”, або його субрахунки);
- кредит (рахунок, який вказано у полі Рахунок доходів, який вказаний на продукті або його категорії, зазвичай це 70 “Доходи від реалізації”, або його субрахунки).
Також ви можете роздрукувати документ реалізації та надіслати клієнту. Щоб роздрукувати його, натисніть Друк та у спадному списку оберіть потрібний варіант документа.
Детальніше: Друк-форми
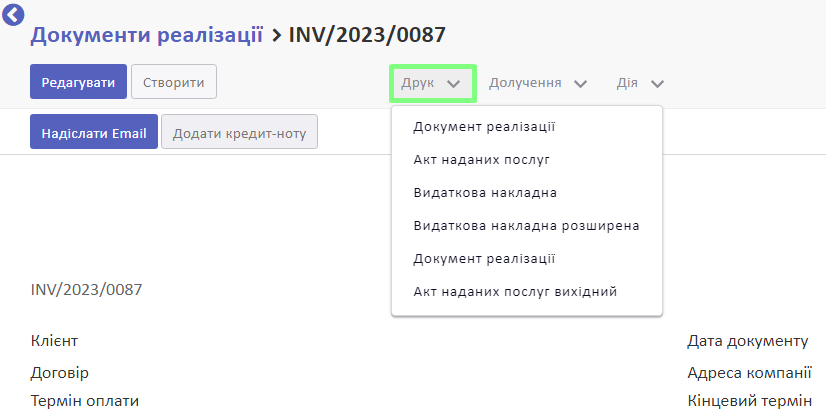
Коли клієнт оплатить рахунок, ви зможете узгодити оплату за допомогою банківської виписки.
Детальніше: Банківські виписки
Якщо ми повернемося на Замовлення на продаж, то побачимо такі зміни:
- заповнилося поле Виставлено кількістю годин з сформованого рахунку;
- кнопка Створити документ реалізації змінить колір на сірий, що означатиме, що у системі немає доставлених послуг, по яких потрібно виставити рахунок;
- у правому верхньому куті буде доступна смарт-кнопка Документи реалізації, натиснувши на яку ви зможете переглянути усі створені рахунки з цього Замовлення на продаж.
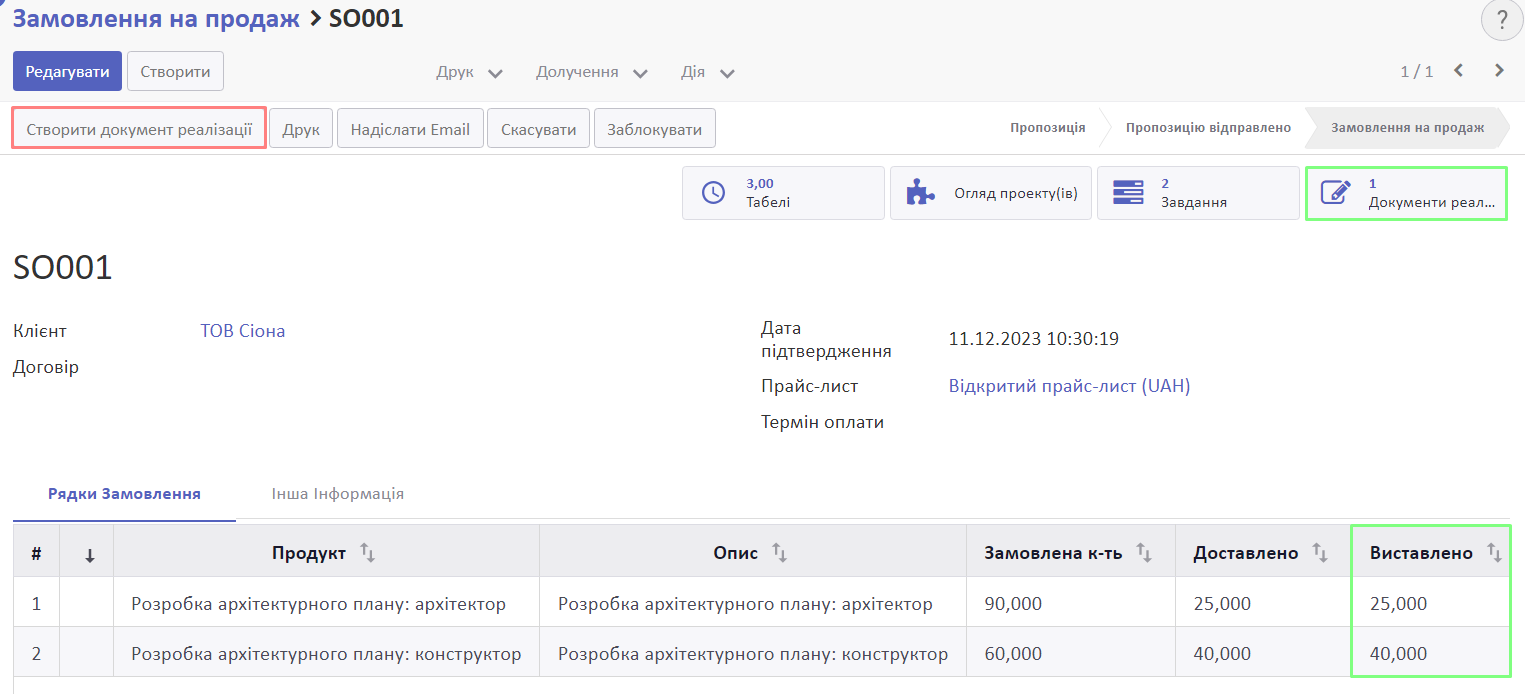
Виставлення рахунку клієнту у наступному періоді
Зі створеного замовлення на продаж ви можете виставляти рахунки за декілька періодів. Адже згідно з налаштуваннями у продукті, ви маєте можливість змінювати кількість годин у самому Замовленні.
Для виставлення рахунку у наступному періоді перейдіть до меню Продаж > Замовлення на продаж > Замовлення на продаж і оберіть потрібне замовлення.
У ньому ви побачите, скільки документів реалізації по ньому вже було створено.
Натисніть Редагувати.
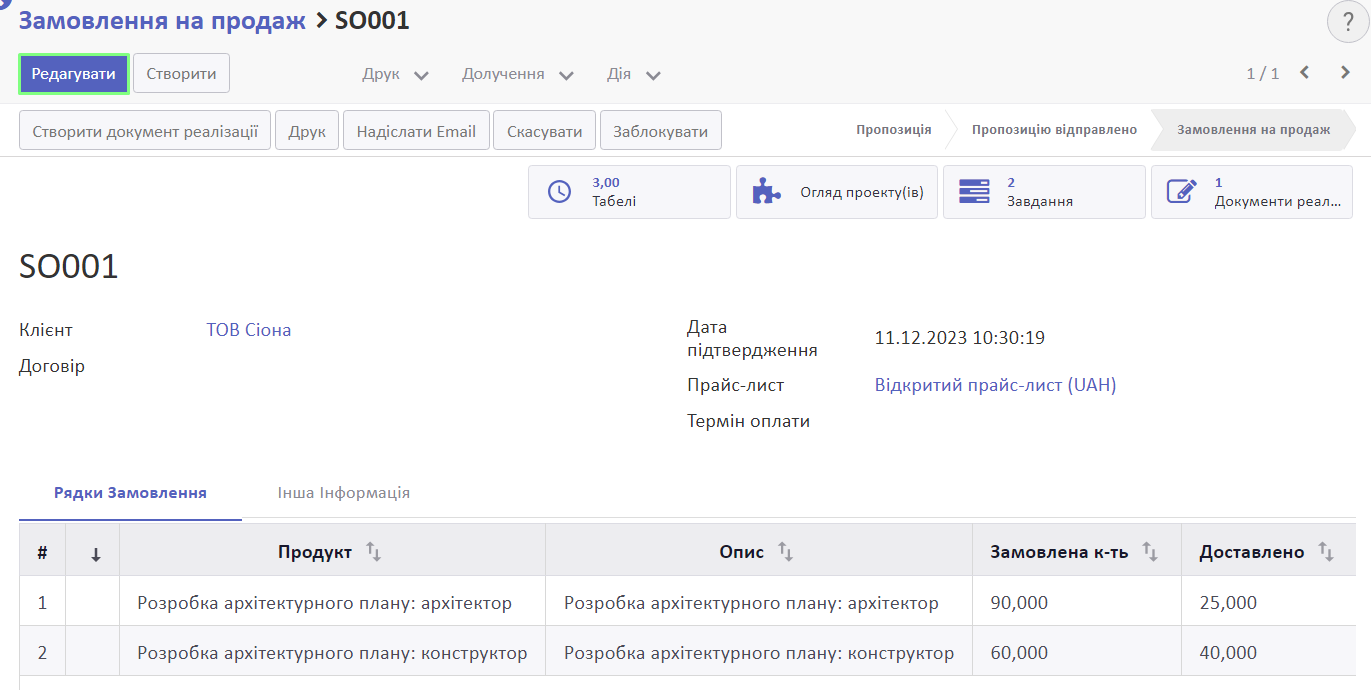
У полі Доставлено вкажіть нову кількість витрачених на замовлення годин. Впишіть суму попередньо виставлених та нових, ще не виставлених годин.
Наприклад, у документі реалізації було виставлено 40 годин. У новому періоді на замовлення витратили ще 20 годин. Це означає, що при редагуванні у полі Доставлено треба вказати суму цих години 40+20=60 годин.
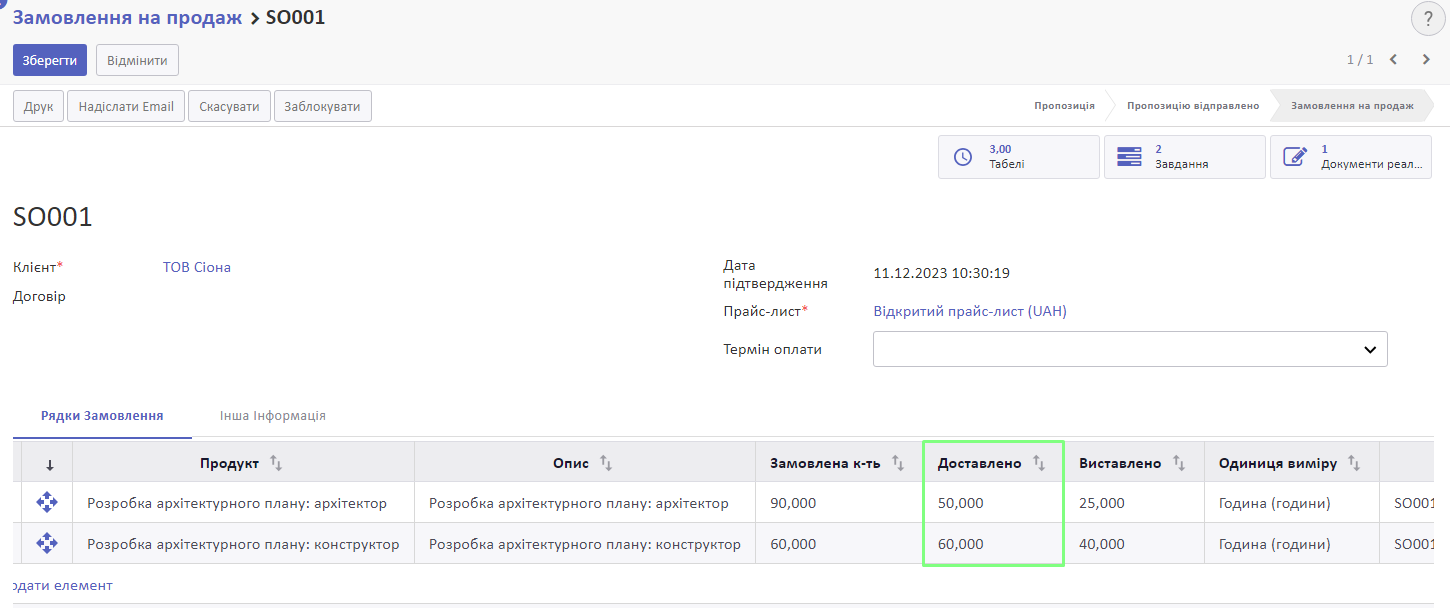
Натисніть Зберегти.
Після цього знову з'явиться кнопка Створити документ реалізації. Натисніть на неї.
У спливному меню оберіть другу опцію для того, щоб система відняла попередню оплату від суми, що буде виставлена.
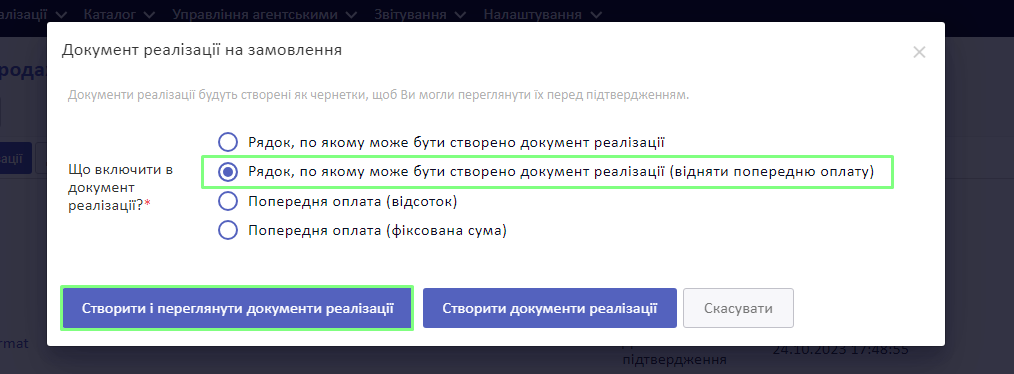
Ви перейдете до меню, де будуть наявні усі створені документи реалізації:
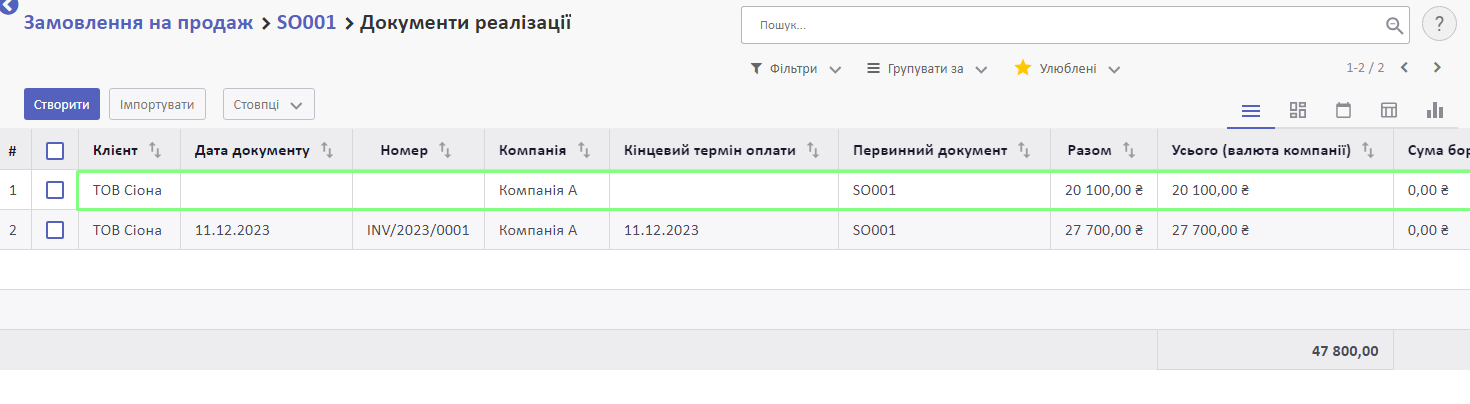
Оберіть новостворений документ реалізації.
Відредагуйте його за потреби. Детальніше про редагування документа реалізації:
Наступні дії аналтогічні інструкції вище.
Якщо необхідно скасувати підтверджений документ реалізації, дивіться інструкцію: